'>

Если вы видите сообщение о том, Шлюз по умолчанию не имеется в наличии , ты не одинок. Многие пользователи Windows сообщают об этой проблеме. Вы также увидите красный крестик на значке сетевого компьютера и не сможете использовать подключение к Интернету.
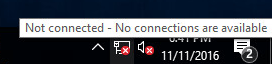
Каким бы раздражающим это ни было, это можно исправить. Вот 4 решения, которые вы можете попробовать. Возможно, вам не придется пробовать их все; просто двигайтесь вниз, пока не найдете тот, который вам подходит.
Попробуйте эти исправления
1: Удаление антивирусных программ
2: переустановите драйвер сетевых адаптеров
3: Изменить драйвер сетевых адаптеров
4 : Обновить драйвер сетевых адаптеров
Запись : Скриншоты показаны в Windows 10, но все исправления применимы также к Windows 7 и Windows 8.
1: Удаление антивирусных программ
Во многих случаях Шлюз по умолчанию недоступен Проблема вызвана программой безопасности McAfee. Если у вас установлены программы безопасности McAfee, вам следует удалить их:
1) На клавиатуре нажмите клавиша с логотипом Windows  и р в то же время. Тип appwiz.cpl и нажмите Войти .
и р в то же время. Тип appwiz.cpl и нажмите Войти .
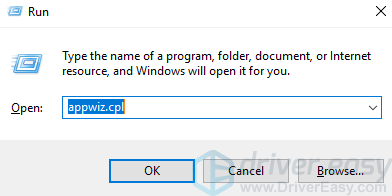
2) Щелкните свой McAfee программа и нажмите Удалить .
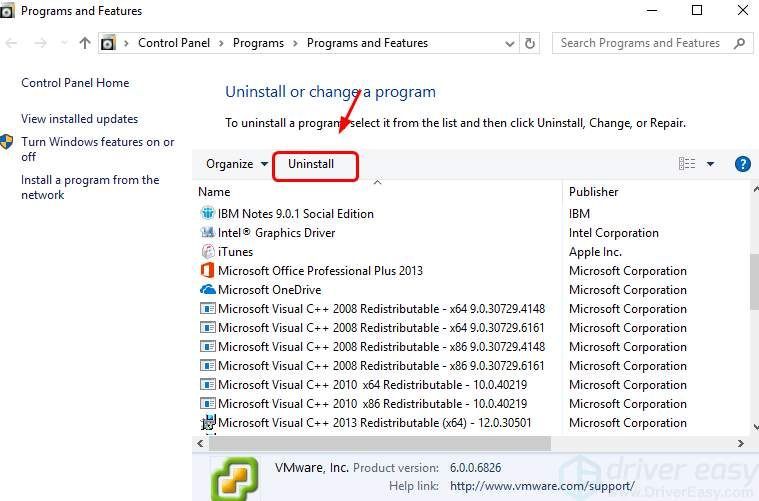
3) После удаления может потребоваться перезагрузка компьютера.
ВАЖНЫЙ : Всегда следует оставлять Защитник Windows включенным, особенно если у вас не установлены сторонние вирусные приложения.
2: переустановите драйвер сетевых адаптеров
Если у вас неисправный драйвер сетевого адаптера, ваше сетевое соединение вряд ли будет нормально работать. Вы можете
1) На клавиатуре нажмите кнопку Windows logo key и Икс в то же время. Нажмите Диспетчер устройств .
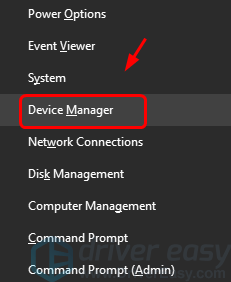
2) Развернуть Сетевые адаптеры . Щелкните правой кнопкой мыши сетевой адаптер и выберите Удалить .
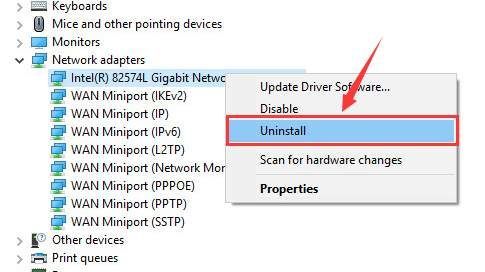
3) При появлении запроса на подтверждение удаления нажмите ИЛИ ЖЕ К продолжать.
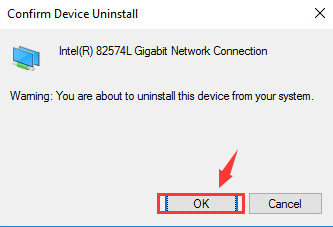
4) После удаления перезагрузите компьютер. Windows поможет вам автоматически переустановить драйвер сетевого адаптера.
3: Изменить драйвер сетевых адаптеров
Если вы не установили правильный драйвер, скорее всего, у вас также возникнут проблемы с сетевым подключением. Починить это:
1) На клавиатуре нажмите кнопку Windows logo key и Икс в то же время. Нажмите Диспетчер устройств .
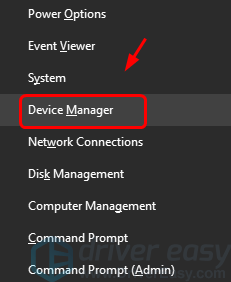
2) Развернуть Сетевые адаптеры . Щелкните правой кнопкой мыши сетевой адаптер ищелкнуть Обновить программное обеспечение драйвера… .
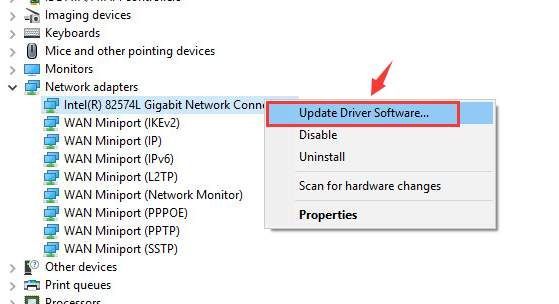
3) Нажмите Найдите на моем компьютере драйверы .
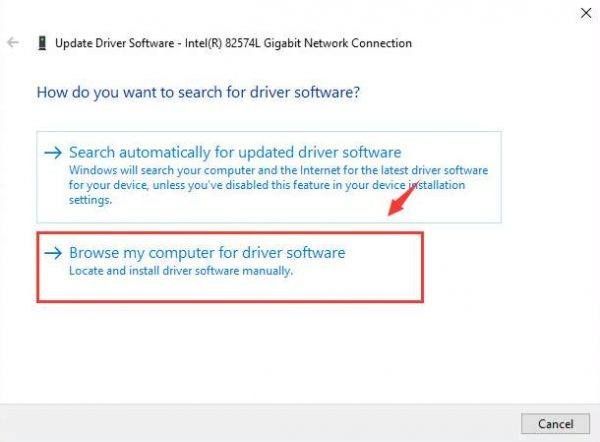
4) Нажмите Позвольте мне сформировать список драйверов устройств на моем компьютере .
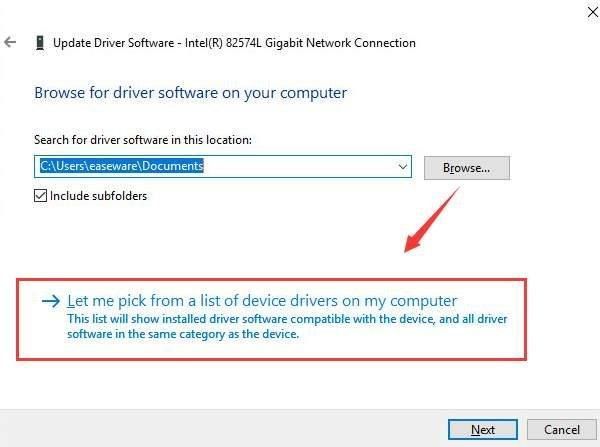
5) Один тик Показать совместимое оборудование . Нажмите Корпорация Intel. Выберите драйвер сетевого адаптера, отличный от того, что у вас есть сейчас. Нажмите следующий .
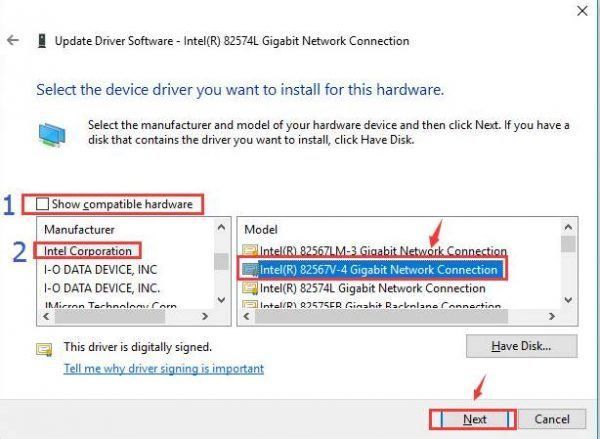
Если это не работает, попробуйте заменить драйвер сетевого адаптера на другой из списка, пока не найдете тот, который работает.
4: Обновите драйвер сетевых адаптеров
Приведенные выше методы должны помочь вам решить проблему. В противном случае вам необходимо обновить драйвер сетевого адаптера. Вы можете сделать это через диспетчер устройств или Центр обновления Windows.
Если у вас нет времени, терпения или компьютерных навыков для обновления сетевого драйвера вручную, вы можете сделать это автоматически с помощью Водитель Easy .
Водитель Easy автоматически распознает вашу систему и найдет для нее подходящие драйверы. Вам не нужно точно знать, в какой системе работает ваш компьютер, вам не нужно рисковать, загружая и устанавливая неправильный драйвер, и вам не нужно беспокоиться о том, что вы ошиблись при установке.
Вы можете автоматически обновлять драйверы с помощью СВОБОДНЫЙ или За версия Driver Easy. Но с версией Pro это займет всего 2 клика:
1) Скачать и установите Driver Easy.
2) Запустите Driver Easy и нажмите Сканировать сейчас кнопка. Затем Driver Easy просканирует ваш компьютер и обнаружит проблемы с драйверами.
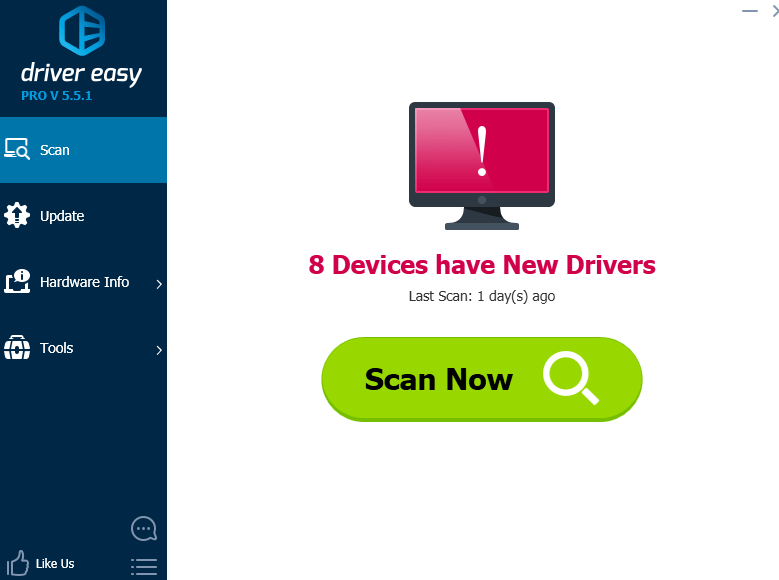
3) Щелкните значок Обновить рядом с вашим сетевым адаптером, чтобы автоматически загрузить и установить правильную версию этого драйвера (вы можете сделать это в БЕСПЛАТНОЙ версии).
Или нажмите Обновить все для автоматической загрузки и установки правильной версии всех драйверов, которые отсутствуют или устарели в вашей системе (для этого требуется Pro версия - вам будет предложено выполнить обновление, когда вы нажмете Обновить все ).
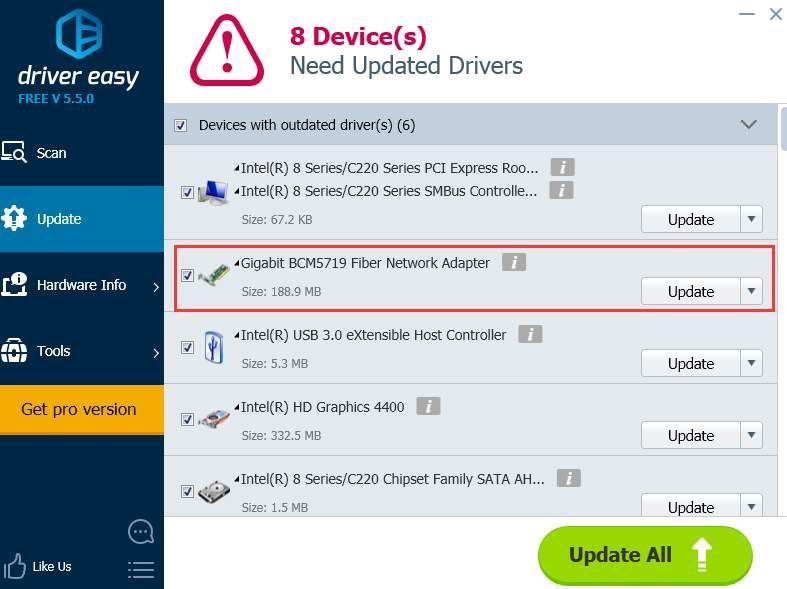 Профессиональная версия Driver Easy поставляется с полной технической поддержкой.
Профессиональная версия Driver Easy поставляется с полной технической поддержкой. Если вам нужна помощь, обращайтесь Служба поддержки Driver Easy в support@drivereasy.com .



![[Исправлено] Modern Warfare 2 FPS падает и зависает в Windows](https://letmeknow.ch/img/knowledge-base/D3/fixed-modern-warfare-2-fps-drops-and-stuttering-on-windows-1.jpg)


![[РЕШЕНО] Ваш компьютер настроен правильно, но устройство или ресурс не отвечает](https://letmeknow.ch/img/knowledge/68/your-computer-appears-be-correctly-configured.png)