'>
У вас есть игровая мышь Corsair, но она не работает должным образом. Это может расстраивать, особенно когда вы играете в игры. Чтобы он снова заработал, вы можете загрузить и установить последнюю версию драйвера iCUE.
Что такое iCUE?
iCUE (Intelligent Corsair Utility Engine) - это интерфейс Corsair. Это мощное интеллектуальное программное обеспечение, которое может объединить все ваши совместимые продукты и позволить вам управлять практически всем с помощью единого интерфейса.
Вы можете использовать iCUE для управления световыми эффектами RGB на скорости мыши и вентилятора, а также для контроля температуры в других совместимых продуктах.
Если ваша игровая мышь не работает должным образом, например, не работает освещение, вы можете переустановить драйвер iCUE.
Загрузить iCUE можно двумя способами.
Загрузите и установите iCUE через домашнюю страницу
- Перейти к домашняя страница iCUE .
- Нажмите СКАЧАТЬ СЕЙЧАС .

- Нажмите Или пропустите этот шаг и начните скачивать .
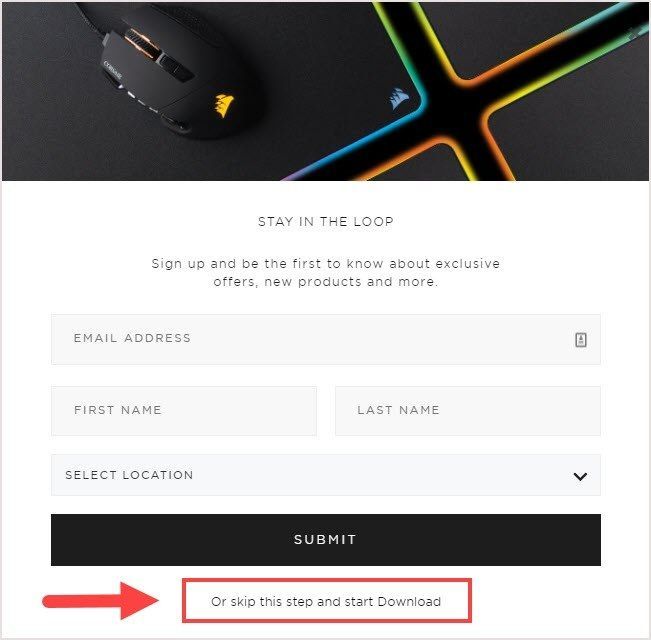
- Следуйте инструкциям, чтобы завершить процесс.
- Откройте iCUE для управления устройствами.
iCUE не открывается?
Исправление 1. Измените расположение папки.
Некоторые пользователи доказали, что этот метод у них работает.
КАК : Скопировать всю папку Corsair из Программные файлы (x86) к Программные файлы . Затем запустите iCUE с рабочего стола. Он должен нормально открываться.
И возможно, что другое программное обеспечение, такое как Steam, Malwarebytes, конфликтовало с iCUE. Удаление этого программного обеспечения может вам помочь.
Исправление 2: Загрузите последнюю версию
Не обновляйте предыдущую версию. Некоторые пользователи сообщали, что iCUE отключится сразу после запуска. Перейти к Официальный веб-сайт и скачайте последнюю версию.
Если вы столкнулись с этой проблемой после установки последней версии, попробуйте переустановить, используя старую версию.
Исправление 3: Загрузите старую версию iCUE
Некоторые пользователи заявили, что решили проблему, переустановив предыдущую версию iCUE.
Я предлагаю не загружать 3.19 и 3.20, у них обоих есть проблема с высокой загрузкой ЦП.
Если у вас клавиатура Corsair, 3.24 может вам не подойти. У него все еще был глюк с ошибкой действия, когда вам нужно удалить что-либо в библиотеке действий. Сказано пользователями.
Щелкните, чтобы получить старую версию iCUE.
Или попробуйте использовать формат прямой ссылки для загрузки программного обеспечения iCUE. Все версии имеют одинаковый формат.
В Икс представлены номера версий.
downloads.corsair.com/Files/CUE/iCUESetup_X.XX.XX_release.msi например downloads.corsair.com/Files/CUE/iCUESetup_3.32.80_release.msi
Вставьте ссылку в адресную строку и нажмите Войти . Вы загружаете эту версию iCUE прямо с Corsair.
Бонусный совет: обновите драйверы вашего ПК для лучшего использования
Чтобы получить больше удовольствия от игр и освещения, очень важно регулярно обновлять драйверы. Есть два способа обновить драйверы вашего ПК.
Опция 1 - Загрузите и установите драйвер вручную
Вы можете скачать драйвер продукта с официального сайта его производителя. Вам нужно выполнить поиск по названию вашей модели, чтобы найти правильную модель и выбрать ваш конкретный вариант системы Windows (Windows 10, 64-разрядная версия или т. Д.), А затем загрузите драйвер вручную.
Вариант 2 - автоматическое обновление драйверов устройств
Водитель Easy автоматически распознает вашу систему и найдет для нее подходящие драйверы. Вам не нужно точно знать, в какой системе работает ваш компьютер, вам не нужно рисковать загрузкой и установкой неправильного драйвера, и вам не нужно беспокоиться об ошибке при установке драйверов.
Вы можете автоматически обновлять драйверы с помощью БЕСПЛАТНОЙ или Pro версии Driver Easy. Но с версией Pro требуется всего 2 клика (и вы получаете полную поддержку и 30-дневную гарантию возврата денег):
1) Скачать и установите Driver Easy.
2) Запустите Driver Easy и нажмите Сканировать сейчас . Затем Driver Easy просканирует ваш компьютер и обнаружит проблемы с драйверами.
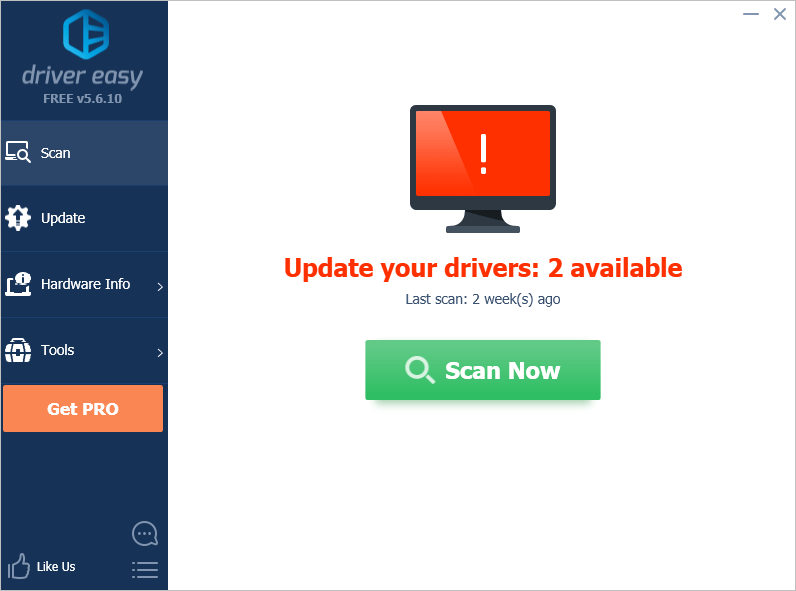
3) Щелкните значок Обновить рядом с устройствами, чтобы автоматически загрузить правильную версию их драйверов, затем вы можете вручную установить драйверы (вы можете сделать это в БЕСПЛАТНОЙ версии).
Или нажмите Обновить все для автоматической загрузки и установки правильной версии все драйверы, которые отсутствуют или устарели в вашей системе (для этого требуется Pro версия - вам будет предложено выполнить обновление, когда вы нажмете «Обновить все»).
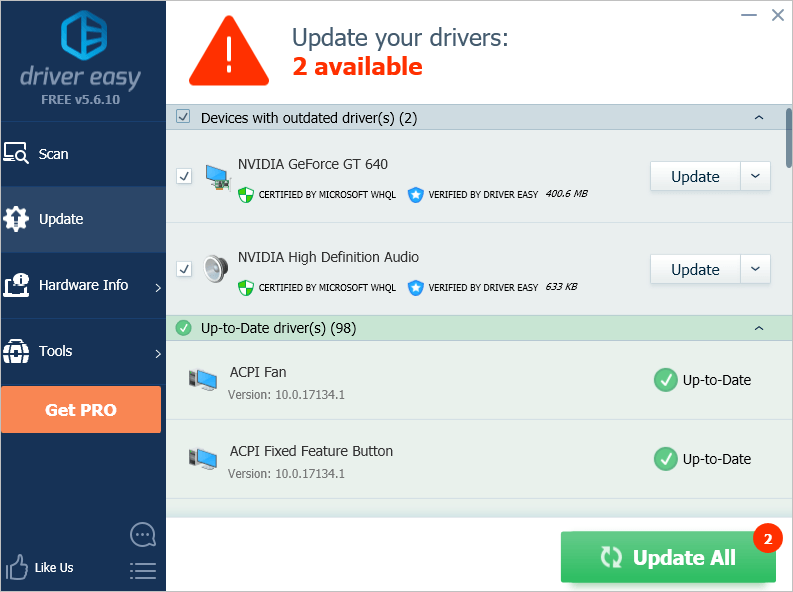 Запись : Если у вас возникли проблемы при использовании Driver Easy, не стесняйтесь обращаться в нашу службу поддержки по адресу support@drivereasy.com . Не забудьте прикрепить URL-адрес этой статьи, если это необходимо для более целесообразного и эффективного руководства.
Запись : Если у вас возникли проблемы при использовании Driver Easy, не стесняйтесь обращаться в нашу службу поддержки по адресу support@drivereasy.com . Не забудьте прикрепить URL-адрес этой статьи, если это необходимо для более целесообразного и эффективного руководства. Надеюсь, эта статья окажется для вас полезной. Если у вас есть какие-либо вопросы, идеи или предложения, не стесняйтесь оставлять комментарии ниже.

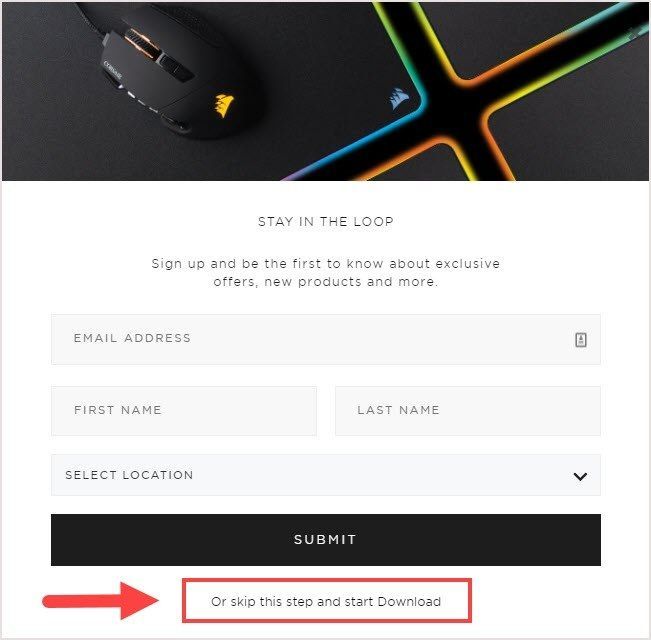



![[ИСПРАВЛЕНО] Сбой FNAF Security Breach на ПК](https://letmeknow.ch/img/knowledge/21/fnaf-security-breach-crashing-pc.jpg)


