
У многих пользователей ноутбуков возникают проблемы с клавиатурой ноутбука. Что происходит, так это то, что некоторые клавиши на клавиатуре их ноутбука не работают должным образом.
Если вы также столкнулись с этой проблемой, вы, несомненно, очень расстроены. Но не волнуйтесь. Это поправимо…
Попробуйте эти исправления
Возможно, вам не придется пробовать их все; просто продвигайтесь вниз по списку, пока не найдете тот, который работает для вас.
Исправление 1: Power сброс вашего ноутбука
Это первое, что вы должны попробовать, когда на вашем ноутбуке не работают клавиши. Чтобы перезагрузить ноутбук:
- Выключите свой ноутбук
- Отключите все периферийные устройства (флешка, внешний монитор и т.д.) с вашего ноутбука.
- Отключите силовой кабель с вашего ноутбука.
- Удалить батарея с вашего ноутбука (если он съемный).
- Нажмите и удерживайте кнопку кнопка питания на вашем ноутбуке для пятнадцать секунды.
- Установите батарея к твоему ноутбуку
- Подключить силовой кабель к вашему ноутбуку.
Теперь включите свой ноутбук и посмотрите, исправит ли это клавиатуру вашего ноутбука.
Если описанные выше шаги не помогли вам, вы можете попробовать другой способ:
- Проверить нижняя поверхность вашего ноутбука (или инструкции к ноутбуку) для кнопка сброса пинхола .
- Если вы найдете его, нажмите на это отверстие, чтобы перезагрузить ноутбук.
Теперь проверьте, работает ли это для вас.
Если ключи по-прежнему не работают, попробуйте исправить 2 ниже.
Исправление 2: обновите драйвер клавиатуры
Клавиши вашего ноутбука могут работать неправильно, потому что вы используете неправильный драйвер клавиатуры или он устарел. Вам следует обновить драйвер клавиатуры, чтобы узнать, исправит ли это вашу клавиатуру.
Если у вас нет времени, терпения или навыков работы с компьютером, чтобы обновить драйвер клавиатуры вручную, вместо этого вы можете сделать это автоматически с помощью Драйвер Легкий . Вам не нужно точно знать, какая система работает на вашем компьютере, вам не нужно рисковать загрузкой и установкой не того драйвера, и вам не нужно беспокоиться об ошибке при установке. Driver Easy справляется со всем этим.
- Скачать и установить Драйвер Легкий .
- Бегать Драйвер Легкий и нажмите на Сканировать сейчас кнопка. Драйвер Легкий затем просканирует ваш компьютер и обнаружит любые проблемные драйверы.
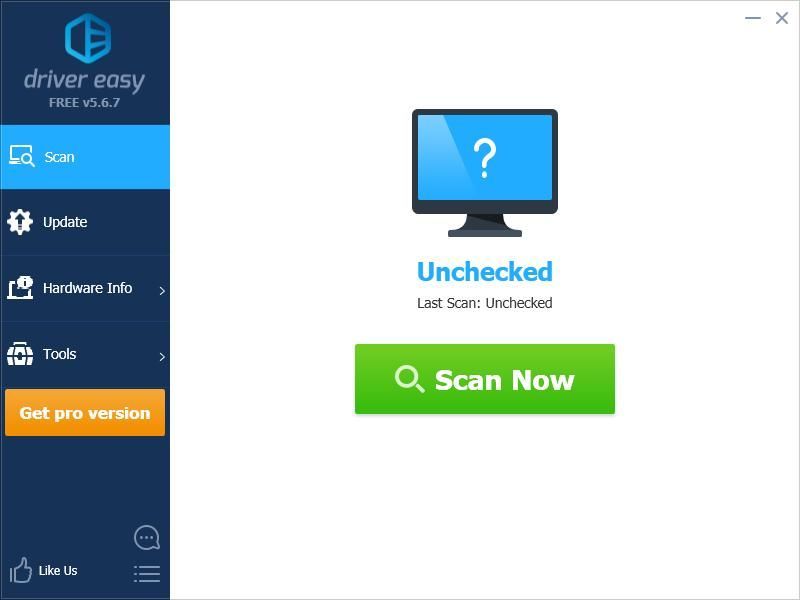
- Щелкните Обновлять кнопка рядом с твоя клавиатура чтобы загрузить правильную версию его драйвера, то вы можете установить его вручную. Или нажмите на Обновить все Кнопка в правом нижнем углу для автоматического обновления всех драйверов. (Для этого требуется Про версия — вам будет предложено обновиться, когда вы нажмете «Обновить все». Вы получаете полную поддержку и 30-дневную гарантию возврата денег.)
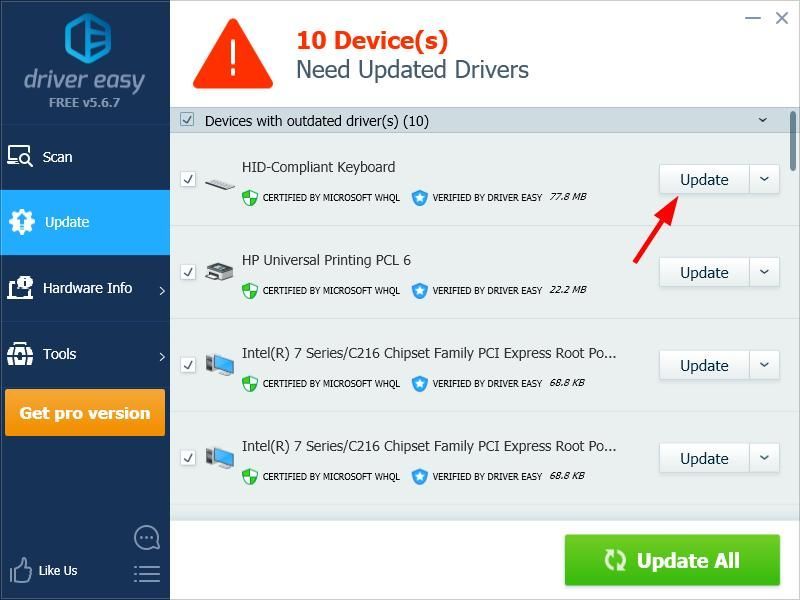
Вы можете сделать это бесплатно, если хотите, но это частично вручную.
Если вам нужна помощь, обратитесь в службу поддержки Driver Easy по адресу .Исправление 3: проверьте аппаратные проблемы
Если ни одно из приведенных выше исправлений не сработало для вас, возможны аппаратные проблемы с клавиатурой вашего ноутбука. Есть несколько вещей, которые вы должны сделать:
Сначала почистите клавиатуру ноутбука. Использовать сжатый воздух почистить клавиатуру и посмотреть, решит ли это проблему с клавиатурой.
Если очистка клавиатуры вам не помогла, попробуйте использовать внешнюю клавиатуру на своем ноутбуке. Если есть проблемы с клавиатурой ноутбука, вам следует отремонтировать или заменить ее.
- ноутбук
- Окна
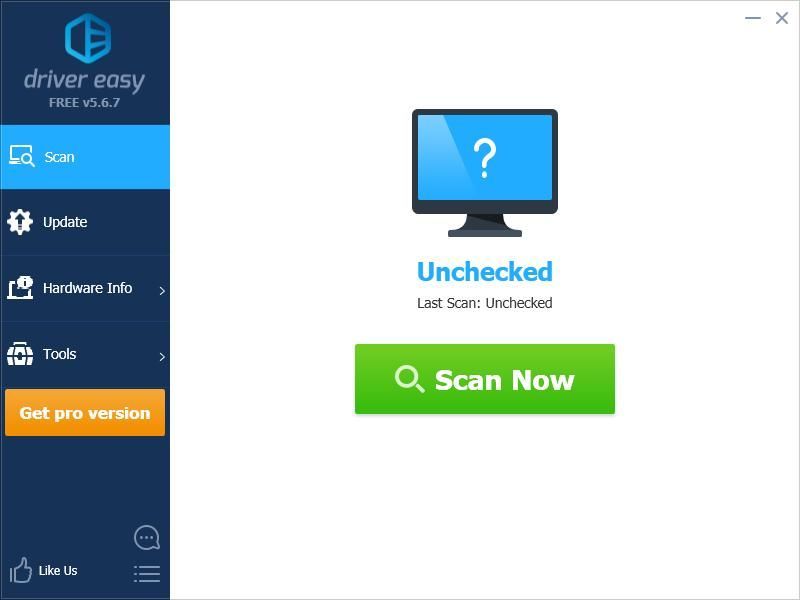
![Появление звука или звука в Windows 10/7/11 [решено]](https://letmeknow.ch/img/knowledge/76/audio-sound-popping-windows-10-7-11.png)





