'>
Проходит ли звук? Logitect G930 продолжать вырезать? Вы определенно не один такой. Хотя это может быть очень неприятной проблемой, часто ее совсем нетрудно исправить ...
5 исправлений для вырезания Logitech G930
Вот 5 исправлений, которые помогли другим пользователям решить свои Logitech G930 вырезка в Windows 10, 8.1 и 7 проблема. Возможно, вам не придется пробовать их все; просто продвигайтесь вниз по списку, пока не найдете тот, который вам подходит.
- Обновите драйвер Logitech G930
- Отрегулируйте настройки звука
- Отредактируйте файл Device_Manifest
- Отключите управление питанием корневого USB-концентратора
- Попробуйте другой порт
Исправление 1. Обновите драйвер Logitech G930.
Эта проблема может возникнуть, если у вас неправильный драйвер Logitech G930 или он устарел. Поэтому вам следует обновить драйвер, чтобы увидеть, устраняет ли он проблему. Если у вас нет времени, терпения или навыков для обновления драйвера вручную, вы можете сделать это автоматически с помощью Водитель Easy .
Driver Easy автоматически распознает вашу систему и найдет для нее подходящие драйверы. Вам не нужно точно знать, в какой системе работает ваш компьютер, вам не нужно беспокоиться о неправильном драйвере, который вы будете загружать, и вам не нужно беспокоиться об ошибке при установке. Driver Easy справится со всем этим.
Вы можете автоматически обновлять драйверы с помощью СВОБОДНЫЙ или Pro версия Driver Easy, но с версией Pro требуется всего 2 шага (и вы получаете полную поддержку и 30-дневную гарантию возврата денег):
- Скачать и установите Driver Easy.
- Запустите Driver Easy и щелкните Сканировать сейчас кнопка. Затем Driver Easy просканирует ваш компьютер и обнаружит проблемы с драйверами.

- Нажмите Обновить все для автоматической загрузки и установки правильной версии все драйверы, которые отсутствуют или устарели в вашей системе (для этого требуется Pro версия - вам будет предложено выполнить обновление, когда вы нажмете Обновить все ).
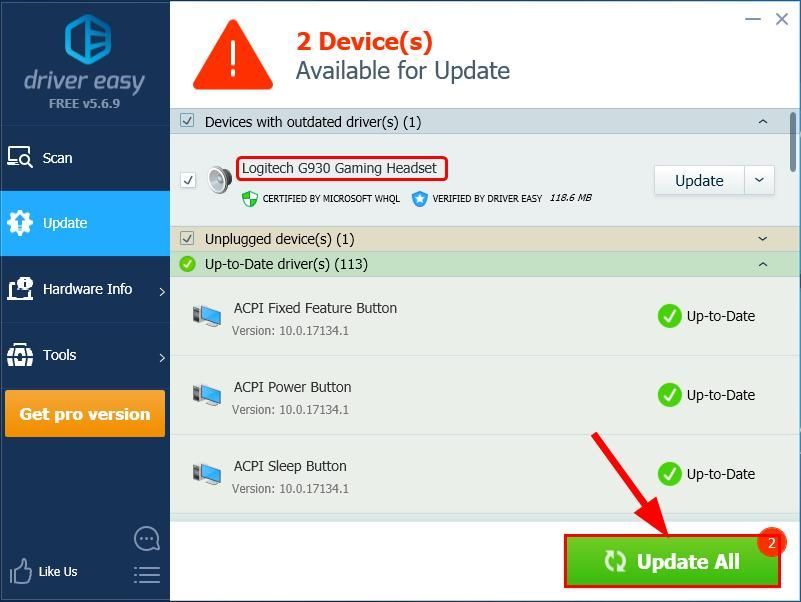
Вы также можете нажать Обновить если хотите, можете сделать это бесплатно, но частично вручную.
- Перезагрузите компьютер, проверьте звук из Logitech G930 еще раз и посмотрите, решена ли проблема с отключением звука. Если да, то отлично! Но если проблема со звуком не устранена, перейдите к Исправить 2 , ниже.
Исправление 2. Отрегулируйте настройки звука
- Щелкните правой кнопкой мыши на значок звука в правом нижнем углу экрана компьютера, затем щелкните Звуки .
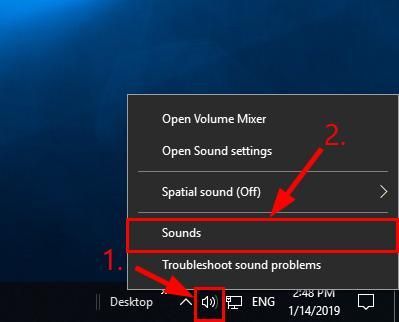
- в Воспроизведение вкладку, нажмите на Компьютерные колонки (Гарнитура Logitech G930) и щелкните Настроить .
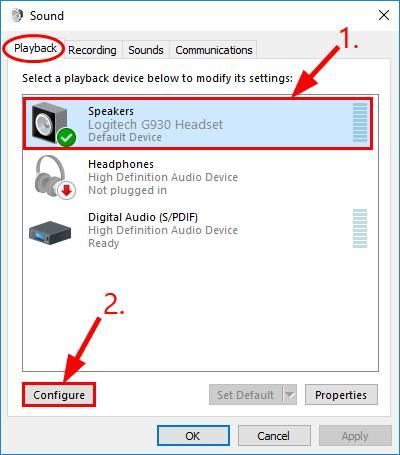
- Нажмите следующий .
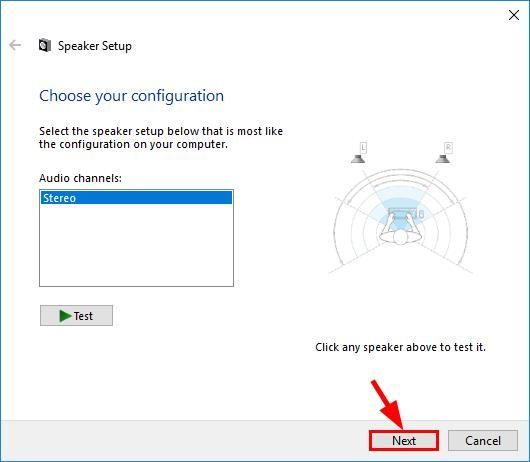
- Убедись коробка до Спереди слева и справа является НЕ ВЫБРАННЫЙ и нажмите следующий .
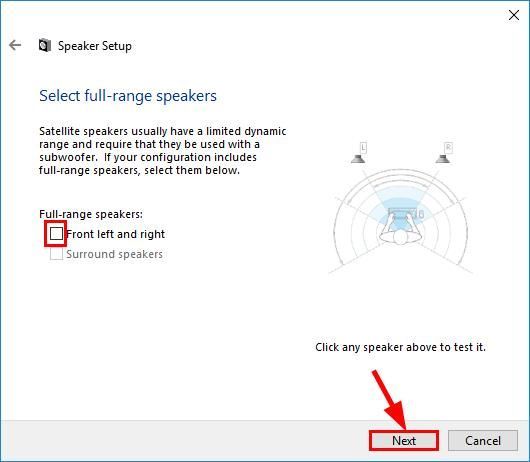
- Нажмите Конец для завершения настройки.
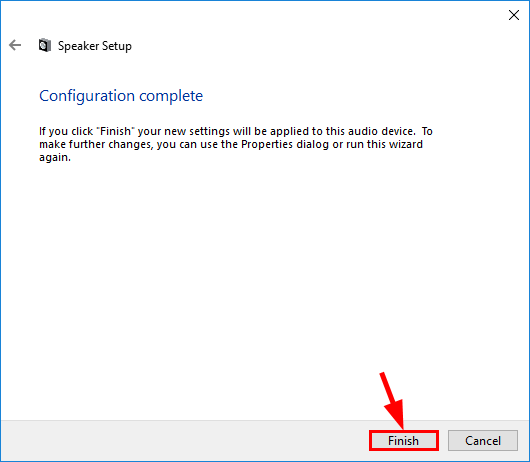
- Назад к Воспроизведение вкладку, нажмите на Компьютерные колонки (Гарнитура Logitech G930) и щелкните Свойства .
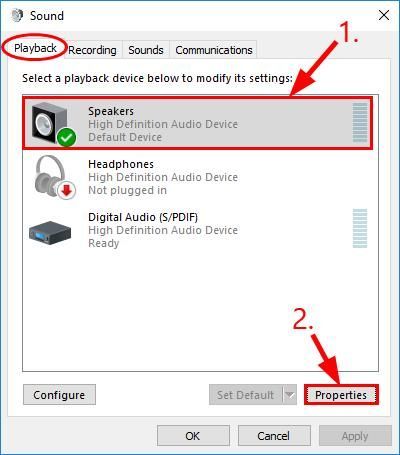
- Щелкните значок Улучшения вкладка, затем Поставьте галочку до Отключить все улучшения и нажмите Хорошо .
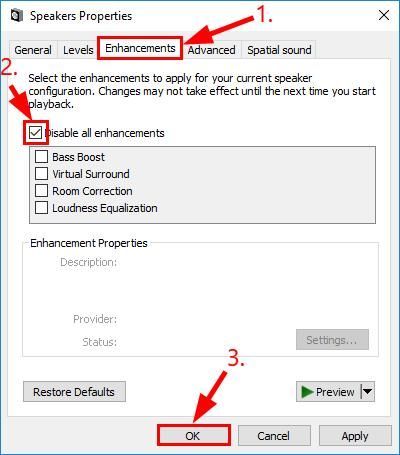
- Убедитесь, что звук, проходящий через ваш Logitech G930, по-прежнему прерывается. Если проблема не исчезнет, перейдите к Исправить 3 , ниже.
Исправление 3: отредактируйте Файл Device_Manifest
Редактирование Device_Manifest Файл - еще одно эффективное исправление, согласно отзывам пользователей.
Для этого:
- Выход Программное обеспечение Logitech Gaming .
- На клавиатуре нажмите клавиша с логотипом Windows и ЯВЛЯЕТСЯ в то же время, затем скопируйте следующий путь в адресную строку и нажмите Войти .
C: Program Files Logitech Gaming Software Resources G930 Manifest
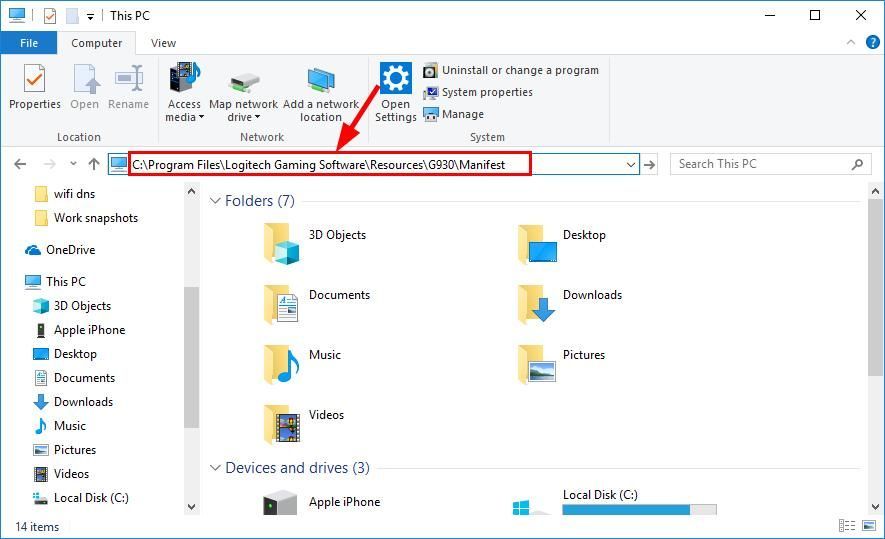
- РЕЗЕРВНОЕ КОПИРОВАНИЕ в Device_Manifest файл, создав копию.
- Щелкните правой кнопкой мыши Device_Manifest файл и редактировать с помощью текстового редактора (например, Notepad ++, Notepad, Evernote).
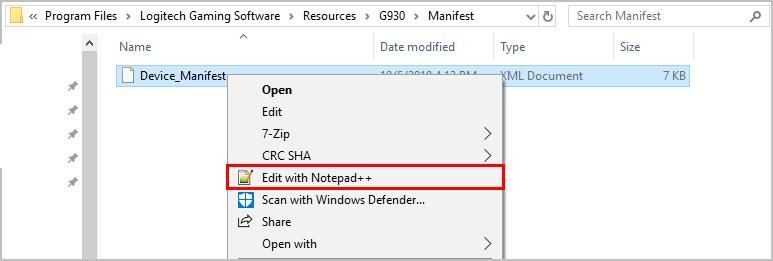
- На клавиатуре нажмите Ctrl и F в то же время, затем введите интервал поворота и нажмите Найти следующее .
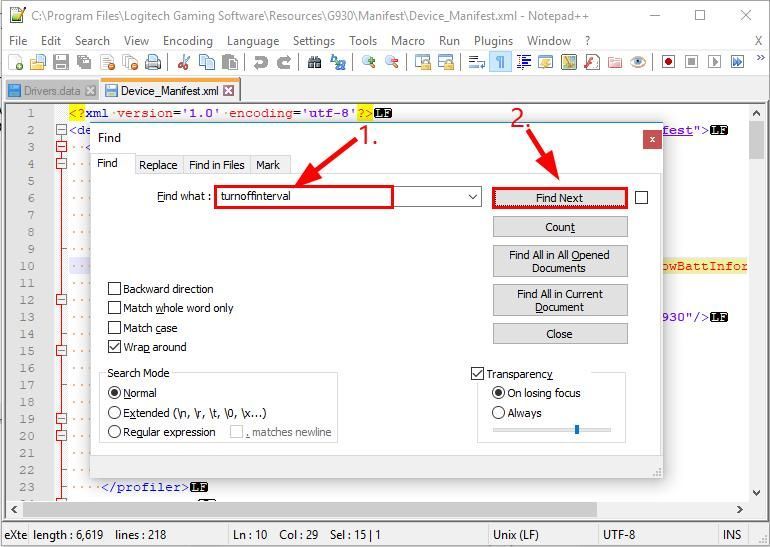
- Изменить 900 к 0 .
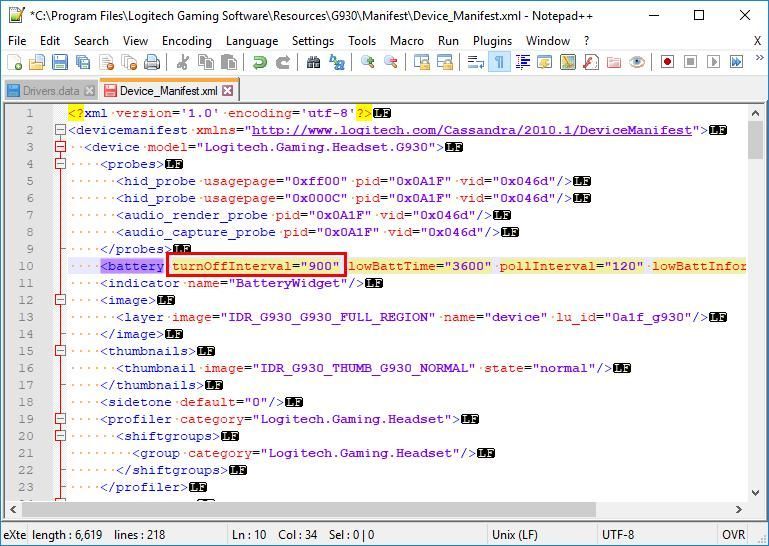
- Сохраните правку.
- Проверьте, есть ли у вас Logitech G930 вырезка проблема решена. Если да, то отлично! Но если проблема все еще не решена, удалите только что отредактированный файл и сохранить исходный Device_Manifest файл.
Исправление 4. Отключите управление питанием корневого концентратора USB.
- На клавиатуре нажмите клавиша с логотипом Windows и р в то же время, затем введите devmgmt.msc и нажмите Войти .
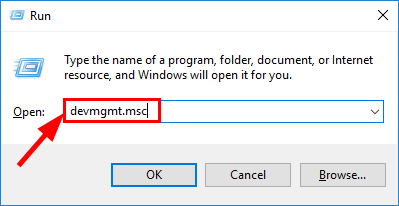
- Дважды щелкните на Контроллеры универсальной последовательной шины > Корневой USB-концентратор .
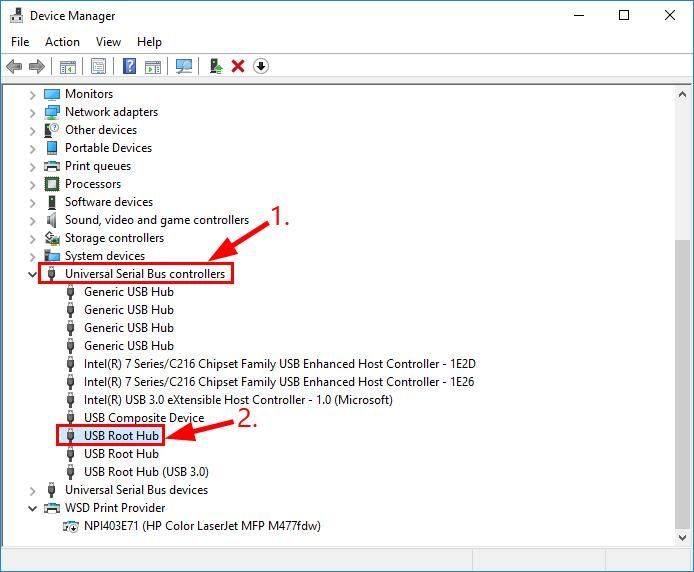
- Щелкните значок Управление энергопотреблением вкладка галочка коробка за Разрешить компьютеру выключить это устройство для экономии энергии и нажмите Хорошо .
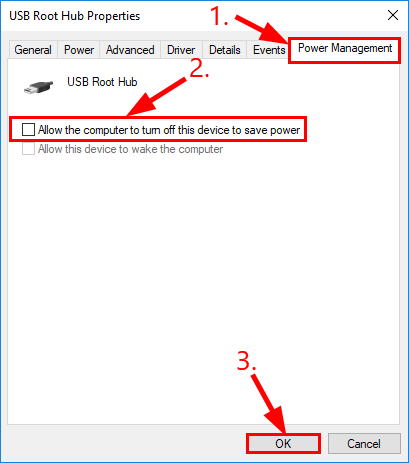
- Проверьте игровую гарнитуру Logitech G930 и посмотрите, была ли решена проблема с отключением звука.
Исправление 5: попробуйте другой порт
Перед повторным подключением вашего Logitech G930 на свой компьютер, убедитесь, что он ПОЛНОСТЬЮ ЗАРЯЖЕН и ВЫКЛЮЧЕНО .Если приведенные выше исправления не помогли вам решить проблему, попробуйте подключить гарнитуру Logitech G930 к другому порту и посмотреть, работает ли она.
Например, если вы использовали порт USB 3.0, переключитесь на порт USB 2.0; если вы использовали концентратор USB, подключите приемник гарнитуры к USB-порту ПК, чтобы проверить, работает ли он.
Если ничего не помогает, то, вероятно, проблема в оборудовании. Вам следует связаться с Служба поддержки Logitech для дальнейшего устранения неполадок.
Как вышеуказанные методы помогли вам в устранении неполадок? У вас есть какие-нибудь идеи или советы, которыми вы можете поделиться с нами? Оставьте нам комментарий ниже и поделитесь своими мыслями.

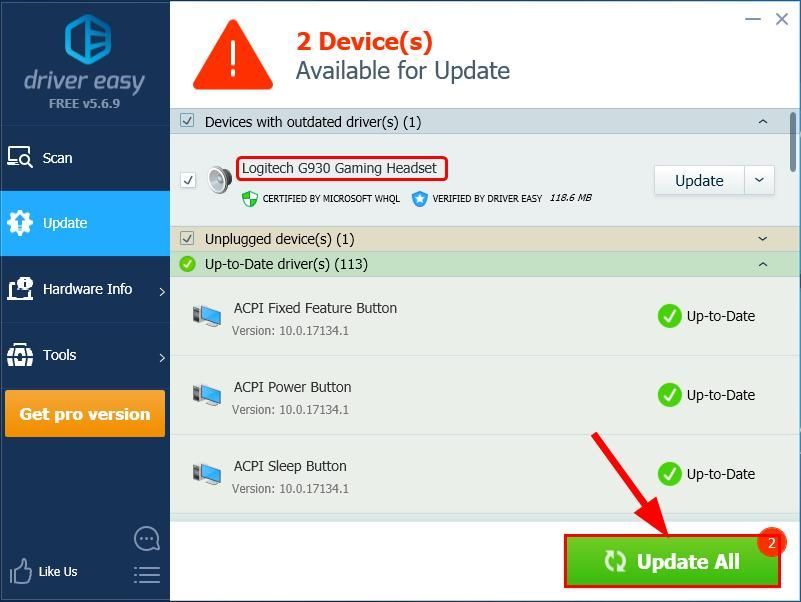
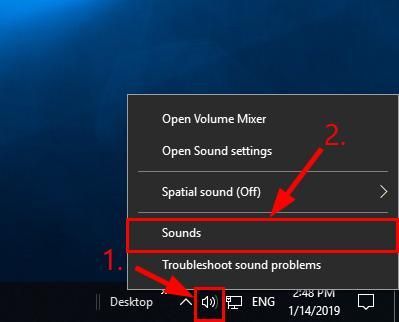
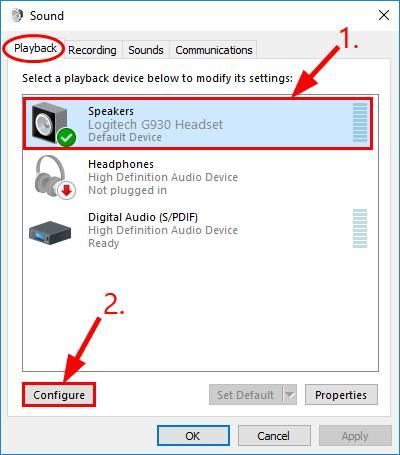
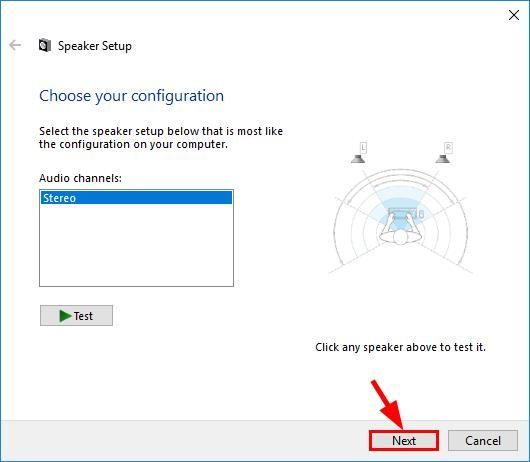
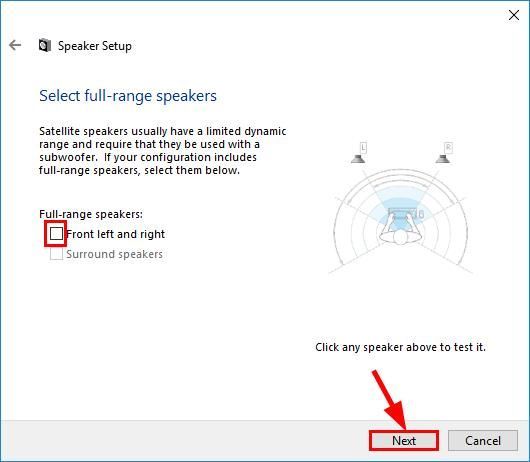
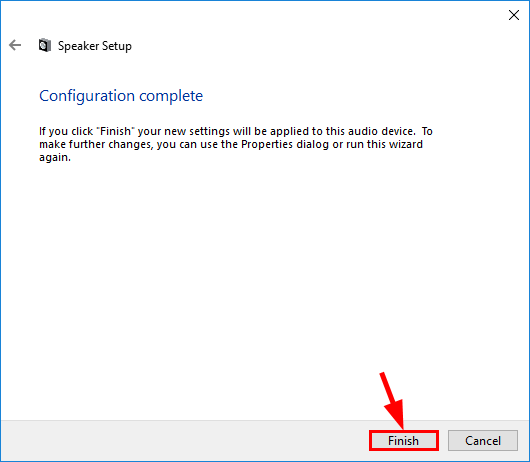
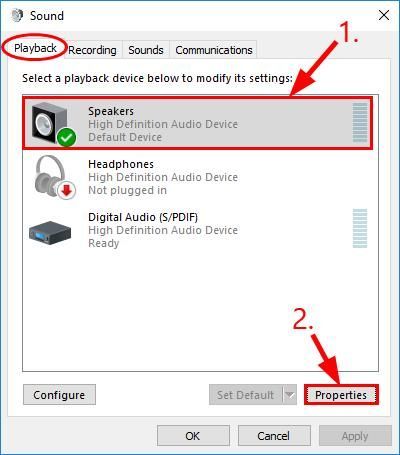
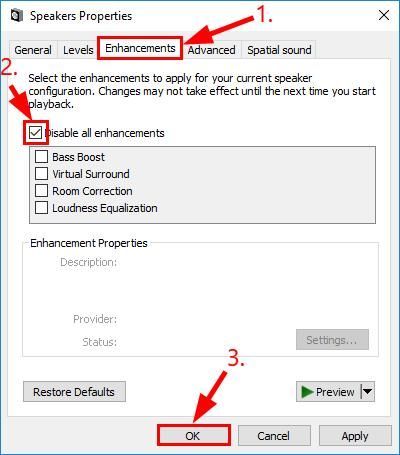
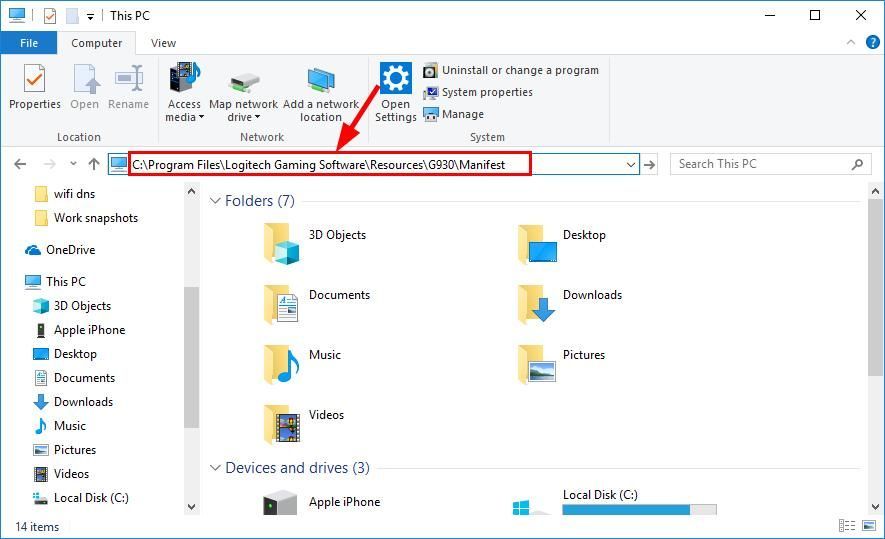
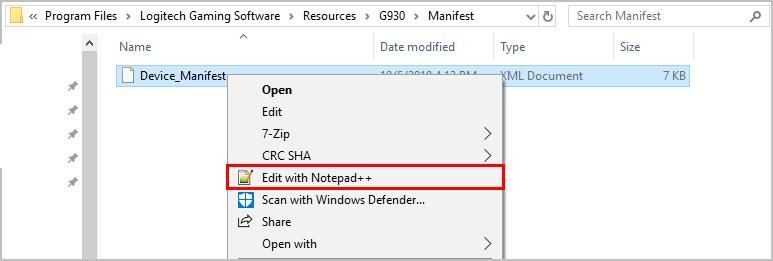
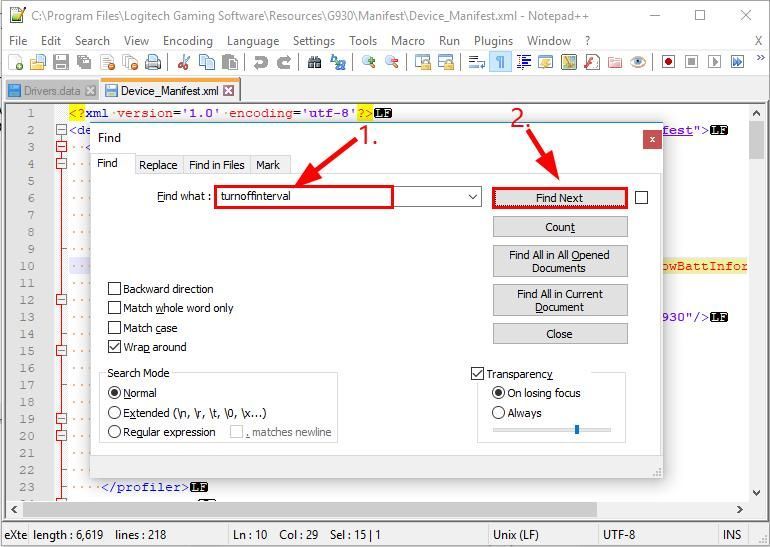
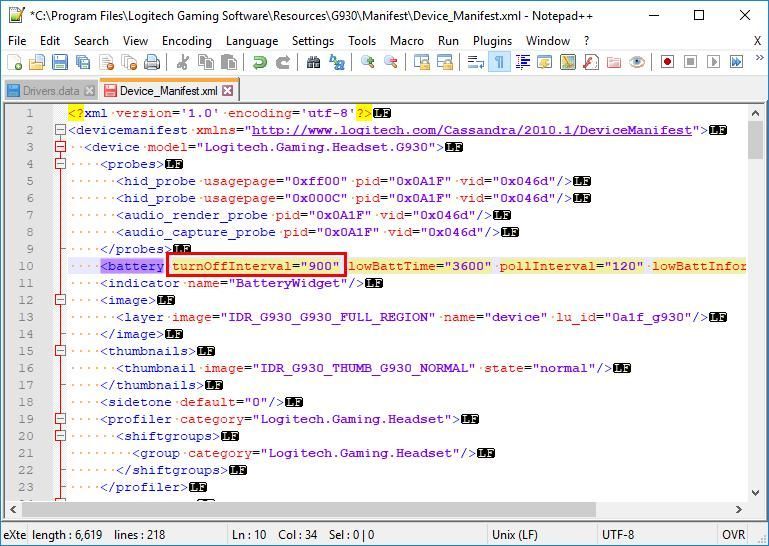
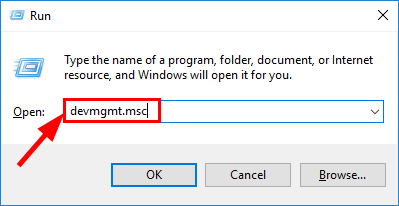
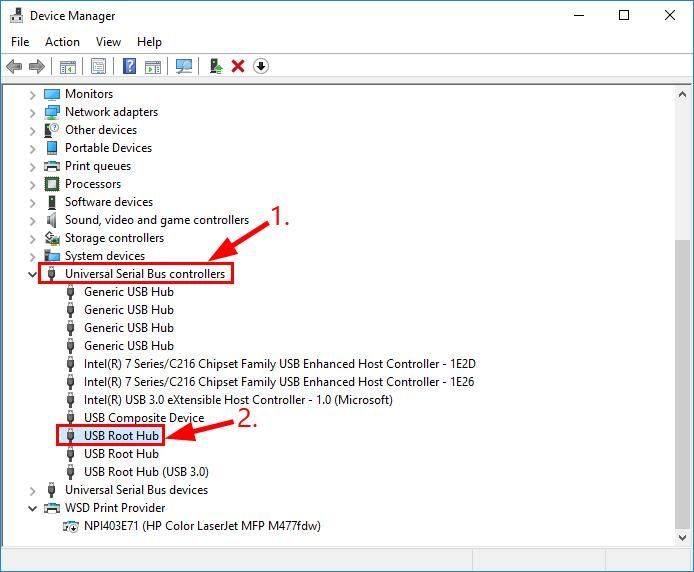
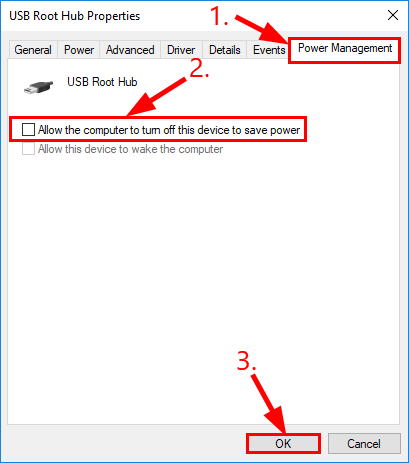
![Как установить принтеры Brother [быстро и легко]](https://letmeknow.ch/img/knowledge/97/how-install-brother-printers.jpg)




![[Быстрое исправление] Ошибка разработчика 6034 в MW: Warzone - Xbox и ПК](https://letmeknow.ch/img/program-issues/41/dev-error-6034-mw.jpg)
