'>

У многих пользователей Windows возникают проблемы со сбоями в играх или графических программах. Ошибка появляется, когда они запускают программу с надписью « программа не запускается, потому что на вашем компьютере отсутствует файл D3DCOMPILER_43.dll '.
Это неприятная проблема. Ваша игра или программа не могут работать должным образом из-за этой ошибки. И вы, возможно, даже не знаете, что именно за пропавший файл и как его вернуть.
Но не волнуйтесь. Мы покажем вам, что это за файл dll и как исправить эту ошибку.
Что такое D3DCOMPILER_43.dll?
D3DCOMPILER_43.dll - это системный файл. Это компонент Microsoft Directx программное обеспечение, которое требуется для большинства видеоигр и некоторых графических программ, работающих в системах Windows.
Как исправить эту ошибку?
Вот три метода, которые помогли многим пользователям Windows исправить эту ошибку. Необязательно пробовать их все; просто продвигайтесь вниз по списку, пока не найдете тот, который вам подходит.
- Переустановите DirectX
- Скопируйте файл D3DCOMPILER_43.dll из надежного источника
- Запустите Центр обновления Windows
Метод 1: переустановите DirectX
Переустановка DirectX помогает восстановить компоненты DirectX и вернуть утерянный файл D3DCOMPILER_43.dll. Чтобы переустановить DirectX:
1) Перейти к Microsoft Страница загрузки среды выполнения DirectX для конечных пользователей .
2) Щелкните значок Скачать кнопку для загрузки программного обеспечения.

3) Откройте загруженный файл и нажмите да .

4) выберите место, куда вы собираетесь распаковать установочные файлы , затем щелкните Хорошо .

5) Бежать DXSETUP.exe .

6) Следуйте инструкциям на экране, чтобы завершить установку DirectX.
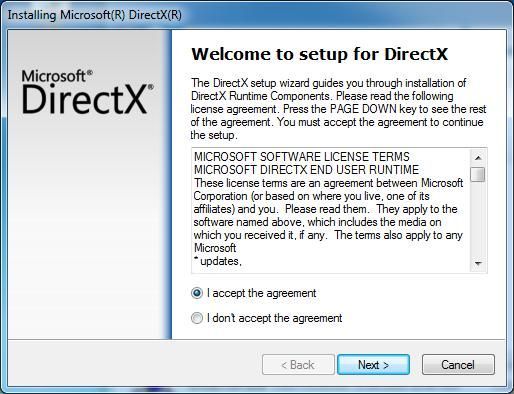
7) Запустите игру или графическую программу и посмотрите, исправит ли это вашу ошибку.
Если этот метод вам поможет, вам также может потребоваться обновить драйверы устройства, чтобы предотвратить появление дополнительных проблем и поддерживать компьютер в хорошем состоянии. Если у вас нет времени, терпения или навыков для обновления драйвера вручную, вы можете сделать это автоматически с помощью Водитель Easy .
Водитель Easy автоматически распознает вашу систему и найдет для нее подходящие драйверы. Вам не нужно точно знать, на какой системе работает ваш компьютер, вам не нужно рисковать, загружая и устанавливая неправильный драйвер, и вам не нужно беспокоиться о том, чтобы сделать ошибку при установке.
Вы можете загрузить и установить драйверы с помощью Free или За версия Driver Easy. Но с версией Pro требуется всего 2 клики (и вы получаете полная поддержка и 30-дневная гарантия возврата денег ):
1) Скачать и установить Водитель Easy .
2) Бежать Водитель Easy и щелкните Сканировать сейчас кнопка. Водитель Easy затем просканирует ваш компьютер и обнаружит все проблемные драйверы.

3) Щелкните значок Обновить рядом с каждым устройством, чтобы загрузить для него последнюю версию драйвера.Вы также можете щелкнуть Обновить все кнопку в правом нижнем углу, чтобы автоматически обновить все устаревшие или отсутствующие драйверы на вашем компьютере (для этого требуется Pro версия - если у вас его еще нет, вам будет предложено выполнить обновление, когда вы нажмете «Обновить все»).

Но если это не решит вашу ошибку, вы можете попробовать еще два решения…
Метод 2: скопируйте файл D3DCOMPILER_43.dll с другого компьютера
Вы также можете исправить эту ошибку, скопировав тот же файл с другого компьютера и вставив его на свой. Для этого:
1) Найдите другой компьютер с той же операционной системой, что и ваш.
В версии (Windows 10/8/7) и архитектуры (32-бит / 64-бит) обеих операционных систем должны быть одинаковыми. 2) На этом компьютере откройте Проводник (нажатием Windows logo key и ЯВЛЯЕТСЯ на клавиатуре), затем перейдите к C: Windows System32 и скопируйте туда D3DCompiler_43.dll. 
4) Вставьте скопированный файл в то же место ( C: Windows System32 ) на вашем собственном компьютере. (Вам может понадобиться внешнее запоминающее устройство, например флешка.)
Если это исправляет ошибку отсутствия файла D3DCOMPILER_43.dll, отлично! Но если нет, возможно, вам придется…
Метод 3: запустите Центр обновления Windows
Вы также можете попробовать запустить Центр обновления Windows, чтобы исправить эту ошибку. Он обновит ваш компьютер с Windows и восстановит поврежденные файлы в вашей системе.
Чтобы запустить Центр обновления Windows:
1) Щелкните значок Начало в левом нижнем углу экрана и введите ' Обновить «. Затем нажмите Центр обновления Windows или же Проверить обновления в результатах.

2) Нажмите Проверить обновления .
Центр обновления Windows автоматически проверит ваш компьютер и обновит вашу операционную систему.
![[Решено] Half Life: Alyx Lag and Stuttering на ПК](https://letmeknow.ch/img/program-issues/53/half-life-alyx-lag.jpg)



![[РЕШЕНО] Черный экран программы запуска Epic Games](https://letmeknow.ch/img/knowledge/23/epic-games-launcher-black-screen.png)

