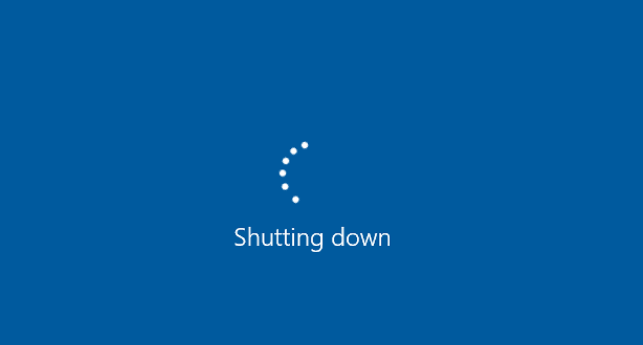
Если вы столкнулись с проблемой выключения компьютера во время игры, вы обратились по адресу. Не волнуйтесь, вы не одиноки. Проблема может быть вызвана разными причинами. Итак, есть несколько способов исправить это. Все методы применимы к Windows 10, 7, 8.1 и 8.
Без лишних слов, сразу к делу:
Каковы причины и как это исправить?
Есть много возможных причин, которые вызовут проблему закрытия. Здесь мы перечисляем 5 распространенных причин, и для каждой из них есть соответствующее решение. Просто пробуйте методы один за другим, пока проблема не будет решена.
- Запустите Driver Easy и нажмите кнопку Сканировать сейчас кнопка. Затем Driver Easy просканирует ваш компьютер и обнаружит проблемные драйверы.

- Нажмите на Обновлять кнопку рядом с помеченным драйвером, чтобы автоматически загрузить правильную версию этого драйвера, затем вы можете установить его вручную (вы можете сделать это с БЕСПЛАТНОЙ версией).
Или нажмите Обновить все для автоматической загрузки и установки правильной версии все драйверы, которые отсутствуют или устарели в вашей системе. (Для этого требуется Про версия который поставляется с полной поддержкой и 30-дневной гарантией возврата денег. Вам будет предложено обновиться, когда вы нажмете «Обновить все».)

- Перезапустите игру и проверьте, зависнет она или нет. Pro-версия Driver Easy поставляется с полной технической поддержкой.
- Окна
Исправление 1: справиться с перегревом
Если вы слышите необычные звуки вентилятора, увеличивающие или поддерживающие высокую температуру в режиме ожидания, проблема, скорее всего, вызвана перегревом. Это потому, что компьютер имеет механизм самозащиты. Когда температура достигает определенного уровня, ваш компьютер автоматически выключается.
Причин перегрева много, если хотите иметь полное представление, то можете прочитать это Почта .
Решение этой проблемы простое. Очистите от пыли, проверьте систему охлаждения и термопасту. Эти шаги снизят температуру и предотвратят повторный перегрев компьютера.
Примечание: Если вы используете ноутбук, мы не рекомендуем открывать компьютер, как указано выше. Вы можете использовать прохладную подушку или приподнять ее, чтобы между рабочим столом и ноутбуком оставалось достаточно места.
Исправление 2: смените блок питания
Блок питания относится к блоку питания. Компонент подает питание на компьютер. Большую часть времени, когда компьютер ВЫКЛЮЧАЕТСЯ неожиданно во время игр это блок питания.
Обычно мы игнорируем блок питания, но это важный компонент, обеспечивающий стабильный непрерывный ток для всего компьютерного оборудования, такого как процессоры, память и жесткие диски. Когда блок питания не обеспечивает стабильную мощность или ее недостаточно, ваш компьютер не может нормально работать и даже может привести к повреждению оборудования.
Как проверить свой блок питания
Самый простой способ — попробовать другой блок питания на своем компьютере и посмотреть результат.
Или вы можете проверить его с помощью мультиметра / тестера источника питания.
Когда вы уверены, что это действительно был блок питания, поменяйте его, и все снова работает хорошо.
Исправление 3. Запустите проверку на наличие вредоносных программ
Запуск проверки на вредоносное ПО — простой, но необходимый метод для вашего компьютера. Если ваш компьютер заражен вредоносными программами, возможно, ваш компьютер случайно выключится, когда вы играете в игры. Убедитесь, что у вас установлена последняя версия антивирусного программного обеспечения. Выполните проверку на наличие вредоносных программ, чтобы вредоносные программы не влияли на обычные процессы вашего компьютера.
Если ваш компьютер чист, перейдите к следующему способу.
Исправление 4: обновите драйверы
Важно постоянно обновлять драйверы ваших устройств. Windows 10 не всегда предоставляет вам последнюю версию, но с устаревшими или неправильными драйверами вы можете столкнуться с проблемой неожиданного выключения компьютера. Поэтому очень важно постоянно обновлять драйверы, чтобы улучшить взаимодействие с пользователем.
Есть два способа обновить драйвер: вручную и автоматически.
Вариант 1 — вручную - Вам потребуются некоторые навыки работы с компьютером и терпение, чтобы обновить драйверы таким образом, потому что вам нужно найти именно тот драйвер в Интернете, загрузить его и установить шаг за шагом.
ИЛИ
Вариант 2 — автоматически (рекомендуется) – Это самый быстрый и простой вариант. Все это делается всего за пару кликов мыши — легко, даже если вы новичок в компьютере.
Опция 1 - Скачайте и установите драйвер вручную
Скачать графические драйверы можно на официальном сайте производителя. Найдите модель, которая у вас есть, и найдите правильный драйвер, который подходит для вашей конкретной операционной системы. Затем загрузите драйвер вручную.
Вариант 2 — автоматическое обновление драйверов.
Если у вас нет времени или терпения вручную обновлять графические драйверы, вы можете сделать это автоматически с помощью Драйвер Легкий .
Driver Easy автоматически распознает вашу систему и найдет для нее правильные драйверы. Вам не нужно точно знать, какая система работает на вашем компьютере, вам не нужно рисковать загрузкой и установкой не того драйвера, и вам не нужно беспокоиться об ошибке при установке.
Вы можете автоматически обновлять драйверы с помощью БЕСПЛАТНО или За версия Driver Easy. Но с версией Pro это займет всего 2 клика (и вы получите полную поддержку и 30-дневная гарантия возврата денег ):
Если вам нужна помощь, обращайтесь Служба поддержки Driver Easy в support@drivereasy.com .
Исправление 5: другие проблемы с оборудованием
За исключением блока питания, любой неисправный аппаратный компонент вашего компьютера может привести к его неожиданному выключению без предупреждения. Если вы недавно добавили новое оборудование, вам необходимо удалить его с компьютера и проверить, не является ли оно причиной проблемы.
Если вы в последнее время не добавляли новое оборудование на свой компьютер, вам лучше удалить ненужное оборудование по одному, чтобы диагностировать проблему. Например, удалите модем, сетевую карту, звуковую карту и любые другие карты расширения одну за другой. Затем запустите компьютер без этих карт, чтобы диагностировать проблему.
Надеюсь, эти исправления помогут вам решить проблему с выключением компьютера при игре в игры. Если у вас есть какие-либо предложения или вопросы, пожалуйста, не стесняйтесь оставлять комментарии ниже.



![[Исправлено] 7 исправлений для потоков Twitch, которые не загружаются](https://letmeknow.ch/img/knowledge-base/58/fixed-7-fixes-for-twitch-streams-not-loading-1.jpg)

![[Решено] Outriders зависает при входе в систему — ПК и консоль](https://letmeknow.ch/img/knowledge/35/outriders-stuck-signed-pc-console.png)


