Выпущено в ноябре, Служебный долг: Авангард — одна из самых популярных игр 2021 года. В то время как некоторые игроки могут без проблем наслаждаться игровым процессом, другие сообщают Неустранимая ошибка, ошибка разработчика или другие проблемы со сбоем которые блокируют их из игры. Если вы также столкнулись CoD Vanguard вылетает проблема, не волнуйтесь. Починить совсем не сложно…
Как исправить сбой CoD Vanguard
Вот семь исправлений, которые помогли другим пользователям решить проблему сбоя CoD Vanguard. Вам может не понадобиться пробовать их все; просто продвигайтесь вниз по списку, пока не найдете тот, который работает для вас.
- На клавиатуре нажмите кнопку Windows logo key и р в то же время, затем введите dxdiag и нажмите Входить .
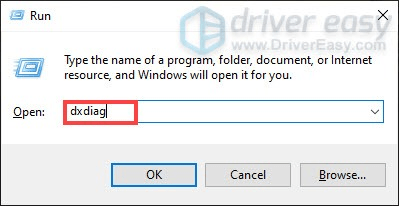
- Под Система вкладку, и вы можете проверить Операционная система и объем памяти информацию на вашем ПК.
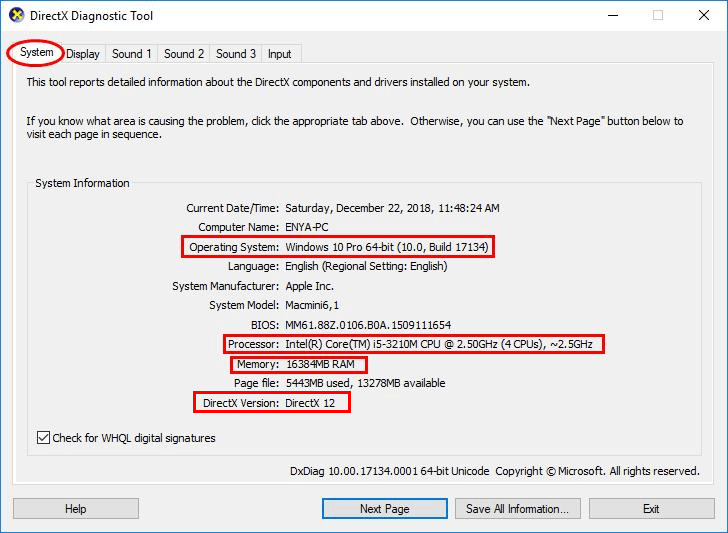
- Выберите Отображать вкладку, и вам будет представлена информация о вашем видеокарта .
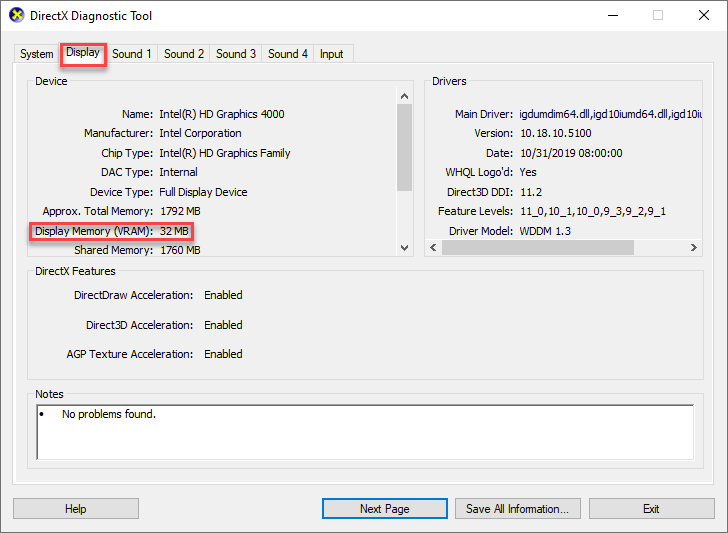
- Закройте DirectX.
- Запустите Driver Easy и нажмите кнопку Сканировать сейчас кнопка. Затем Driver Easy просканирует ваш компьютер и обнаружит проблемные драйверы.
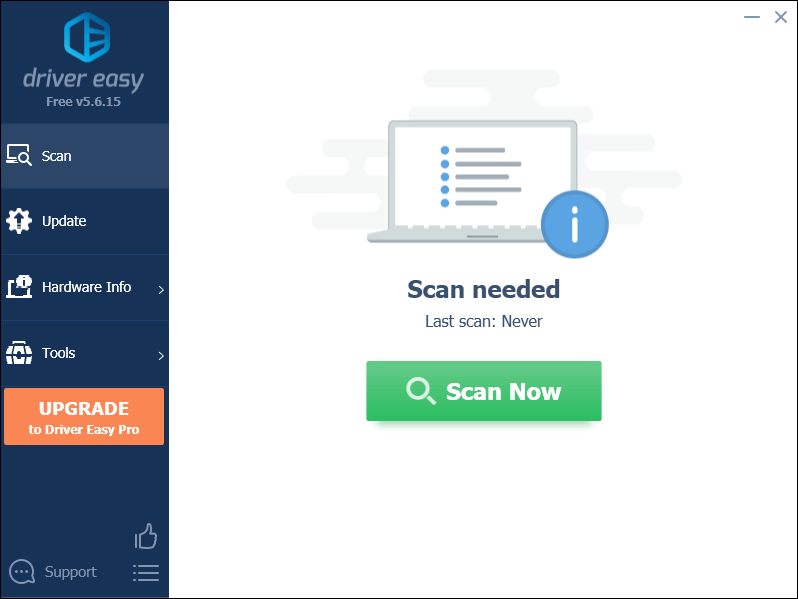
- Нажмите Обновить все для автоматической загрузки и установки правильной версии все драйверы, которые отсутствуют или устарели в вашей системе (для этого требуется Про версия – вам будет предложено обновиться, когда вы нажмете «Обновить все»).
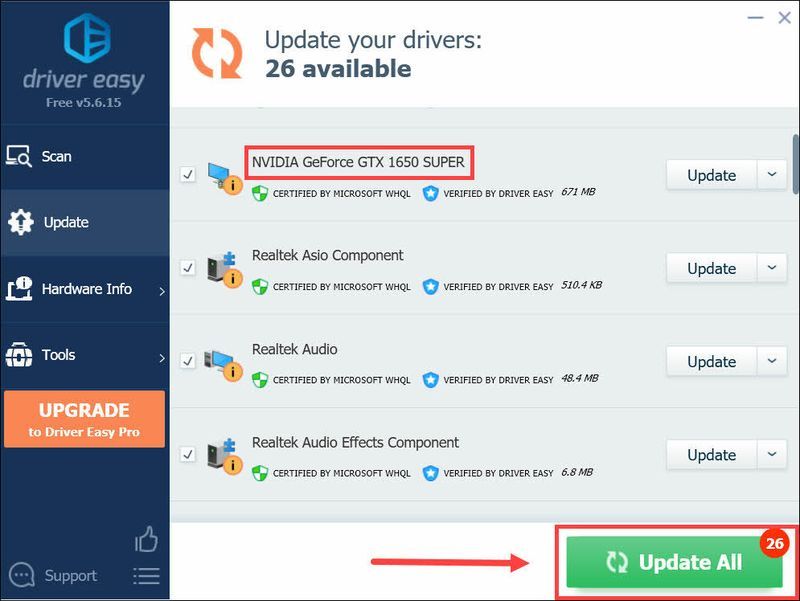
Примечание : Вы можете сделать это бесплатно, если хотите, но это частично вручную. - Перезагрузите компьютер, чтобы изменения вступили в силу.
- Запустите CoD, затем проверьте, решена ли проблема с вылетом игры. Если да, то отлично! Если проблема не устранена, попробуйте Исправить 3 , ниже.
- Откройте клиент Battle.net.
- В меню слева выберите Служебный долг Авангард . Затем нажмите Опции > Сканирование и восстановление .
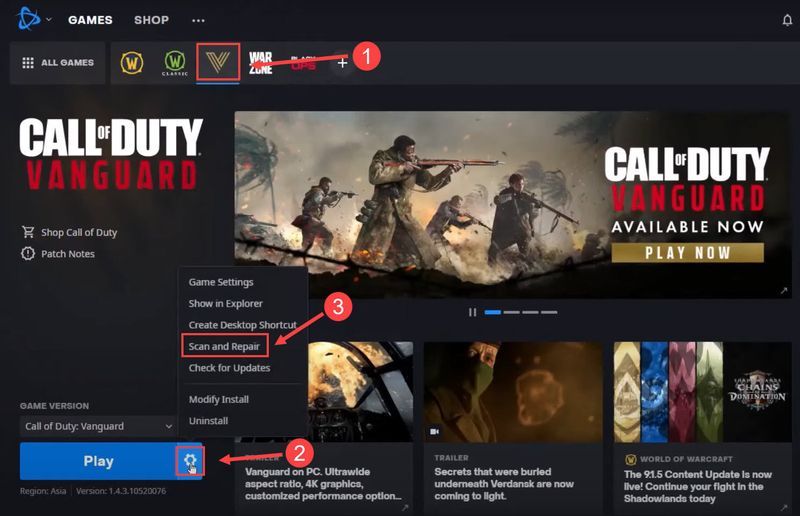
- Нажмите Начать сканирование , затем подождите, пока инструмент просканирует и восстановит вашу установку игры.
- Снова запустите Vanguard и проверьте, не возникает ли проблема сбоя.
- На клавиатуре нажмите кнопку Логотип Windows ключ , затем нажмите Ctrl , Сдвиг, и выход одновременно, чтобы вызвать диспетчер задач.
- Выберите Запускать вкладку, затем щелкните правой кнопкой мыши каждый элемент и выберите Запрещать .
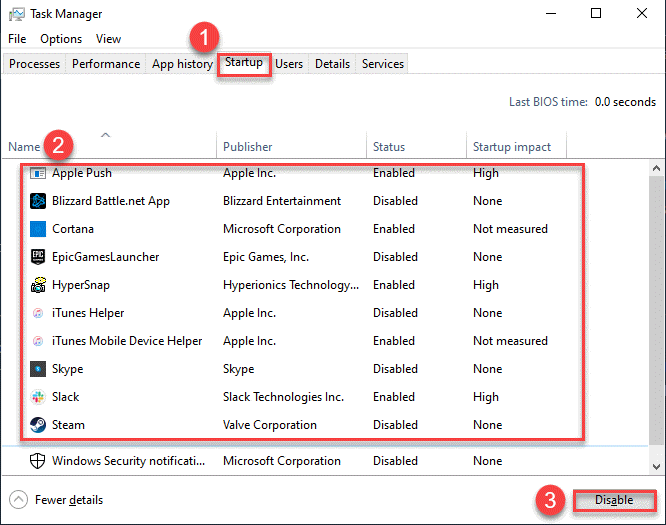
- Перезагрузите компьютер.
- Протестируйте игровой процесс в Vanguard и посмотрите, устранена ли проблема с вылетом. Если да, поздравляю! Если это все еще не радость, пожалуйста, перейдите к Исправить 6 , ниже.
- На клавиатуре нажмите клавиша с логотипом Windows и введите проверить наличие обновлений , затем нажмите на Проверить наличие обновлений как он появляется как соответствующий результат.
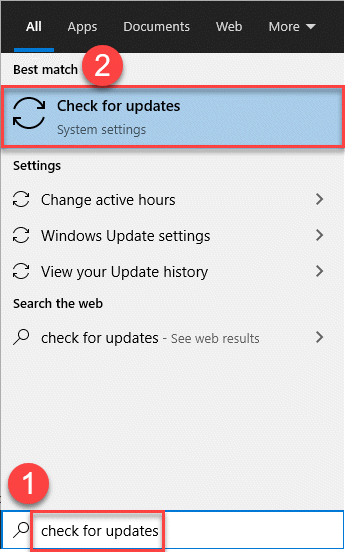
- Нажмите Проверить наличие обновлений .
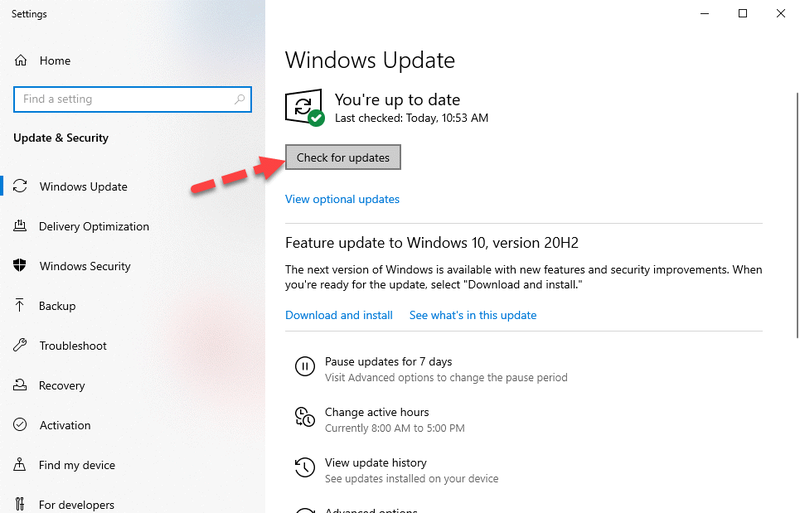
- Подождите, пока Windows проверит и автоматически установит обновления.
- Перезагрузите компьютер.
- Скачайте и установите Ресторо.
- Запустите Restoro и запустите бесплатное сканирование.
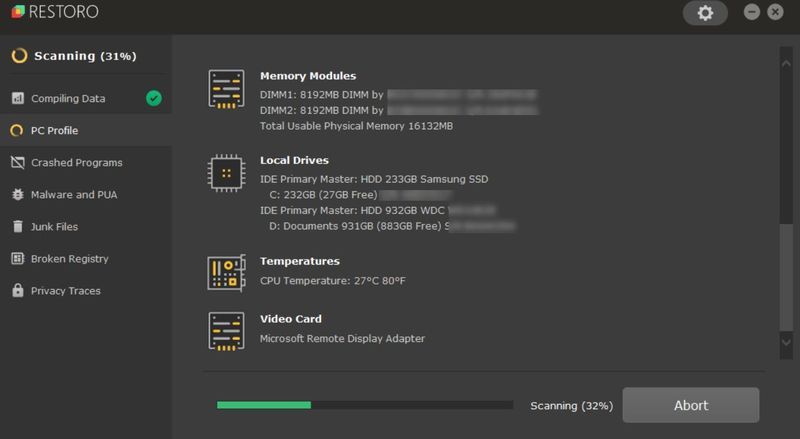
- После завершения Restoro создаст подробный отчет о состоянии вашего компьютера, который включает все обнаруженные проблемы.
- Чтобы устранить все проблемы автоматически, нажмите НАЧАТЬ РЕМОНТ (Вам необходимо приобрести полную версию. Она поставляется с 60-дневной гарантией возврата денег, поэтому вы можете вернуть деньги в любое время, если Restoro не решит вашу проблему).
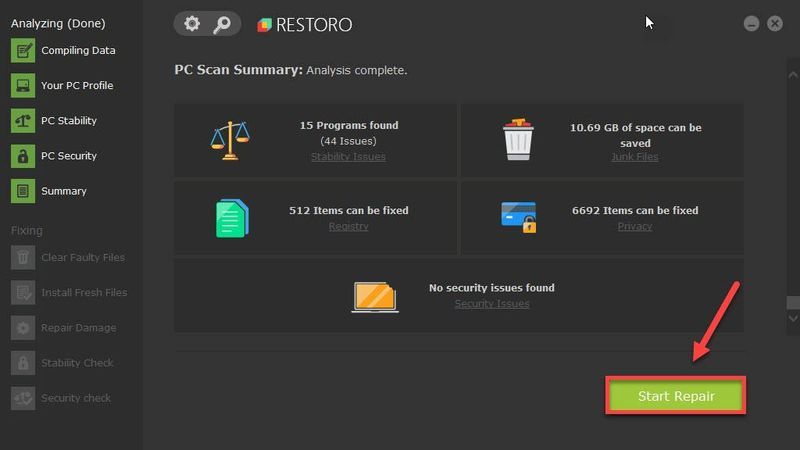
- На клавиатуре нажмите кнопку Windows logo key и введите команда . Затем щелкните правой кнопкой мыши Командная строка и нажмите Запустить от имени администратора .
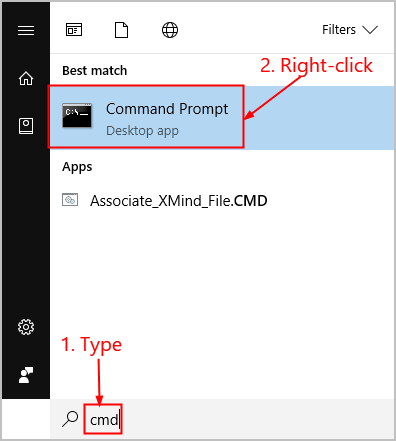
- Нажмите да когда будет предложено подтвердить.
- В окне командной строки введите sfc/scannow и нажмите Входить .
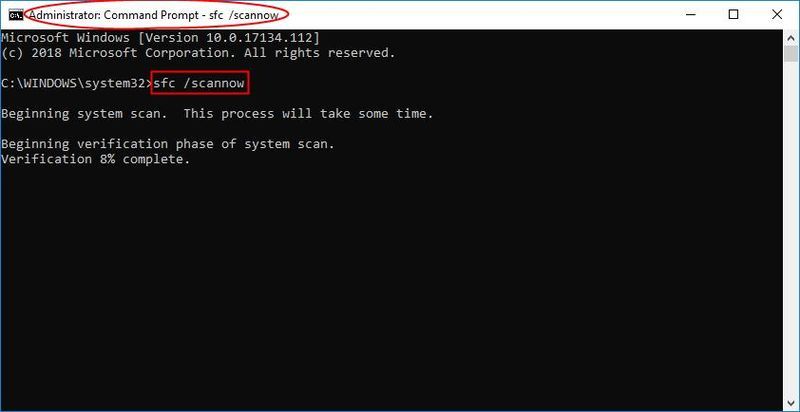
SFC потребуется некоторое время, чтобы заменить поврежденные системные файлы новыми, если он их обнаружит, поэтому наберитесь терпения. - Перезагрузите компьютер, чтобы изменения вступили в силу.
- Проверьте свой компьютер, чтобы убедиться, что игра по-прежнему вылетает.
- сбой игры
Исправление 1: Убедитесь, что ваш компьютер соответствует спецификациям Vanguard.
Ваша игра может вылететь, если она не соответствует системным требованиям для игры. Поэтому, прежде чем пытаться сделать что-то более продвинутое, вам следует сравнить свою систему с официально предложенными характеристиками, чтобы убедиться, что ваш компьютер достаточно мощный для запуска игры.
Вот как:
Если ваш компьютер не соответствует ни одному из следующих требований, или ваш аппаратный компонент имеет явные признаки износа, пришло время обновить его.
| МИНИМУМ ТЕХНИЧЕСКИЕ ХАРАКТЕРИСТИКИ | РЕКОМЕНДУЕМЫЕ ХАРАКТЕРИСТИКИ | |
| ОПЕРАЦИОННАЯ СИСТЕМА | Windows 10, 64-разрядная версия | Windows 10, 64-разрядная версия / Windows 11, 64-разрядная версия |
| Процессор | Intel i3-4340 AMD FX-6300 | Intel Core I5-2500K / AMD Ryzen 5 1600X |
| графический процессор | Nvidia Geforce GTX 960 / AMD Radeon RX 470 | Видеокарта Geforce GTX 1060 / AMD Radeon RX 580 |
| ОЗУ | 8 ГБ | 12 ГБ |
| Место хранения | 36 ГБ при запуске | 61 ГБ при запуске |
Чтобы проверить характеристики вашего ПК:
Если характеристики вашего ПК соответствуют требованиям, но Call of Duty: Vanguard по-прежнему вылетает, перейдите к Исправить 2 , ниже, чтобы приступить к устранению неполадок.
Исправление 2: обновите графический драйвер
Видеокарта — это сердце и душа таких игр, как CoD. Если Vanguard продолжает давать сбой на вашем ПК, вероятно, графический драйвер на вашем компьютере устарел или поврежден. Поэтому вам следует обновить драйверы, чтобы увидеть, устраняет ли это проблему сбоя игры.
Вы можете обновить графический драйвер вручную, зайдя на сайт производителя ( AMD | NVIDIA ), найти последний пакет драйверов и установить его шаг за шагом. Если у вас нет времени или терпения загружать и устанавливать вручную, вместо этого вы можете сделать это автоматически с помощью Драйвер Легкий .
Driver Easy автоматически распознает вашу систему и найдет для нее правильные драйверы. Вам не нужно точно знать, какая система работает на вашем компьютере, вам не нужно беспокоиться о том, что вы загружаете не тот драйвер, и вам не нужно беспокоиться об ошибке при установке. Driver Easy справится со всем .
Вы можете автоматически обновлять драйверы с помощью БЕСПЛАТНО или Про версия из Driver Easy. Но с версией Pro это займет всего 2 шага (и вы получите полную поддержку и 30-дневную гарантию возврата денег):
Исправление 3: сканирование и восстановление файлов игры Vanguard
Call of Duty: Vanguard может аварийно завершать работу, если определенные файлы игры отсутствуют или повреждены. Чтобы убедиться, что это так, вы должны запустить сканирование и восстановление, чтобы проверить его целостность. Если какие-либо файлы отсутствуют или повреждены, инструмент восстановит их за вас.
Исправление 4: отключить наложения
Оверлей дает вам доступ к функциям и приложениям, не выходя из игры. Однако некоторые игроки сообщают, что эта функция может мешать их игровому процессу и даже блокировать игровые файлы.
Если вы включили эту функцию в GeForce Experience, Discord, Twitch или других приложениях, рекомендуется полностью отключить их, чтобы посмотреть, уменьшит ли это проблему сбоя игры.
Сбой Cod Vanguard все еще не решен? Попробуйте исправить 5 ниже.
Исправление 5: закрыть фоновые приложения
Еще одно исправление, которое вы можете попробовать, — закрыть ненужные фоновые приложения. Это связано с тем, что сторонние приложения, работающие в фоновом режиме, могут конкурировать за ЦП, память и потенциально влиять на производительность игры Vanguard, вызывая сбой игры.
Вы можете отключить эти ресурсоемкие и потенциально мешающие фоновые приложения и службы через диспетчер задач:
Исправление 6: убедитесь, что ваша система обновлена
Сбой игры может указывать на возможную уязвимость системы или проблему совместимости на вашем компьютере. Чтобы исключить это как причину, вы можете проверить свою систему, чтобы увидеть, есть ли какие-либо ожидающие обновления — если да, вы должны позволить Windows установить их все. После этого вы можете проверить, устранена ли проблема сбоя.
Вот шаги:
Исправление 7: восстановление системных файлов
Если приведенные выше исправления не помогли устранить сбои, это может указывать на поврежденный или отсутствующий файл игры. Многие игроки Vanguard считают, что восстановление системных файлов помогает им избавиться от случайных сбоев. Есть два способа восстановить системные файлы:
Есть два способа запустить восстановление системы:
Восстановление и замена поврежденных системных файлов с помощью Restoro
я восстанавливаю является комплексным системным решением. Он сканирует операционную систему вашего ПК на наличие вирусов, помечает опасные веб-сайты, освобождает драгоценное место на диске и заменяет любые найденные проблемные файлы новыми здоровыми. Выполнение восстановления системы с помощью Restoro похоже на чистую переустановку вашей операционной системы, и все личные пользовательские данные, программы и настройки останутся нетронутыми.
Вот как использовать Restoro для запуска восстановления Windows:
5) Перезагрузите компьютер, чтобы изменения вступили в силу.
6) Проверьте свой компьютер, чтобы убедиться, что игра по-прежнему вылетает.
Запустить сканирование SFC
Проверка системных файлов ( SFC ) — это удобная функция Windows, которая помогает сканировать системные файлы и восстанавливать отсутствующие или поврежденные системные файлы (в том числе связанные с BSOD ). К запустить сканирование SFC :
Вот и конец этого поста. Надеюсь, это указало вам правильное направление в исправлении ошибки сбоя в CoD Vanguard. Если у вас есть какие-либо вопросы, идеи или предложения, вы можете оставить нам комментарий ниже.
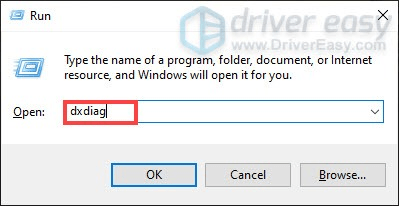
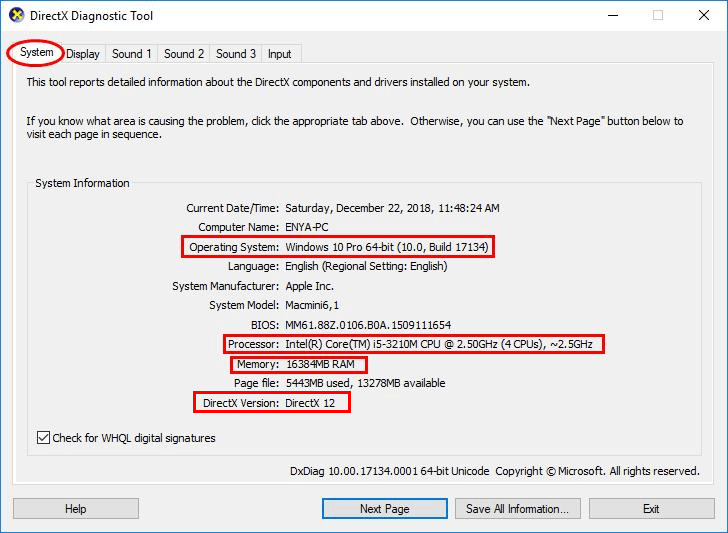
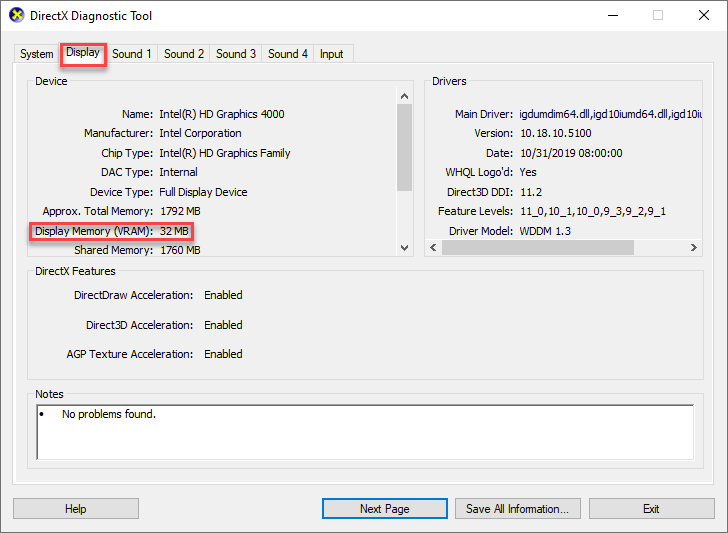
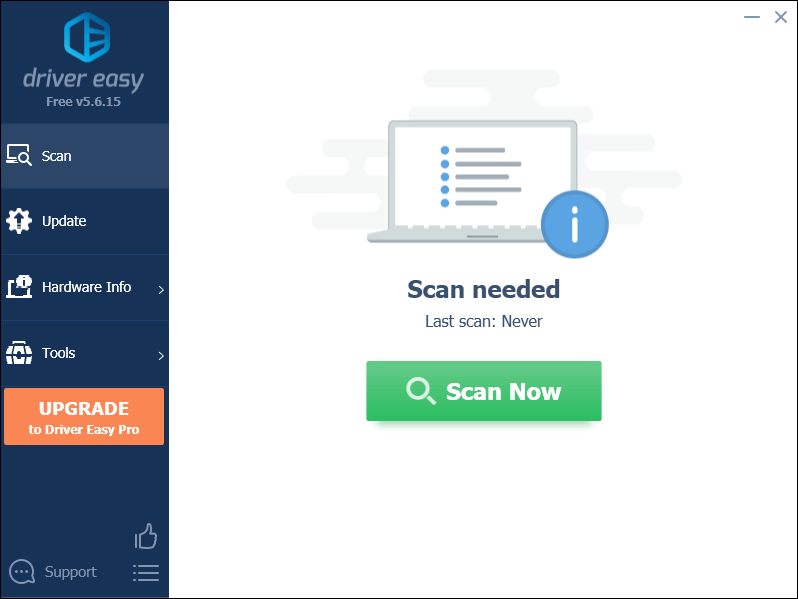
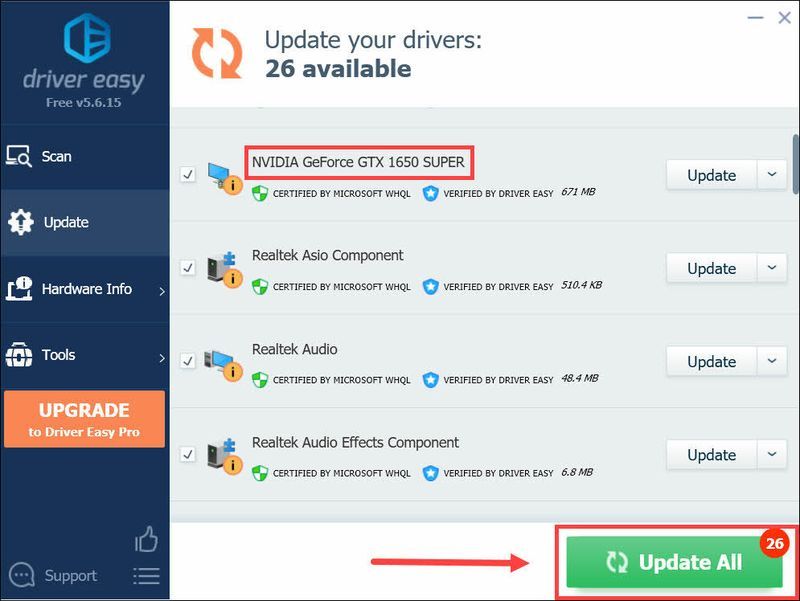
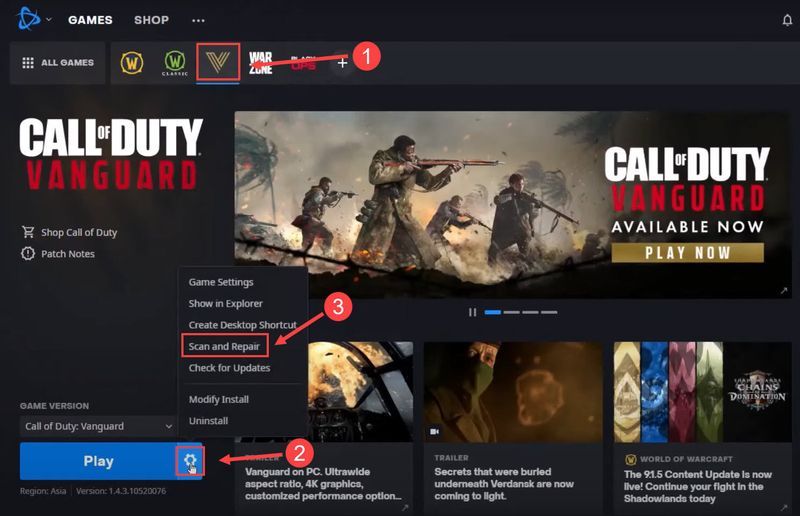
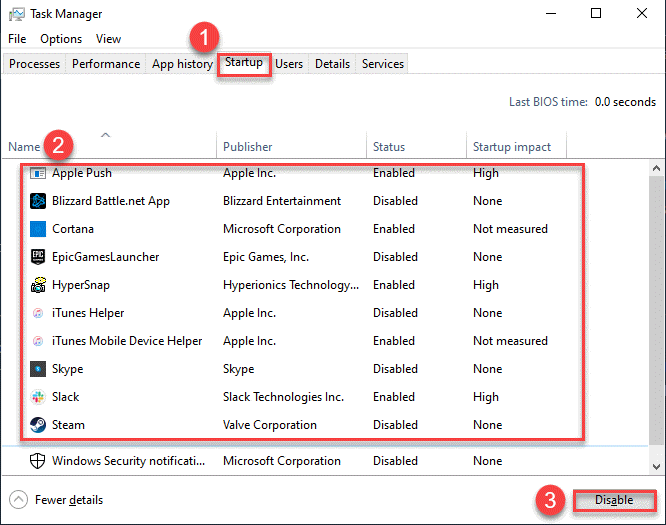
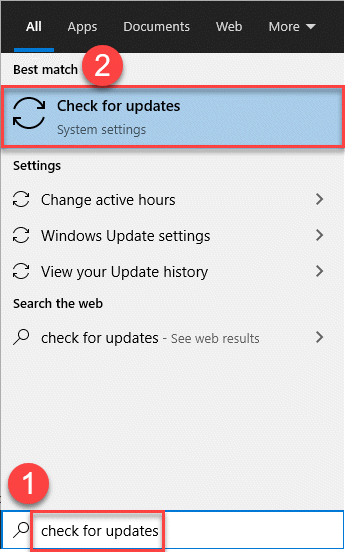
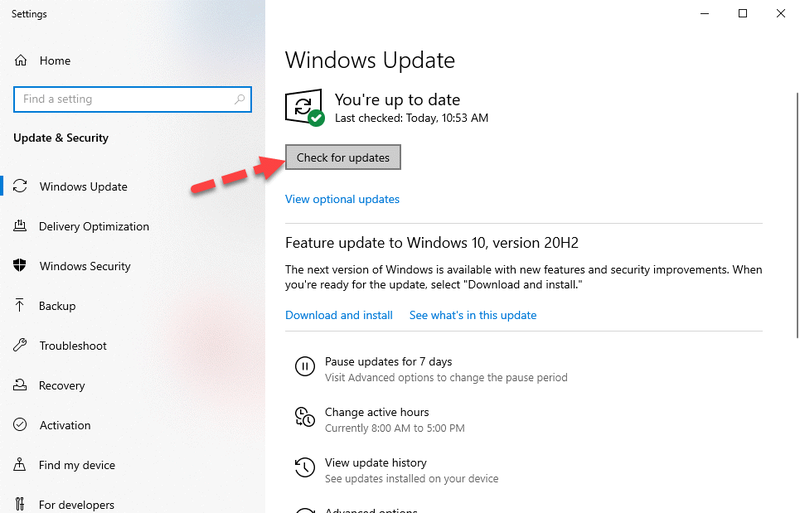
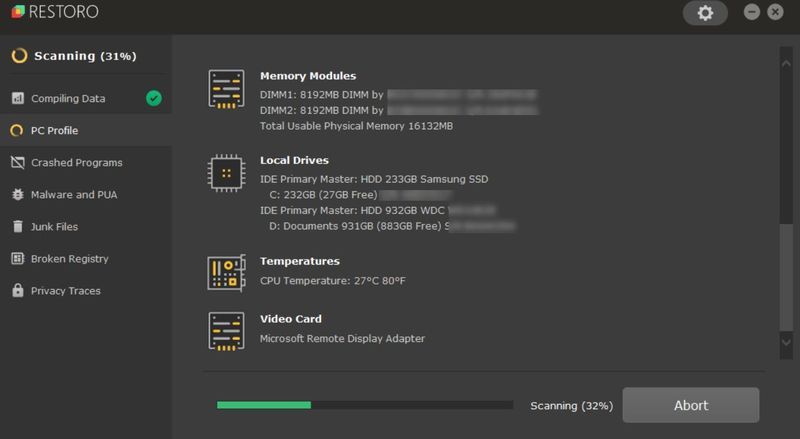
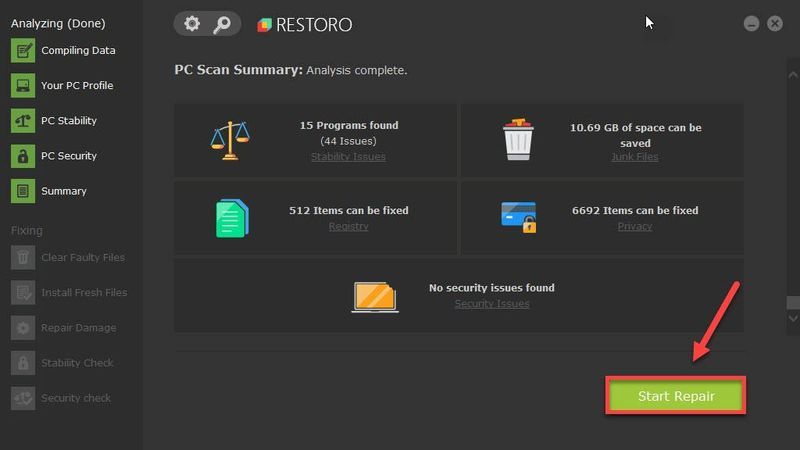
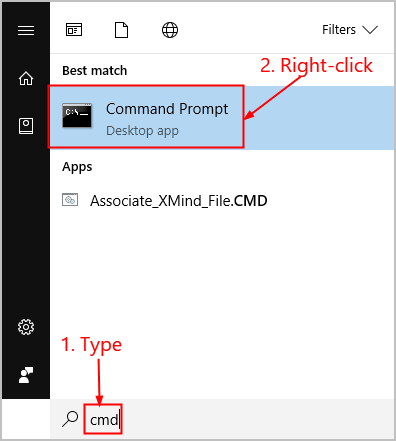
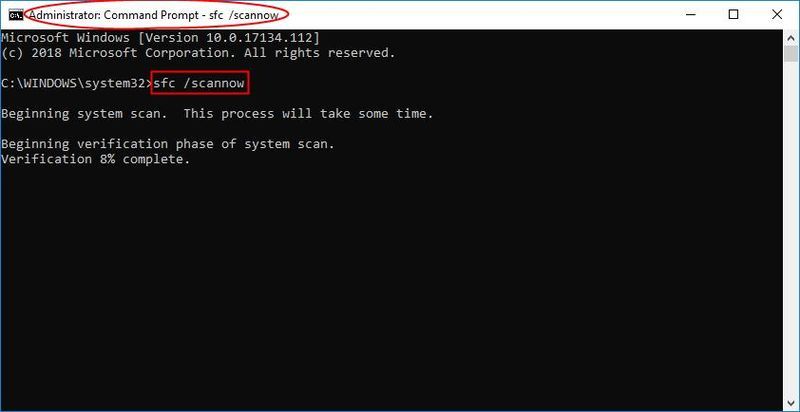



![[ИСПРАВЛЕНО] Сбой FNAF Security Breach на ПК](https://letmeknow.ch/img/knowledge/21/fnaf-security-breach-crashing-pc.jpg)


