'>

Если сенсорный экран на вашем ноутбуке или планшете ASUS не работает, вы не одиноки. Многие пользователи ноутбуков ASUS сообщают об этой проблеме. Их сенсорный экран не отвечает должным образом или полностью не отвечает.
Но не волнуйтесь. Ниже приведены методы, которые помогли многим пользователям ноутбуков и планшетов ASUS починить сенсорный экран.
Попробуйте эти исправления:
Необязательно пробовать их все; просто продвигайтесь вниз по списку, пока не найдете тот, который вам подходит.
- Перезагрузите ваше устройство
- Обновите драйвер сенсорного экрана
- Отключить настройку энергосбережения сенсорного экрана
Метод 1. Перезагрузите устройство.
Ваш сенсорный экран может быть отключен из-за небольших временных проблем с вашей системой. Просто рестарт вашего ноутбука или планшета - эффективный способ избавиться от этих проблем. Вы можете попробовать перезагрузить устройство и посмотреть, сможете ли вы использовать сенсорный экран.
Метод 2. Обновите драйвер сенсорного экрана.
Ваш сенсорный экран может быть отключен, если вы используете неправильный драйвер или он устарел. Вы можете обновить драйвер сенсорного экрана вручную или, если вы не уверены, что играете с драйверами, вы можете сделать это автоматически с помощью Водитель Easy .
Водитель Easy автоматически распознает вашу систему и найдет для нее подходящие драйверы. Вам не нужно точно знать, на какой системе работает ваш компьютер, вам не нужно рисковать, загружая и устанавливая неправильный драйвер, и вам не нужно беспокоиться о том, чтобы сделать ошибку при установке.
Вы можете загрузить и установить драйверы с помощью Free или За версия Driver Easy. Но с версией Pro требуется всего 2 клики (и вы получаете полная поддержка и 30-дневная гарантия возврата денег ):
1) Скачать и установить Водитель Easy .
2) Бежать Водитель Easy и щелкните Сканировать сейчас кнопка. Водитель Easy затем просканирует ваш компьютер и обнаружит все проблемные драйверы.
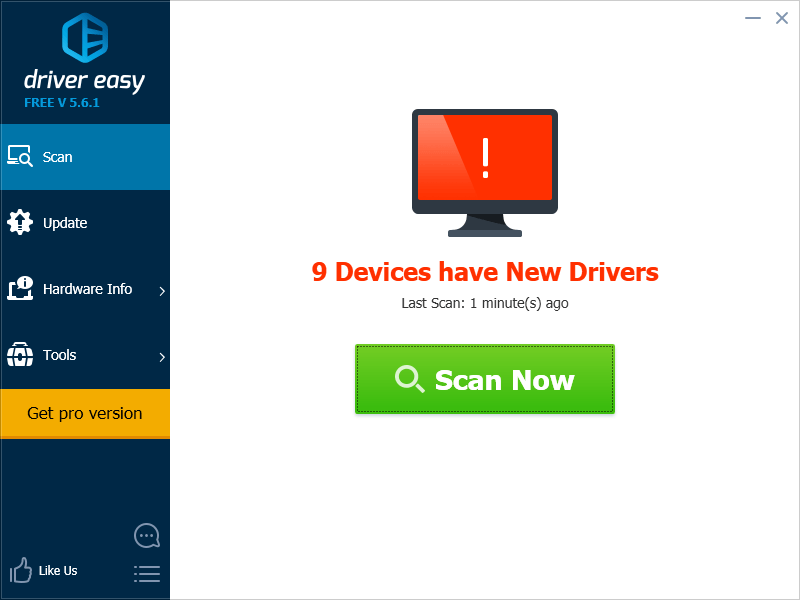
3) Щелкните значок Обновить рядом с сенсорным экраном, чтобы загрузить последнюю версию драйвера для этого устройства. Вы также можете щелкнуть Обновить все кнопку в правом нижнем углу, чтобы автоматически обновить все устаревшие или отсутствующие драйверы на вашем компьютере (для этого требуется Pro версия - вам будет предложено выполнить обновление, когда вы нажмете «Обновить все»).
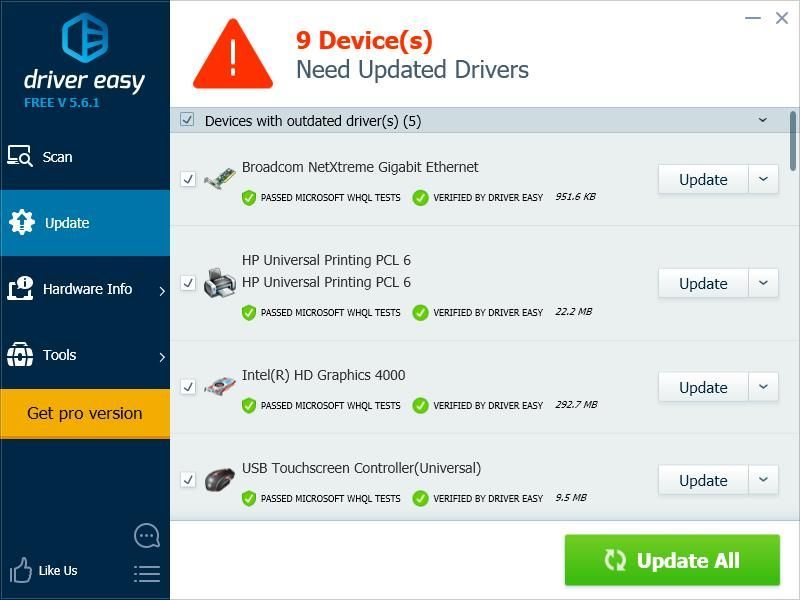
Метод 3: отключите настройку энергосбережения сенсорного экрана
Ваш сенсорный экран может быть отключен вашей системой для экономии энергии. Вы можете попробовать отключить настройку энергосбережения и посмотреть, решит ли это вашу проблему.
1) нажмите Логотип Windows ключ и р на клавиатуре одновременно, чтобы вызвать окно «Выполнить».
2) Тип ' devmgmt.msc »И нажмите Войти на клавиатуре.
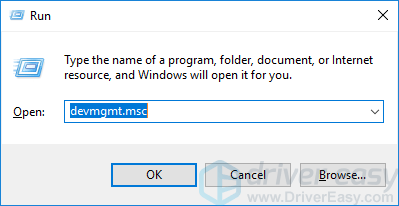
3) Дважды щелкните свой сенсорный экран в Устройства с человеческим интерфейсом категория.
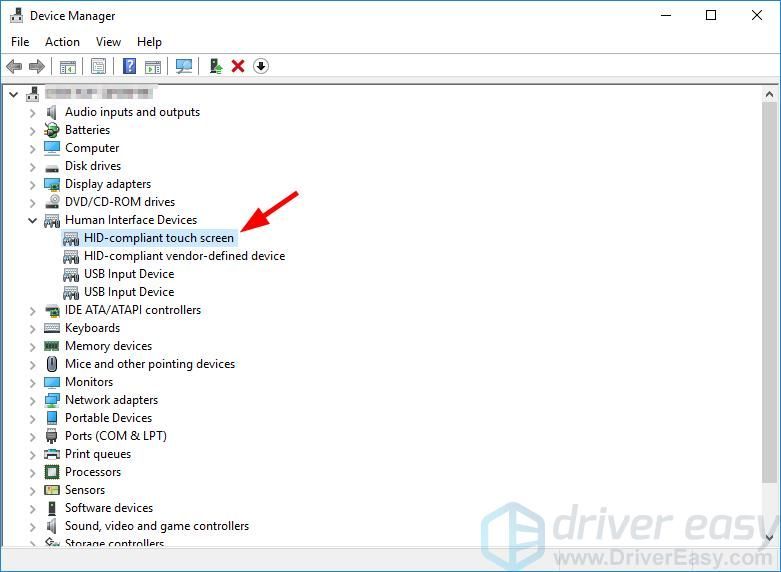
4) Нажмите Управление энергопотреблением , Снимите флажок Разрешить компьютеру выключить это устройство для экономии энергии , а затем щелкните Хорошо .
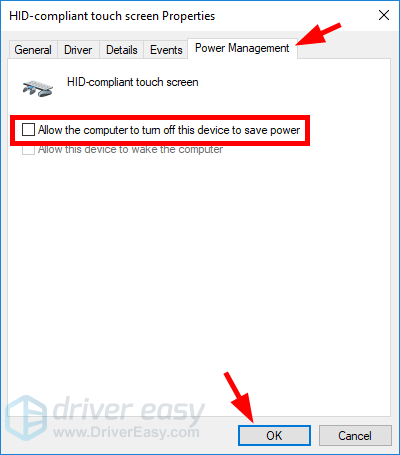
5) Перезагрузите устройство и посмотрите, сможете ли вы использовать сенсорный экран.

![[Решено] Epic Games загружается медленно / загрузка зависает](https://letmeknow.ch/img/network-issues/28/epic-games-download-slow-download-stuck.jpg)




