'>
Ржавчина продолжает вылетать при запуске или постоянно закрывается на рабочий стол во время игры? Ты не одинок! Об этом сообщают многие игроки. Но не волнуйтесь. Это поправимо. Попробуйте решения ниже.
Как исправить Ржавчина вылетает?
Необязательно пробовать их все. Просто пролистайте список, пока не найдете тот, который подойдет вам.
- Обновите свой графический драйвер
- Запустите Steam от имени администратора
- Отказаться от бета-тестирования Steam
- Завершить фоновые программы
- Проверить целостность файлов игры
- Измените параметр питания
- Изменить настройки соответствия процессов
- Установить параметры запуска Rust
- Настройте свою виртуальную память
- Переустановите Rust
Исправление 1. Обновите графический драйвер.
Одна из наиболее частых причин Ржавчина проблема сбоя - это отсутствующий или устаревший графический драйвер. Попробуйте обновить драйвер, чтобы узнать, не в этом ли проблема. Это можно сделать двумя способами:
Обновление драйверов вручную - Вы можете обновить графический драйвер вручную, зайдя в сайт производителя для вашего графического продукта и поиск самого последнего правильного драйвера. Обязательно выбирайте только драйвер, совместимый с вашей версией Windows.
Автоматическое обновление драйверов - Если у вас нет времени, терпения или компьютерных навыков для обновления графического драйвера вручную, вы можете сделать это автоматически с помощью Водитель Easy . Driver Easy автоматически распознает вашу систему и найдет правильный драйвер для вашего графического продукта и вашей версии Windows, а также правильно загрузит и установит их:
1) Скачать и установите Driver Easy.
2) Запустите Driver Easy и щелкните Сканировать сейчас кнопка. Затем Driver Easy просканирует ваш компьютер и обнаружит проблемы с драйверами.

3) Щелкните значок Кнопка обновления рядом с графическим драйвером, чтобы автоматически загрузить правильную версию этого драйвера, затем вы можете установить ее вручную (вы можете сделать это с помощью БЕСПЛАТНОЙ версии).
Или нажмите Обновить все для автоматической загрузки и установки правильной версии всех драйверов, которые отсутствуют или устарели в вашей системе. (Для этого требуется Pro версия который поставляется с полной поддержкой и 30-дневной гарантией возврата денег. Вам будет предложено выполнить обновление, когда вы нажмете «Обновить все».)
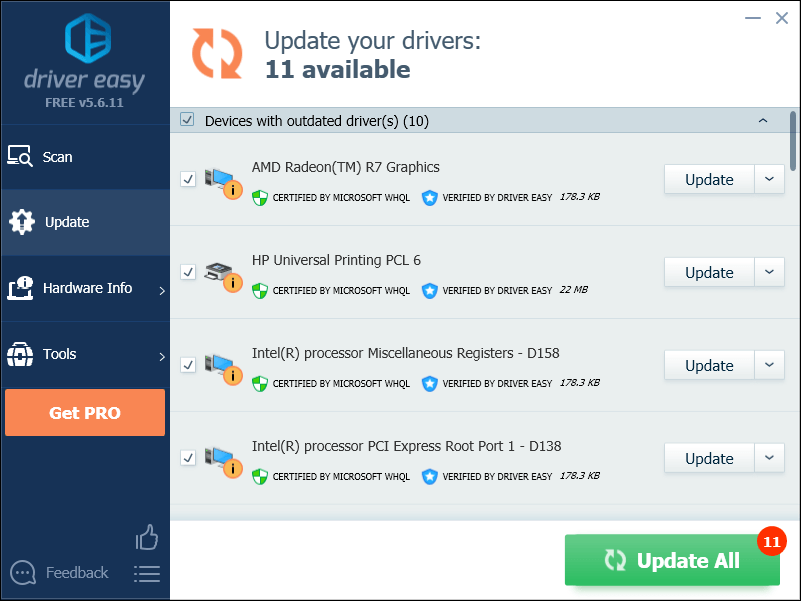
Если вам нужна помощь, обращайтесь Служба поддержки Driver Easy в support@drivereasy.com .
4) После завершения обновления перезагрузите компьютер и Rust.
Если проблема сбоя Rust не устранена, воспользуйтесь указанным ниже исправлением.
Исправление 2: запустите Steam от имени администратора.
Ржавчина иногда может быть невозможно получить доступ к важным файлам игры на вашем ПК в обычном пользовательском режиме. Это может вызвать сбои во время игры.
Чтобы исправить это, попробуйте запустить игру от имени администратора.
1) Если вы сейчас используете Steam, щелкните правой кнопкой мыши Значок Steam на панели задач и выберите Выход .
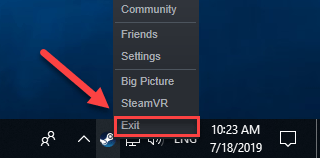
2) Щелкните правой кнопкой мыши Значок Steam и выберите Свойства .
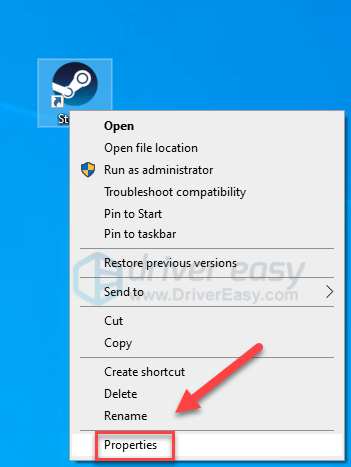
2) Щелкните значок Вкладка совместимости и установите флажок рядом с Запустите эту программу от имени администратора .
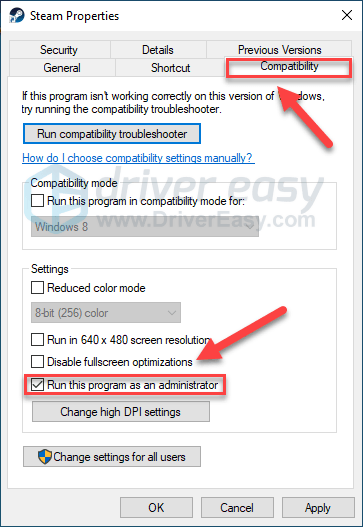
3) Нажмите Применять , тогда Хорошо .
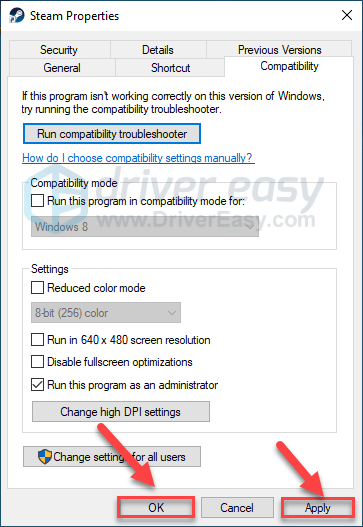
4) Перезапуск Ржавчина из Steam, чтобы проверить вашу проблему.
Если это не помогло и Rust по-прежнему вылетает, попробуйте исправить это ниже.
Исправление 3: откажитесь от бета-тестирования Steam
Для некоторых ошибка сбоя Rust возникает, когда они запускают бета-версию Steam. В этом случае следуйте инструкциям ниже, чтобы отказаться от бета-тестирования Steam:
1) Бежать Пар
2) Нажмите Пар , тогда Настройки .
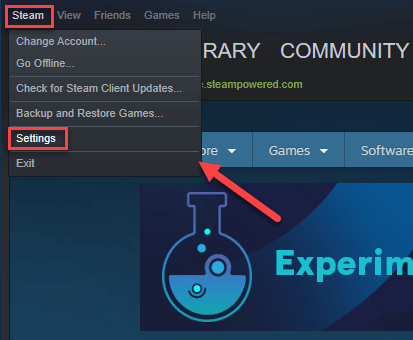
3) Щелкните значок Кнопка ИЗМЕНИТЬ .
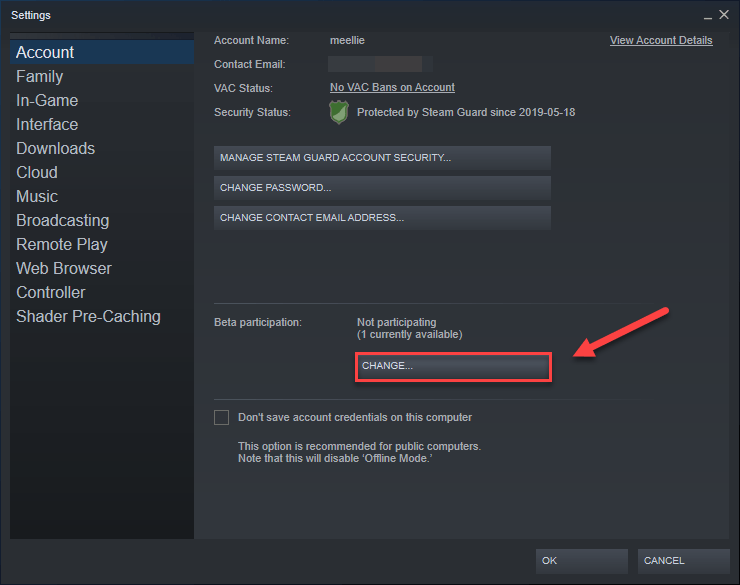
4) Щелкните поле списка рядом с Бета-участие . Затем выберите НЕТ - отказ от всех бета-программ и нажмите Хорошо .
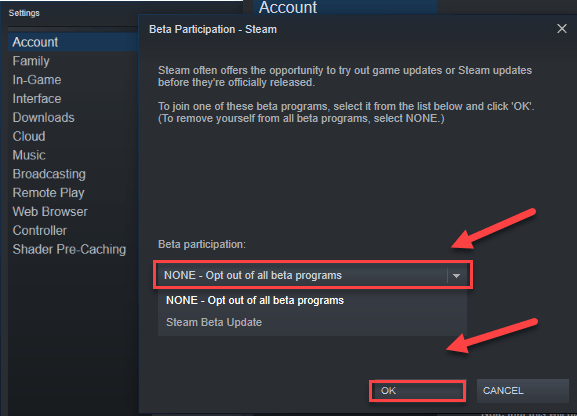
5) Перезапустите Steam и Ржавчина .
Если Ржавчина сбой все еще существует, перейдите к следующему исправлению, описанному ниже.
Исправление 4: Завершить фоновые программы
Некоторые программы (особенно оверлейные программы), запущенные на вашем компьютере, могут конфликтовать с Ржавчина или Steam, что приводит к ошибкам во время игры.
Итак, вам следует отключать ненужные приложения во время игр. Вот как это сделать:
Если у вас Windows 7…
1) Щелкните правой кнопкой мыши панель задач и выберите Запустить менеджер задач .
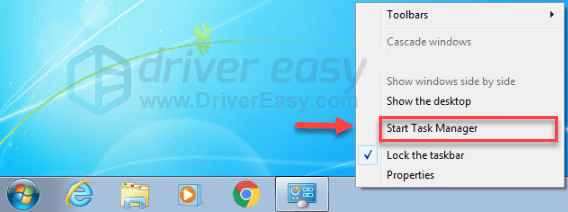
2) Щелкните значок Процессы таб. Затем проверьте свой текущий Использование ЦП и памяти чтобы увидеть, какие процессы больше всего потребляют ваши ресурсы.
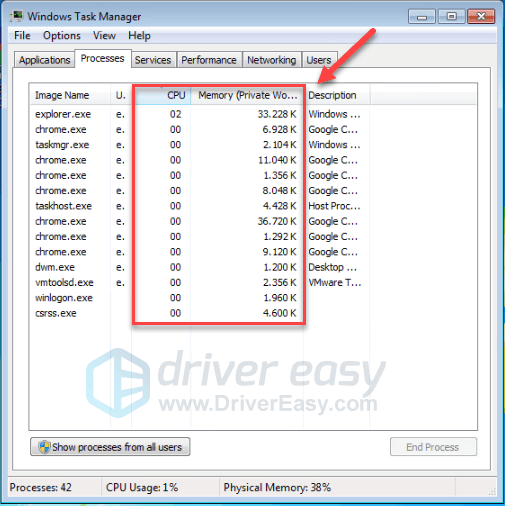
3) Щелкните правой кнопкой мыши ресурсоемкий процесс и выберите Завершить дерево процессов .
Не завершайте программы, с которыми вы не знакомы. Это может иметь решающее значение для работы вашего компьютера.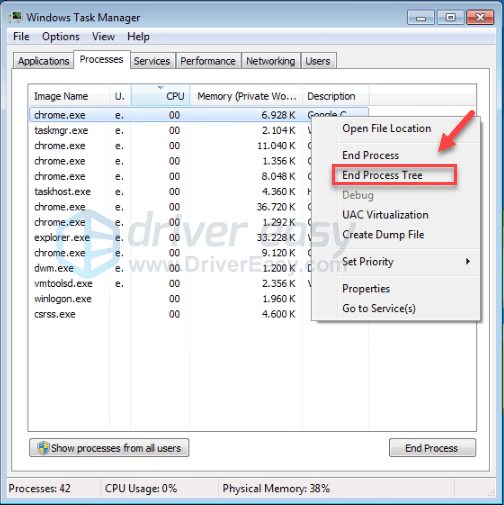
Попробуйте перезапустить игру, чтобы увидеть, решило ли это вашу проблему. Если это не помогло, попробуйте Исправить 5 .
Если у вас Windows 8 или 10…
1) Щелкните правой кнопкой мыши панель задач и выберите Диспетчер задач .

2) Проверьте свой текущий Использование ЦП и памяти чтобы увидеть, какие процессы больше всего потребляют ваши ресурсы.
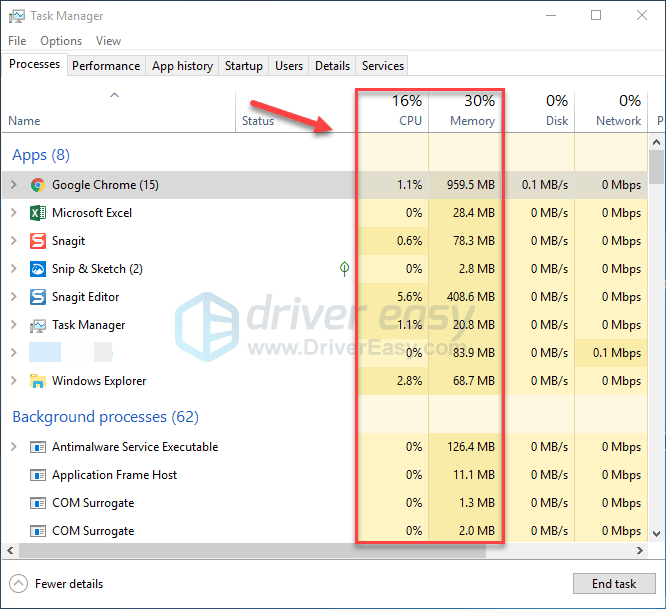
3) Щелкните правой кнопкой мыши ресурсоемкий процесс и выберите Завершить задачу .
Не завершайте программы, с которыми вы не знакомы. Это может иметь решающее значение для работы вашего компьютера.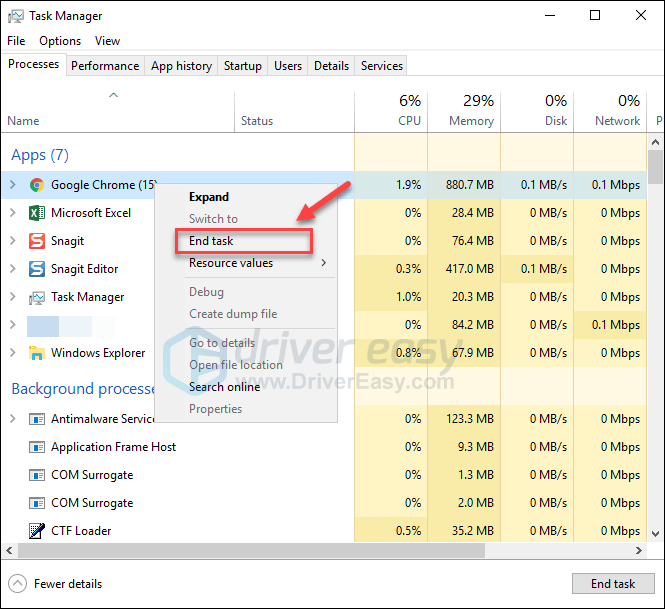
4) перезапуск Ржавчина чтобы увидеть, правильно ли он работает сейчас.
Если вы все еще сталкиваетесь со сбоями при игре в Rust, читайте дальше и попробуйте следующее исправление.
Исправление 5: проверьте целостность файлов игры
Для правильной работы Rust необходимо убедиться, что критически важные файлы игры не повреждены или отсутствуют. Проверить целостность файлов Rust можно в Steam. (Steam автоматически исправит поврежденные файлы, если обнаружит их.)
1) Запустите Steam.
2) Нажмите БИБЛИОТЕКА .

3) Щелкните правой кнопкой мыши Ржавчина и выберите Свойства.
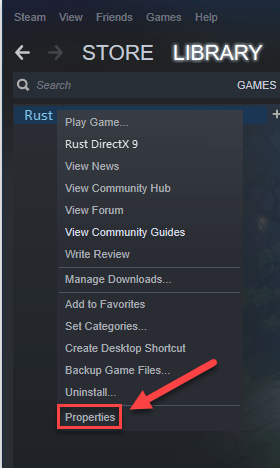
4) Щелкните значок ЛОКАЛЬНЫЕ ФАЙЛЫ вкладку, а затем щелкните ПРОВЕРЬТЕ ЦЕЛОСТНОСТЬ ИГРОВЫХ ФАЙЛОВ .
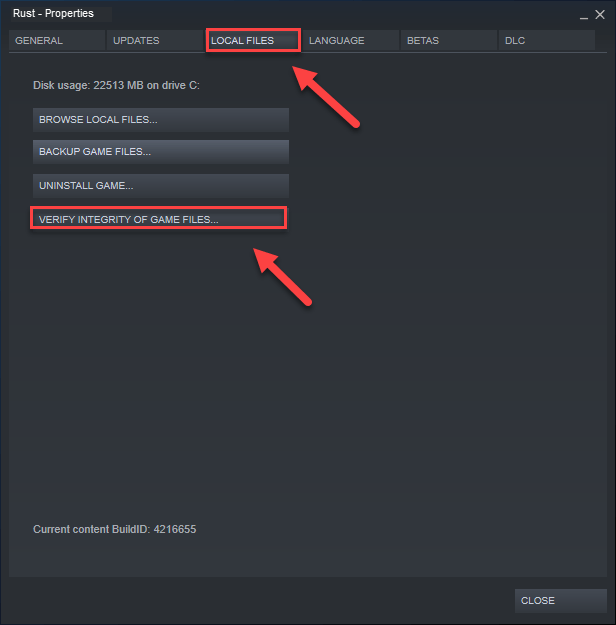
Дождитесь завершения сканирования, затем перезапустите Ржавчина чтобы узнать, решена ли ваша проблема. Если нет, попробуйте следующее исправление.
Исправление 6: Измените параметр питания
Схема управления питанием на всех компьютерах по умолчанию установлена на сбалансированную. Таким образом, ваш компьютер иногда может автоматически замедляться для экономии энергии, что может вызвать Ржавчина разбиться. В этом случае попробуйте изменить схему электропитания на Высокая производительность е. Вот как:
1) На клавиатуре нажмите клавиша с логотипом Windows и р в то же время, чтобы открыть диалоговое окно «Выполнить».
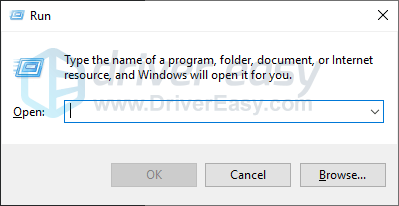
2) Тип powercfg.cpl в коробку и нажмите Войти .
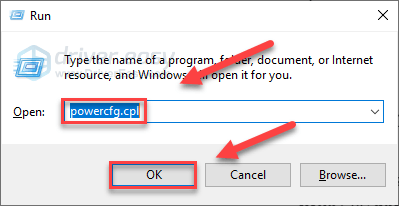
3) Выберите Высокая производительность вариант.
Это может ускорить работу вашего компьютера, но приведет к тому, что ваш компьютер будет выделять больше тепла.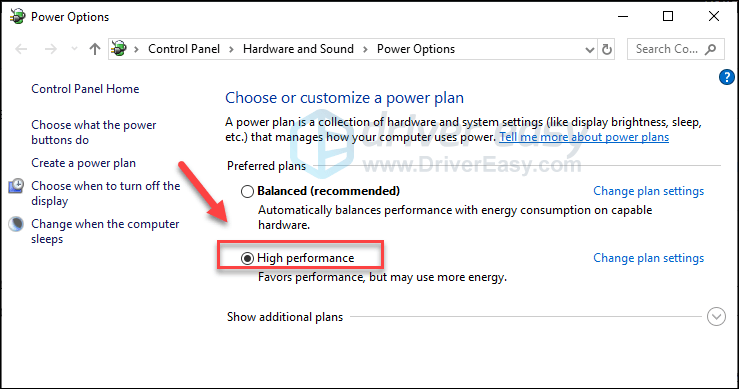
4) Перезагрузите компьютер и игру.
Надеюсь, теперь вы можете играть в Rust! Если проблема все еще существует, проверьте исправление ниже.
Исправление 7. Установите привязку к процессу для игры.
Ржавчина может дать сбой, если он не использует весь потенциал вашего процессора должным образом. Давать Ржавчина на полную мощность вашего ЦП и процессоров, следуйте инструкциям ниже:
1) Запуск Ржавчина .
2) На клавиатуре нажмите Логотип Windows ключи для минимизации Ржавчина и переключитесь на рабочий стол.
3) На клавиатуре нажмите Клавиши Ctrl, Shift и Esc заодно запустить диспетчер задач.
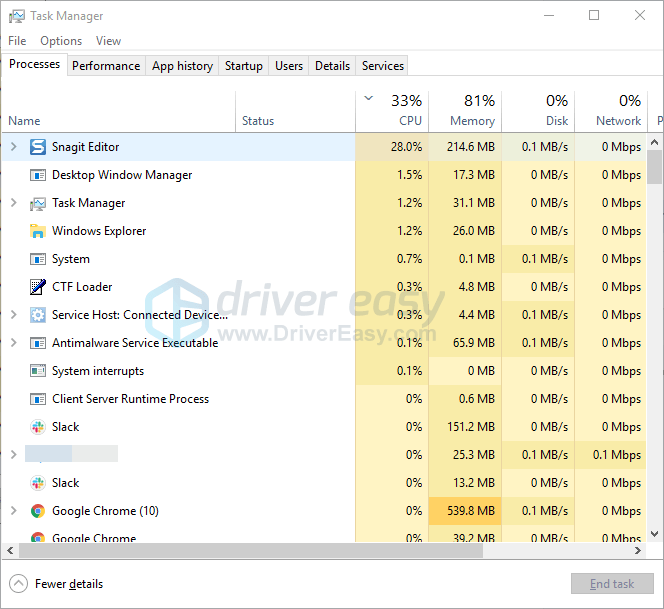
4) Щелкните значок Вкладка Details .
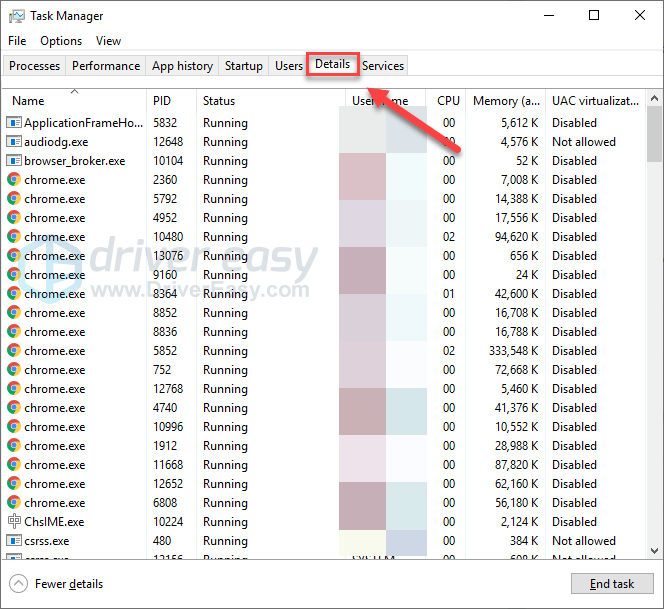
5) Щелкните правой кнопкой мыши Ржавчина и выберите Установить сходство .
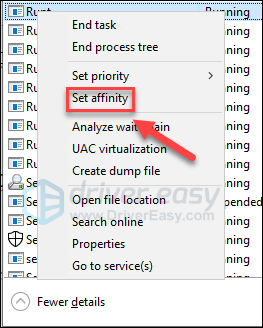
6) Установите все доступные флажки и нажмите ОК.
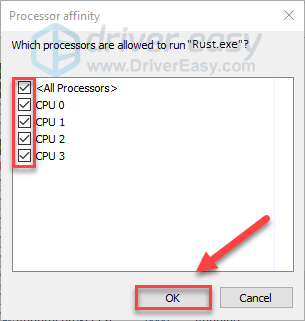
7) Перезапустите игру, чтобы узнать, сработало ли это для вас
Если Ржавчина сбой все еще происходит, не волнуйтесь, попробуйте исправить ниже.
Исправление 8: Установите параметры запуска Rust
Неправильные внутренние настройки Rust также могут привести к сбоям в игре. Если Ржавчина постоянно вылетает без причины, попробуйте вариант запуска ниже:
1) Запустите Steam.
2) Нажмите БИБЛИОТЕКА .
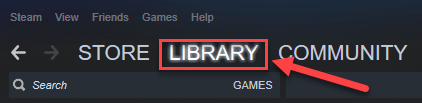
3) Щелкните правой кнопкой мыши Ржавчина и выберите Свойства .
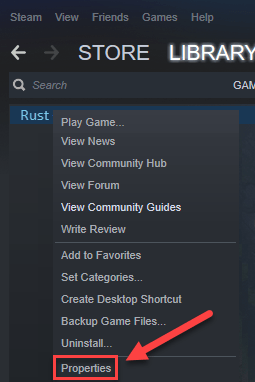
4) Нажмите УСТАНОВИТЕ ОПЦИИ ЗАПУСКА.
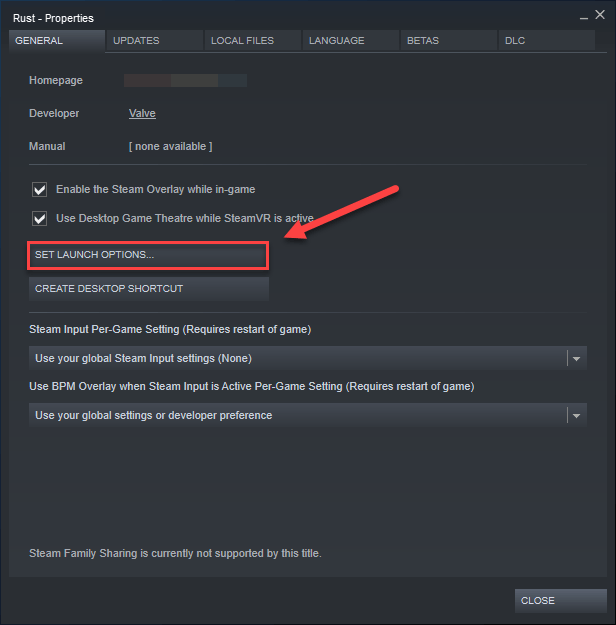
5) Удалите все показанные в данный момент параметры запуска.
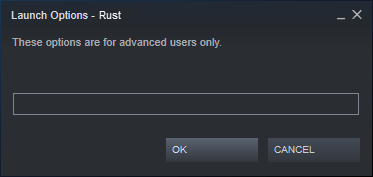
6) Тип -high -maxMem = X -malloc = system -force-feature-level-11-0 -cpuCount = X -exThreads = X -force-d3d11-no-singlethreaded и нажмите Хорошо .
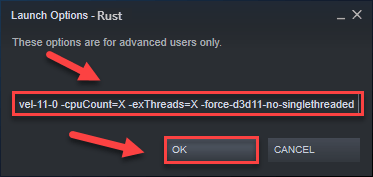
7) Рестарт Ржавчина видеть это помогло.
Если это не сработало, пожалуйста, снова откройте окно параметров запуска и снимите флажок запуска. Затем попробуйте следующее исправление, указанное ниже.
Исправление 9: Настройте свою виртуальную память
Виртуальная память - это, по сути, расширение физической памяти вашего компьютера. Это комбинация оперативной памяти и части вашего жесткого диска. Если на вашем компьютере не хватает оперативной памяти при выполнении интенсивной задачи, Windows перейдет в виртуальную память для временного хранения файлов.
Ржавчина может произойти сбой, если размер вашей виртуальной памяти недостаточно велик для сохранения временных файлов. Следуйте приведенным ниже инструкциям, чтобы отрегулировать размер виртуальной памяти и посмотреть, не вызывает ли это вашей проблемы:
1) На клавиатуре нажмите Логотип Windows ключ и тип Расширенные системные настройки.
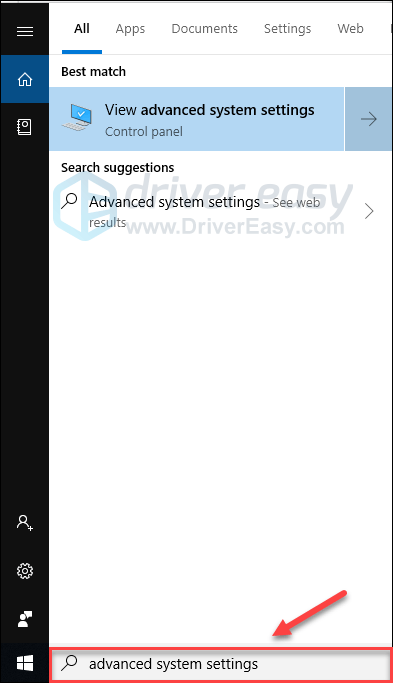
2) Нажмите Просмотрите расширенные настройки системы.
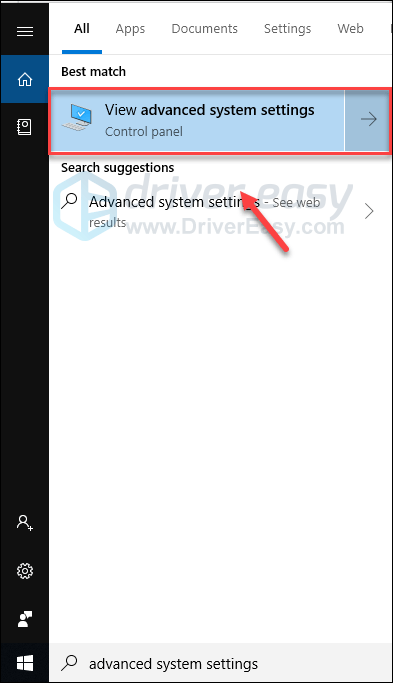
3) Нажмите Настройки .
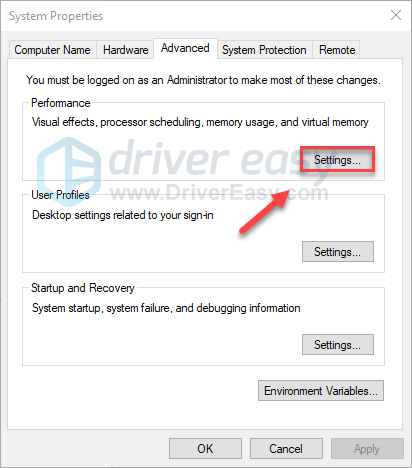
4) Щелкните значок Продвинутый вкладку, а затем щелкните + Изменить .
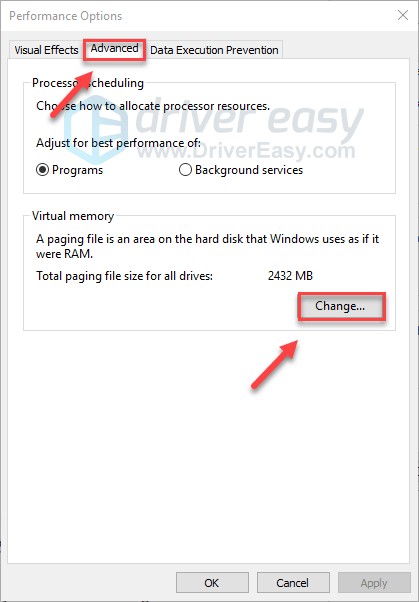
5) Снимите флажок рядом с Автоматически управлять размером файла подкачки для всех дисков .
6) Щелкните свой Диск C .
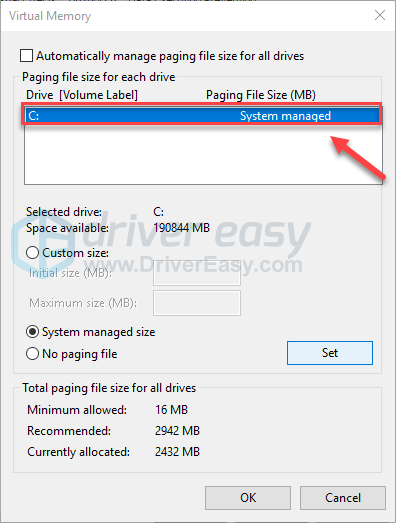
7) Нажмите кнопку выбора рядом с Обычный размер , а затем введите 4096 в текстовом поле рядом с Начальный размер (МБ) и Максимальный размер (МБ) .
Microsoft рекомендует установить размер виртуальной памяти в три раза больше физической памяти (ОЗУ) или 4 ГБ (4096 МБ), в зависимости от того, что больше.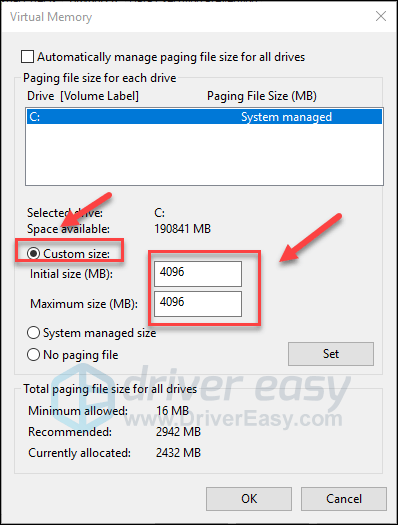
8) Нажмите Набор , а затем щелкните Хорошо .
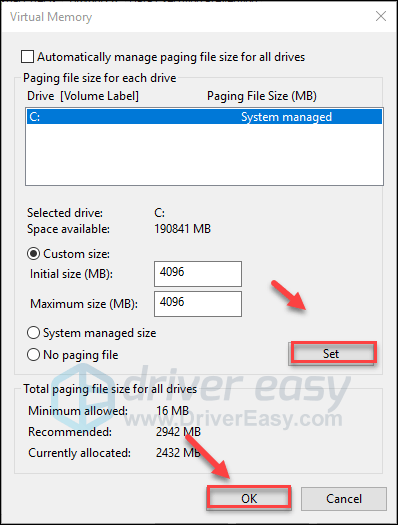
9) Перезагрузите компьютер и Rust.
Теперь у вас должна быть возможность запускать игру без сбоев. Если нет, проверьте исправление ниже.
Исправление 10: переустановите Rust
Если ни одно из вышеперечисленных исправлений не помогло вам, переустановка Rust, скорее всего, станет решением проблемы сбоя игры. Вот как это сделать:
1) Запустите Steam.
2) Нажмите БИБЛИОТЕКА .

3) Щелкните правой кнопкой мыши Ржавчина и выберите Удалить.
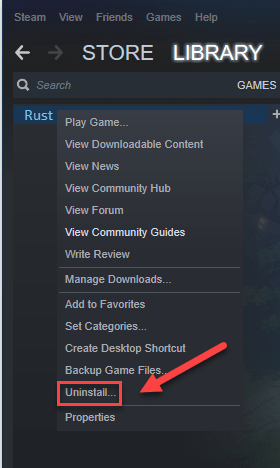
4) Нажмите УДАЛЯТЬ .
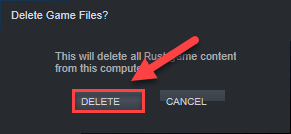
5) Щелкните правой кнопкой мыши Значок Steam на панели задач, затем выберите Выход .
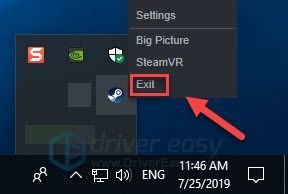
6) На клавиатуре нажмите Логотип Windows ключ и ЯВЛЯЕТСЯ в то же время.
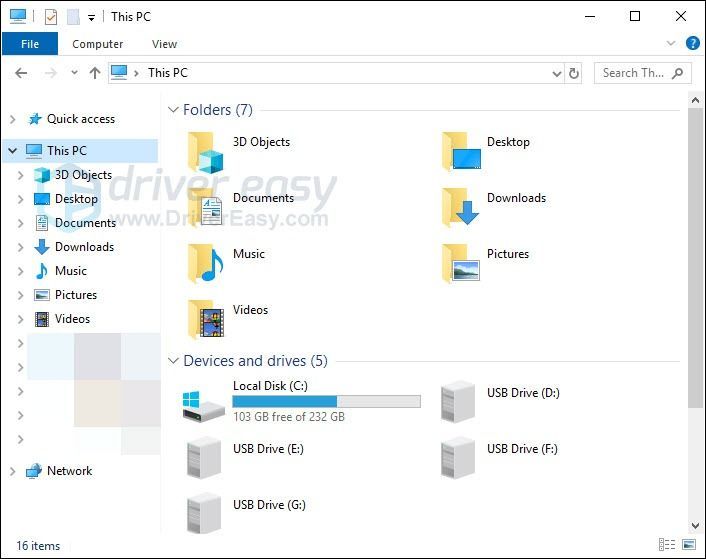
7) Вставить C: Program Files (x86) Steam steamapps common в адресной строке, затем нажмите Клавиша ввода на клавиатуре.
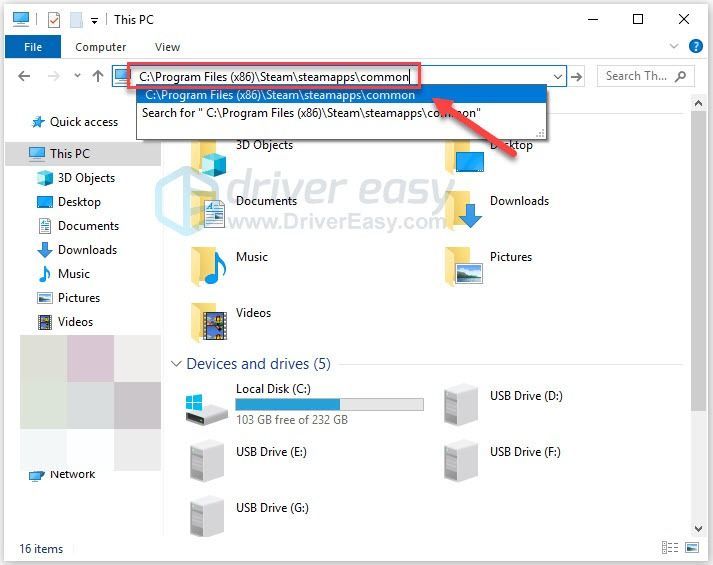
8) Выделите Папка отдыха , а затем нажмите Из нажмите на клавиатуре, чтобы удалить папку.
9) Перезапустите Steam, чтобы загрузить и переустановить Ржавчина .
Убедитесь, что ваш компьютер соответствует минимальным системным требованиям
Минимальные системные требования должны быть выполнены для запуска Ржавчина плавно, в противном случае вы, вероятно, столкнетесь с проблемами игры, такими как зависание, лаги и сбои. Так, убедитесь, что ваш компьютер соответствует минимальным системным требованиям, прежде чем приступить к устранению неполадок .
Здесь Ржавчина Минимальные системные требования:
| THE: | Windows 7 64-битная |
| Процессор: | Intel Core i7-3770 / AMD FX-9590 или лучше |
| Графика: | GTX 670 2 ГБ / AMD R9 280 или лучше |
| Объем памяти: | 10 ГБ RAM |
| DirectX: | Версия 11 |
| Место хранения: | 20 ГБ свободного места |
Надеюсь, эта статья помогла решить вашу проблему! Если у вас есть вопросы или предложения, не стесняйтесь оставлять комментарии ниже.



![[РЕШЕНО] Копирование и вставка не работают в Windows 10](https://letmeknow.ch/img/knowledge/46/copy-paste-not-working-windows-10.png)


