'>
Транслировать музыку с телефона на динамик Bluetooth довольно просто. А как насчет вашего ноутбука? Может ли он делать то же самое?
Если вы когда-нибудь задавались вопросом: «Можно ли подключить мой ноутбук к динамику Bluetooth?» или «Может ли мой ноутбук транслировать музыку на динамик Bluetooth, как мой телефон?» или «Легко ли подключить мой ноутбук к динамику Bluetooth?», и вы окажетесь в нужном месте. ( ОСТОРОЖНО, СПОЙЛЕРЫ : Ответы - да, да и да! 😉
Эта статья объясняет как быстро подключить ноутбук с Windows 7 или Windows 10 к динамику Bluetooth . Наслаждайтесь!
Как подключить Bluetooth-динамик к ноутбуку
- Проверьте настройки Bluetooth вашего ноутбука
- Подключите динамик Bluetooth к ноутбуку
- Бонусный совет: обновите драйвер Bluetooth
Шаг 1. Проверьте настройки Bluetooth на ноутбуке
Все приведенные ниже снимки экрана взяты из Windows 10, но действия работают и в Windows 7.1)На клавиатуре нажмите клавиша с логотипом Windows , и введите сеть . Нажмите Центр коммуникаций и передачи данных .

2) Нажмите Изменение параметров адаптера .
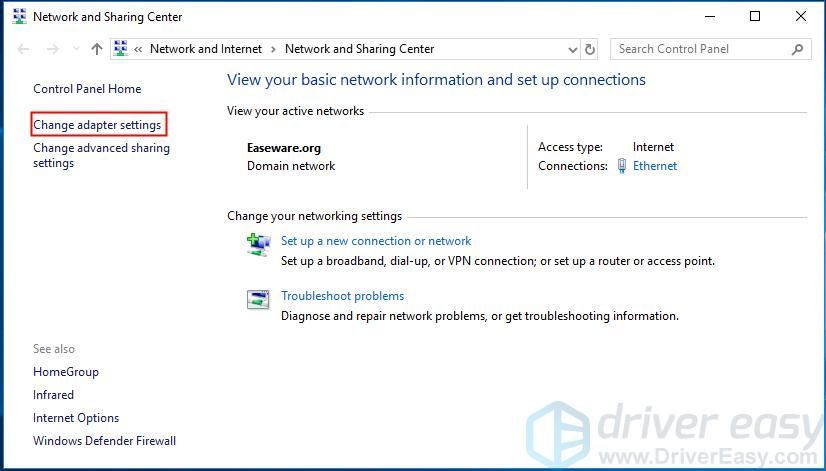
3) Сетевое соединение Bluetooth показывает, что на вашем компьютере есть Bluetooth.
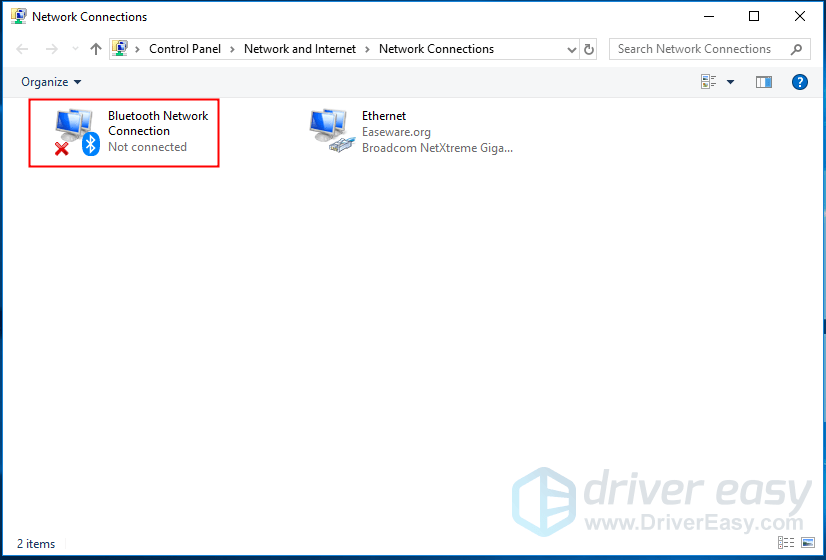
4) Если значок неактивен, щелкните правой кнопкой мыши Сетевое соединение Bluetooth и щелкните включить .
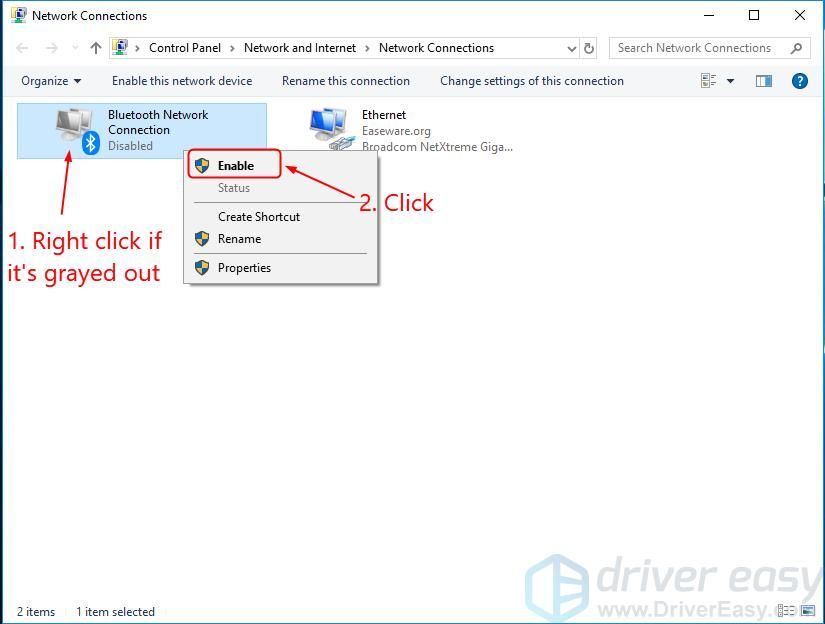 Не волнуйтесь, если вы не видите Сетевое соединение Bluetooth . Вы можете купить USB-приемник Bluetooth и подключить его к любому свободному USB-порту на вашем компьютере.
Не волнуйтесь, если вы не видите Сетевое соединение Bluetooth . Вы можете купить USB-приемник Bluetooth и подключить его к любому свободному USB-порту на вашем компьютере. Шаг 2. Подключите динамик Bluetooth к ноутбуку
Убедитесь, что динамик Bluetooth находится на правильном расстоянии (обычно около 10 метров) от ноутбука. Затем щелкните ссылку ниже, которая относится к вам, чтобы перейти к инструкциям для вашей операционной системы.
Я использую Windows 10
1) На динамике нажмите кнопка питания , затем нажмите кнопка Bluetooth чтобы сделать его доступным для обнаружения.
Способ включения обнаруживаемого динамика может отличаться. Вы можете ознакомиться с инструкцией по эксплуатации, если у вас есть какие-либо сомнения.
2) На клавиатуре компьютера нажмите клавиша с логотипом Windows и введите синий . На экране нажмите Настройки Bluetooth и других устройств .
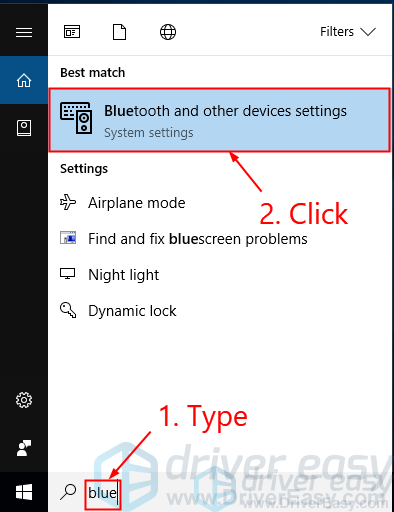
3) Убедитесь, что переключатель говорит На (если там написано Выключено , нажмите переключатель). Нажмите Добавить Bluetooth или другое устройство .
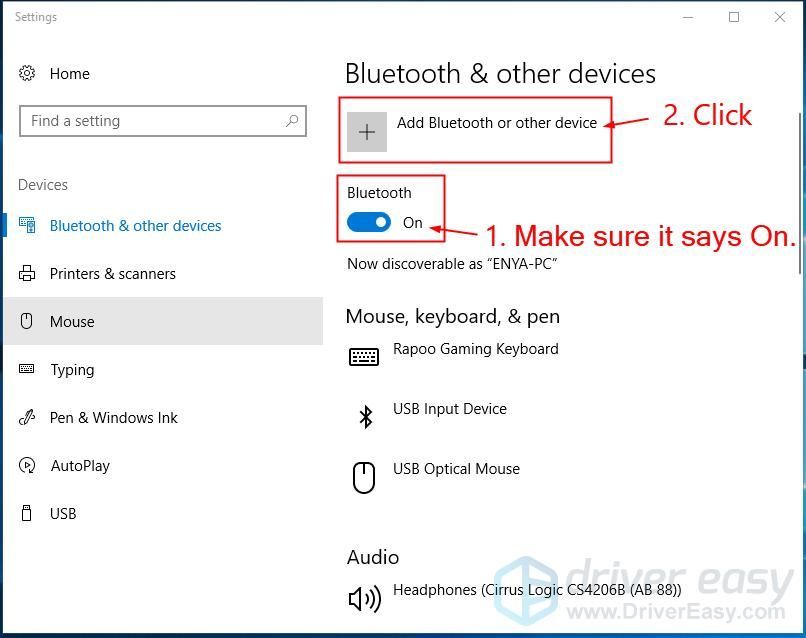
4) Выберите блютус .
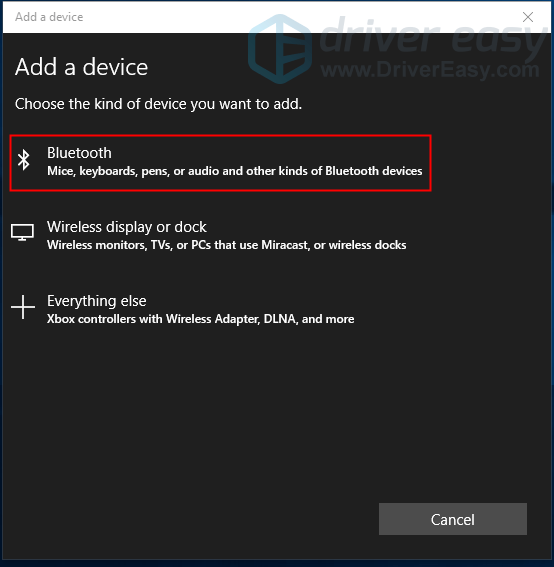
5) Щелкните имя говорящего, а затем щелкните Пара .
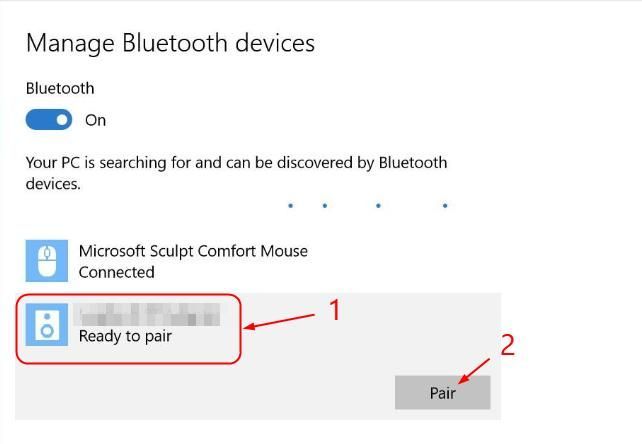
Два устройства должны были успешно подключиться. Вам также может потребоваться следовать инструкциям на экране, чтобы завершить процесс сопряжения.
Я использую Windows 7
1) На динамике нажмите кнопка питания и кнопка Bluetooth чтобы сделать его доступным для обнаружения.
Способ включения обнаруживаемого динамика может отличаться. Вы можете проверить руководство, если у вас есть какие-либо сомнения.
2) На клавиатуре компьютера нажмите клавиша с логотипом Windows , тип Добавить и нажмите Добавьте устройство .
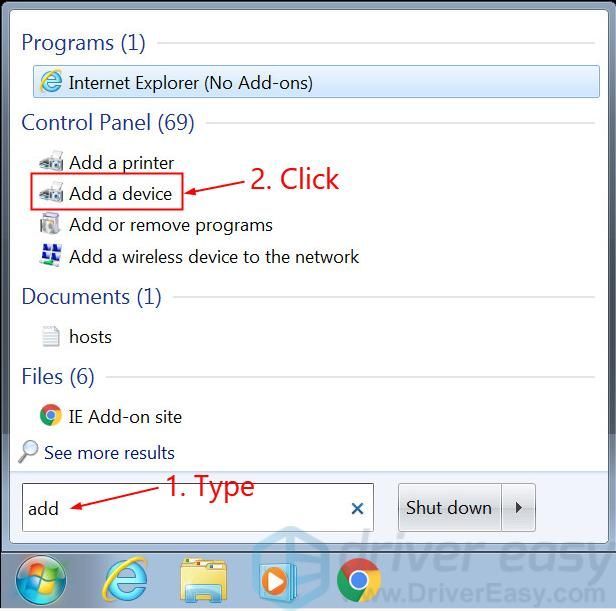
3) Щелкните имя говорящего и щелкните следующий .
Два устройства должны были успешно подключиться. Вам также может потребоваться следовать инструкциям на экране, чтобы завершить процесс сопряжения.
Бонусный совет: обновите драйвер Bluetooth
Чтобы ваши устройства Bluetooth работали должным образом, мы всегда рекомендуем вам у вас установлена последняя версия драйвера Bluetooth на вашем ноутбуке.Если у вас нет времени, терпения или навыков работы с компьютером для обновления драйверов вручную, вы можете сделать это автоматически с помощью Водитель Easy .
Driver Easy автоматически распознает вашу систему и найдет для нее подходящие драйверы.Вам не нужно точно знать, в какой системе работает ваш компьютер, вам не нужно рисковать, загружая и устанавливая неправильный драйвер, и вам не нужно беспокоиться о том, что вы ошиблись при установке. Driver Easy справится со всем этим.
Вы можете автоматически обновлять драйверы с помощью Свободный или Pro версия Driver Easy. Но с версией Pro требуется всего 2 клика (и вы получаете полную поддержку и 30-дневную гарантию возврата денег):
1) Скачать и установите Driver Easy.
2) Запустите Driver Easy и нажмите Сканировать сейчас кнопка. Затем Driver Easy просканирует ваш компьютер и обнаружит проблемы с драйверами.
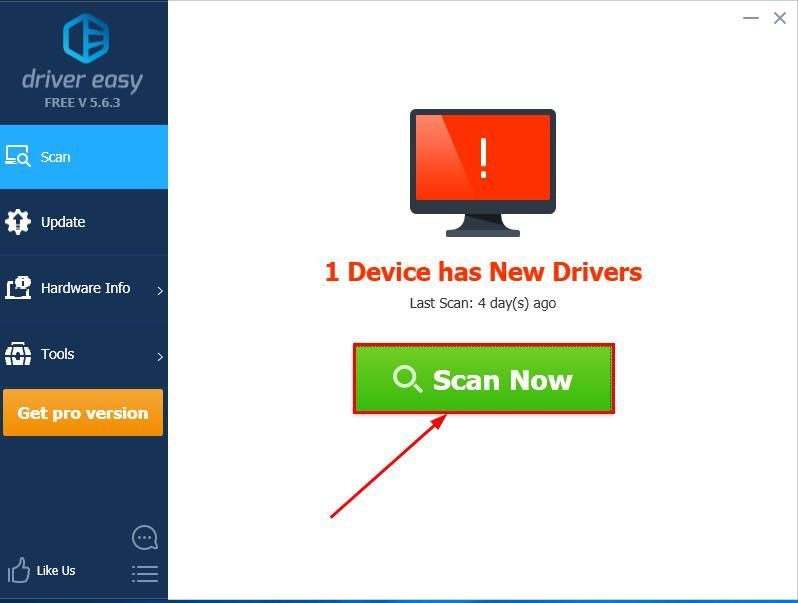
3)Нажмите Обновить все для автоматической загрузки и установки правильной версии всех драйверов, которые отсутствуют или устарели в вашей системе (для этого требуется Pro версия - вам будет предложено выполнить обновление, когда вы нажмете «Обновить все»).
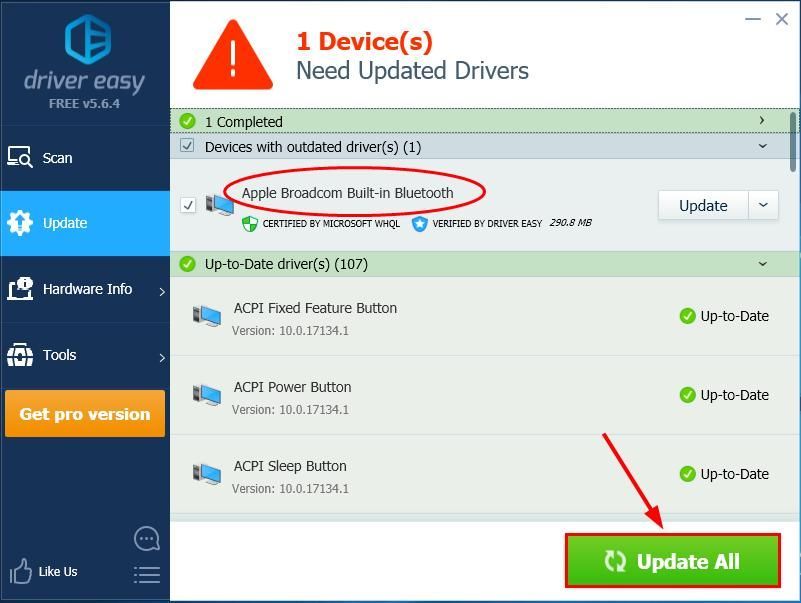
Вы также можете нажать Обновить если хотите, можете сделать это бесплатно, но частично вручную.
4) Перезагрузите компьютер, чтобы изменения вступили в силу.
Если проблема не исчезнет после использования Driver Easy, не стесняйтесь отправить нам письмо по адресу support@drivereasy.com. Наша команда техподдержки сделает все возможное, чтобы помочь вам.Надеюсь, вы успешно подключили динамик Bluetooth к своему ноутбуку. Если у вас есть вопросы, идеи или предложения, дайте мне знать в комментариях. Спасибо за прочтение!
Лучшее изображение от Фук Х. на Unsplash
Вам также может понравиться:
Bluetooth подключен, но нет звука (решено)

![[Решено] Minecraft продолжает зависать на ПК – советы 2024 г.](https://letmeknow.ch/img/knowledge-base/54/minecraft-keeps-freezing-pc-2024-tips.jpg)

![[Решено] Outriders зависает при входе в систему — ПК и консоль](https://letmeknow.ch/img/knowledge/35/outriders-stuck-signed-pc-console.png)


