'>

Твой Компьютер с Windows 7 загружается на черный экран с курсором , и вы не знаете, что вы сделали, чтобы вызвать эту проблему. Это расстраивает. Но не волнуйтесь. Это распространенная проблема с черным экраном, и вы можете ее исправить.
Почему на моем компьютере с Windows 7 появляется черный экран с курсором? Обычно проблема с черным экраном возникает из-за проблемы с видеокартой. Между тем конфликты оборудования могут привести к тому, что ваш компьютер станет черным экраном.
Попробуйте эти исправления:
Вот решения, которые стоит попробовать. Необязательно пробовать их все; просто двигайтесь вниз по списку, пока все снова не заработает.
- Удалить внешние устройства
- Загрузитесь в последнюю удачную конфигурацию
- Обновите доступные драйверы
- Запустить проверку системных файлов
- Проверить на вирусы и вредоносное ПО
- Выполните восстановление системы
Исправление 1. Удалите внешние устройства.
Если ваш компьютер запускается с черным экраном и курсором, это может привести к конфликту оборудования. Поэтому вам следует отключить внешние устройства на вашем компьютере.
- Выключите свой компьютер.
- Отключите внешние устройства, включая USB-накопитель, гарнитуру и микрофон.
- Если вы используете ноутбук, отсоедините аккумулятор ноутбука и кабель зарядного устройства.
- Нажмите и удерживайте кнопка питания на 30 секунд и отпустите. Ваш компьютер загрузится и выключится в это время.
- Установите аккумулятор и подключите зарядное устройство, если это ноутбук.
- нажмите кнопка питания как обычно, чтобы включить компьютер / ноутбук.
Надеюсь, он исправит ваш черный экран с курсором и правильно запустит ваш компьютер.
Исправление 2: загрузитесь в последнюю удачную конфигурацию
Функция последней удачной конфигурации позволяет вам запустить компьютер с Windows 7, когда на вашем компьютере есть серьезные проблемы, и загружает вашу систему, которая работала должным образом при последнем запуске.
Вот как это сделать:
- Убедитесь, что ваш компьютер выключен. Затем нажмите кнопку мощность кнопка включить это.
- нажмите Клавиша F8 после того, как вы увидите экран с логотипом компьютера, но перед логотипом Windows.
- Затем Расширенные параметры загрузки появится меню. нажмите Стрелка выбирать Последняя удачная конфигурация , затем нажмите Войти .
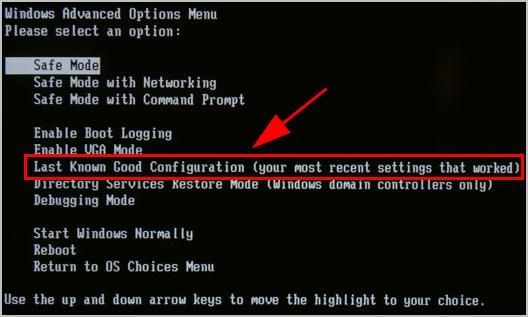
- Подождите, пока запустится Windows 7.
Это сохранит ваш компьютер с Windows 7 и исправит ваш черный экран с курсором в Windows 7.
Если этот метод вам не подходит, не волнуйтесь. Есть еще кое-что, что можно попробовать.
Исправление 3: Обновите доступные драйверы
Отсутствующий или устаревший драйвер устройства на вашем компьютере может привести к появлению черного экрана. Чтобы исключить это как причину появления черного экрана с курсором, попробуйте обновить доступные драйверы устройств до последней версии.
Есть два способа обновить драйверы вашего устройства: вручную и автоматически .
Примечание. Перед выполнением этого метода вам необходимо войти в Windows 7. Если вы не можете войти в Windows в обычном режиме, загрузите его в Безопасный режим с сетью первый.Обновление драйверов вручную - Вы можете зайти на сайт производителя, найти драйвер устройства и загрузить последнюю версию. Затем вручную установите его на свой компьютер. Обязательно загрузите тот, который совместим с вашей ОС Windows. Это требует времени и навыков работы с компьютером.
Автоматическое обновление драйверов - Если у вас нет времени или терпения, вы можете сделать это автоматически с помощью Водитель Easy .
Driver Easy автоматически распознает вашу систему и найдет для нее подходящие драйверы. Вам не нужно точно знать, в какой системе работает ваш компьютер, вам не нужно рисковать, загружая и устанавливая неправильный драйвер, и вам не нужно беспокоиться о том, что вы ошиблись при установке.
Вы можете автоматически обновлять драйверы с помощью СВОБОДНЫЙ или За версия. Но с версией Pro это займет всего 2 клика (и вы получите полную поддержку и 30-дневная гарантия возврата денег ):
- Скачать и установите Driver Easy.
- Откройте Driver Easy и нажмите Сканировать сейчас . Затем Driver Easy просканирует проблемные драйверы на вашем компьютере.
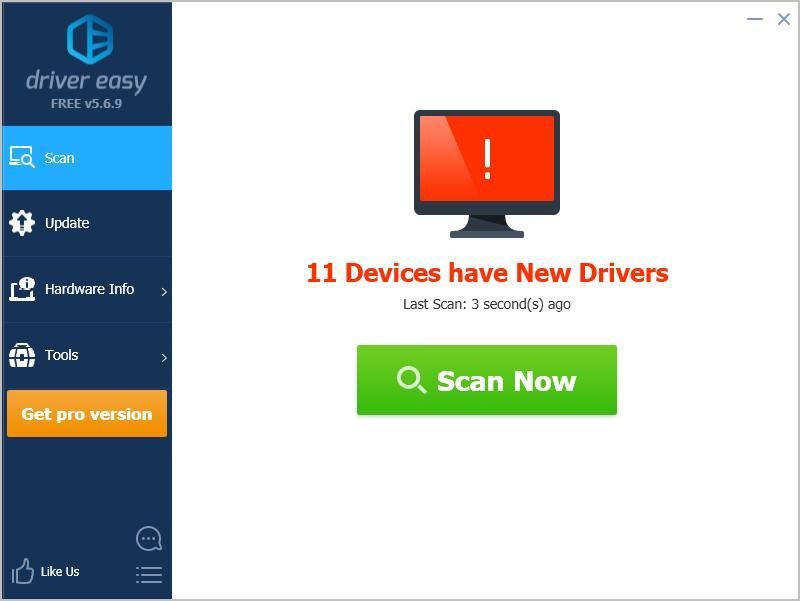
- Щелкните значок Обновить рядом с отмеченным устройством, чтобы автоматически загрузить правильную версию драйвера (это можно сделать с помощью СВОБОДНЫЙ версия). Затем установите его на свой компьютер.
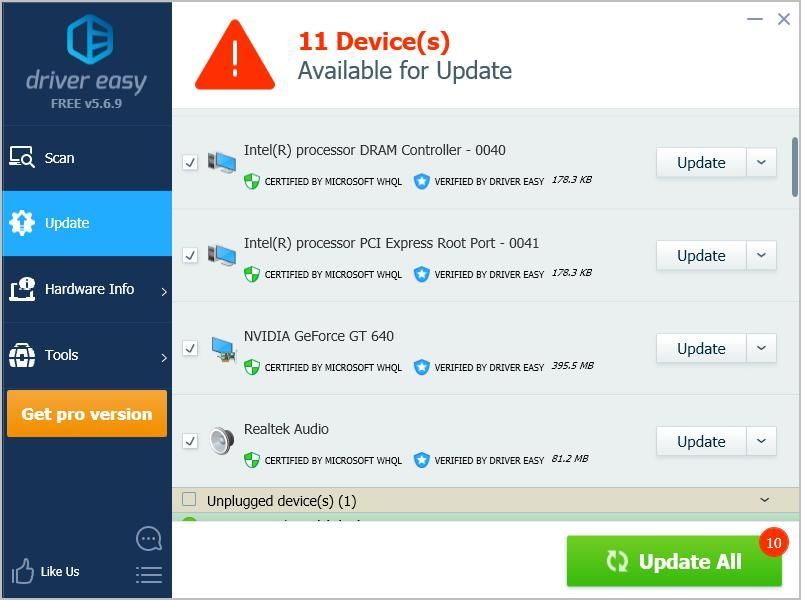
Или нажмите Обновить все для автоматической загрузки и установки правильной версии всех драйверов, которые отсутствуют или устарели в вашей системе (для этого требуется Pro версия - вам будет предложено выполнить обновление, когда вы нажмете Обновить все ).
- Перезагрузите компьютер, чтобы изменения вступили в силу.
Исправление 4: запустить проверку системных файлов
Если ваши системные файлы повреждены, вы можете столкнуться с проблемой черного экрана или черного экрана с курсором, поэтому вы можете запустить проверку системных файлов (SFC) и исправить любые поврежденные системные файлы.
- Загрузите свой компьютер в Безопасный режим .
- На рабочем столе введите cmd в поле поиска щелкните правой кнопкой мыши cmd , и выберите Запустить от имени администратора .
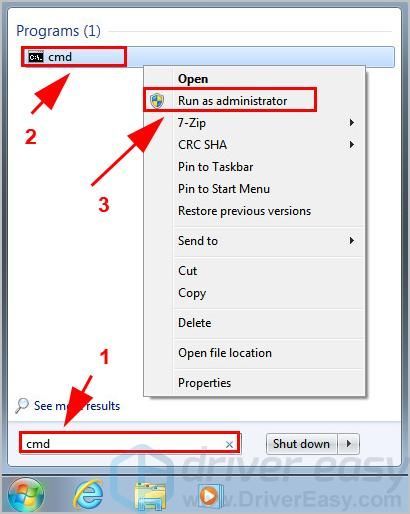
- Введите следующую команду и нажмите Войти .
sfc / scannow
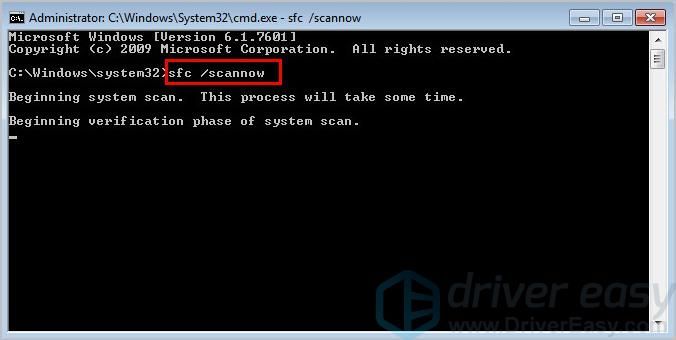
- Затем инструмент просканирует ваши системные файлы и исправит все поврежденные файлы. Подождите, пока он завершится.
- Тип Выход и нажмите Войти для выхода из командной строки.
- Перезагрузите компьютер как обычно.
Посмотрите, решена ли проблема с черным экраном с курсором.
Исправление 5. Проверьте наличие вирусов и вредоносных программ.
Как вы знаете, если ваш компьютер заражен вирусами или вредоносным ПО, он будет работать со сбоями, а иногда и не запускаться нормально. Поэтому вам следует выполнить полное сканирование системы, чтобы убедиться в отсутствии вирусов или вредоносных программ.
- Загрузите свой компьютер в Безопасный режим с поддержкой сети .
- Откройте вашу антивирусную программу. Защитник Windows может не обнаружить его, поэтому стоит попробовать другое антивирусное приложение, такое как Avira и Panda.
- Если было обнаружено какое-либо вредоносное ПО, следуйте инструкциям по его устранению.
- Перезагрузите компьютер как обычно.
Надеюсь, ваш черный экран Windows 7 с курсором должен быть исправлен.
Если нет, не теряйте надежды. Есть еще одна вещь, которую стоит попробовать.
Исправление 6. Выполните восстановление системы.
Вы можете восстановить Windows 7, вернув ее в предыдущее состояние. Для этого:
Примечание. Прежде чем вы сможете попробовать это исправление, в вашей системе Windows должна быть создана точка восстановления.
- Загрузите компьютер с Windows 7 в Безопасный режим .
- Щелкните значок Начало в левом нижнем углу экрана и введите ' восстановление «. Затем нажмите Восстановление в списке результатов.
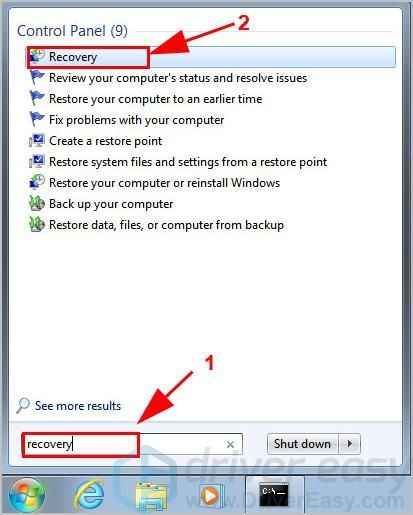
- Нажмите Открыть восстановление системы , чтобы открыть мастер восстановления системы.
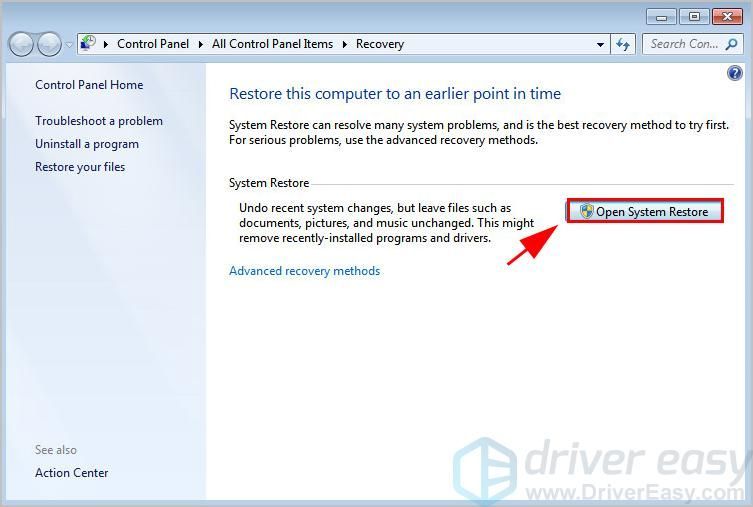
- Следуйте инструкциям мастера восстановления системы, чтобы восстановить систему из точки восстановления системы.
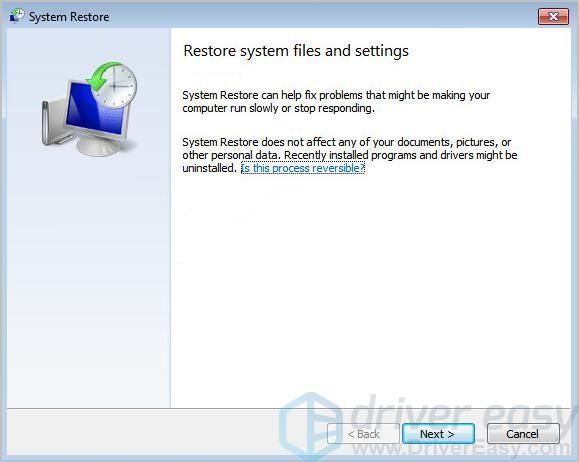
После восстановления системы перезагрузите компьютер и посмотрите, решит ли это вашу проблему.
Итак, у вас есть пять способов исправить черный экран с курсором в Windows 7 . Если у вас есть какие-либо вопросы или предложения, не стесняйтесь оставлять нам комментарии ниже.
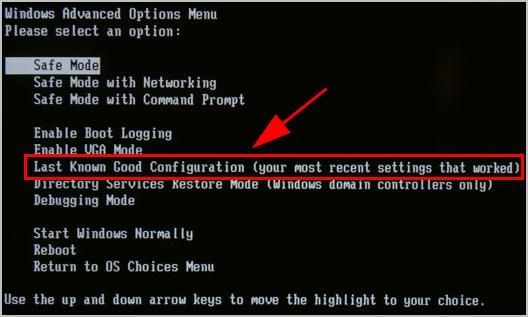
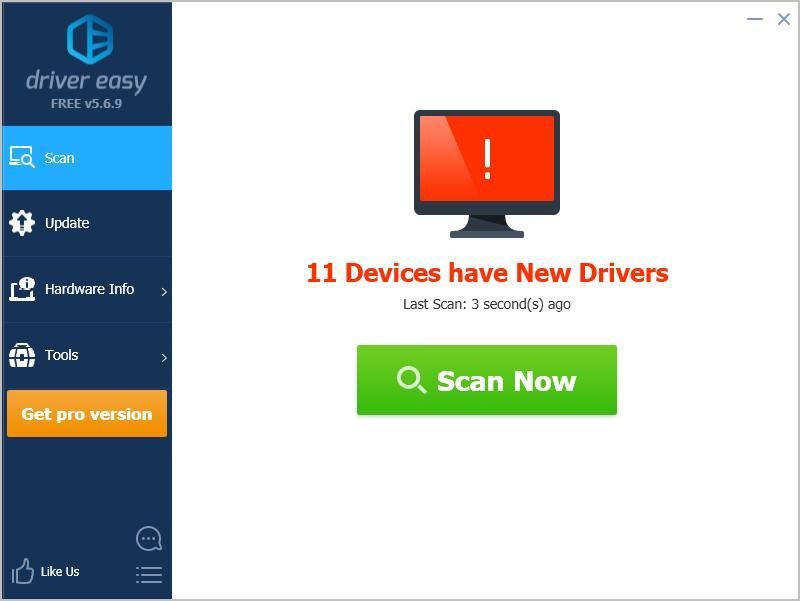
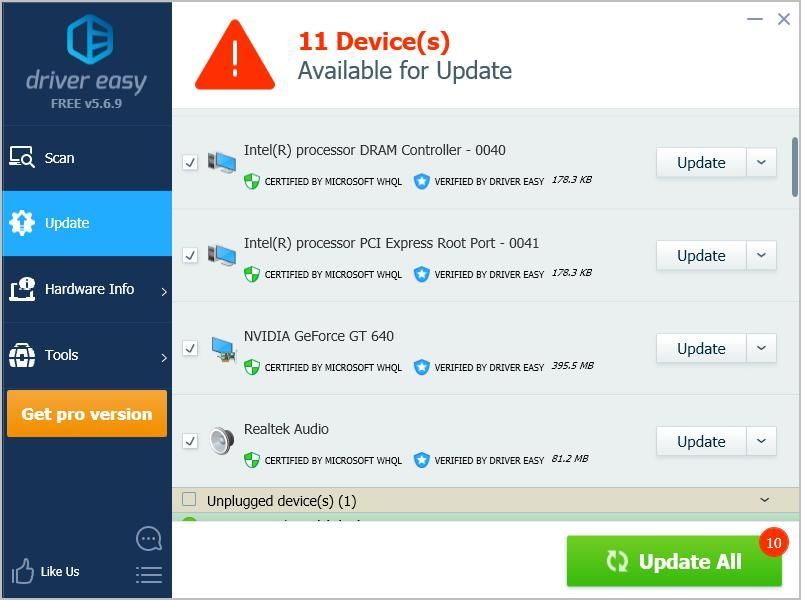
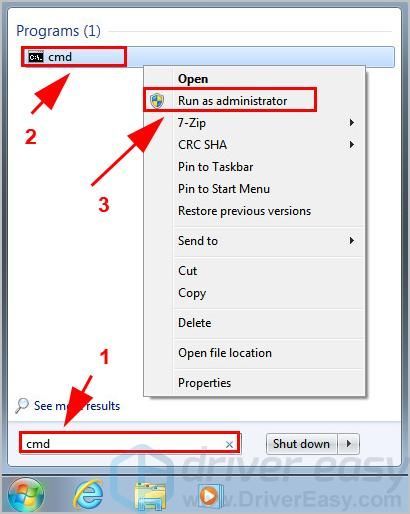
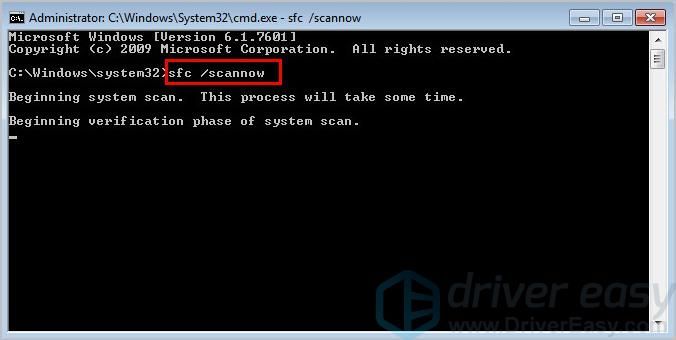
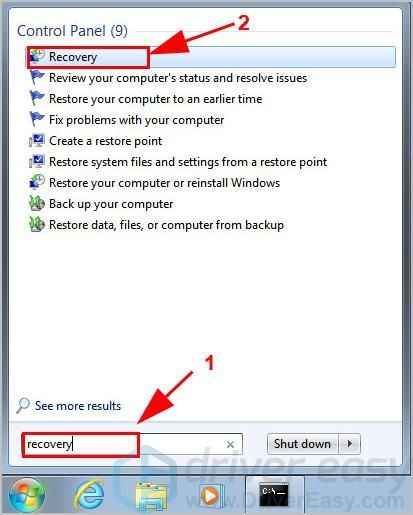
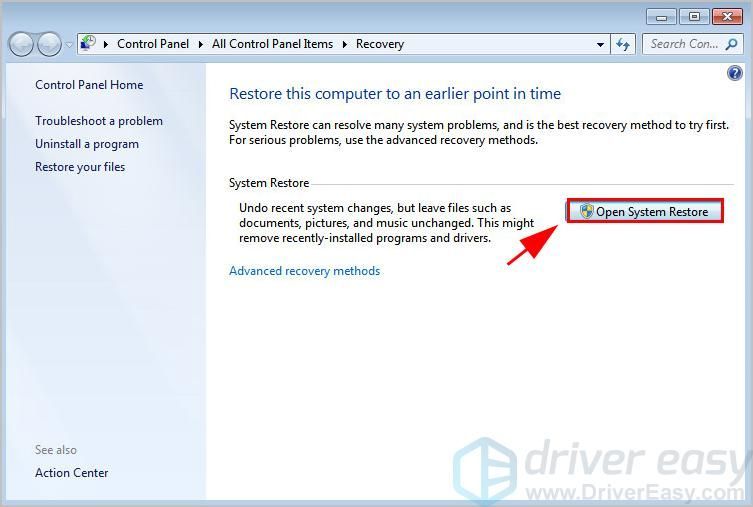
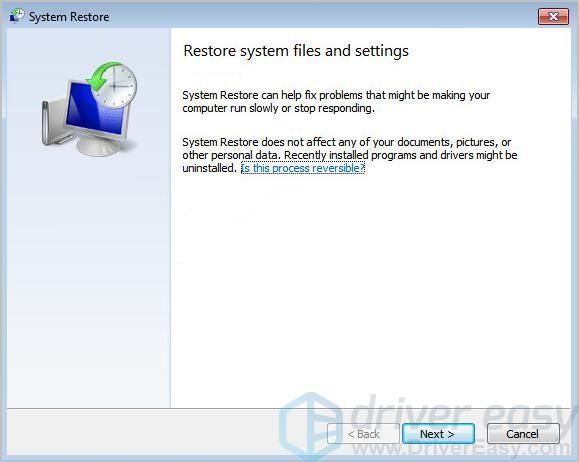




![[Решено] Код ошибки Black Ops Cold War 887a0005](https://letmeknow.ch/img/program-issues/21/black-ops-cold-war-error-code-887a0005.jpg)

