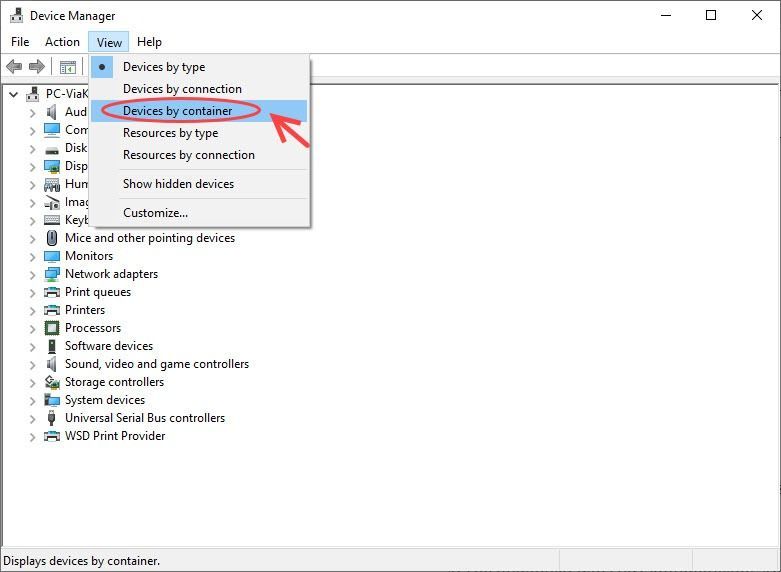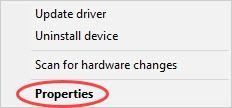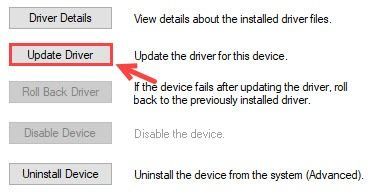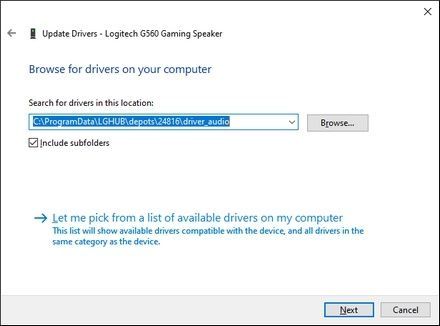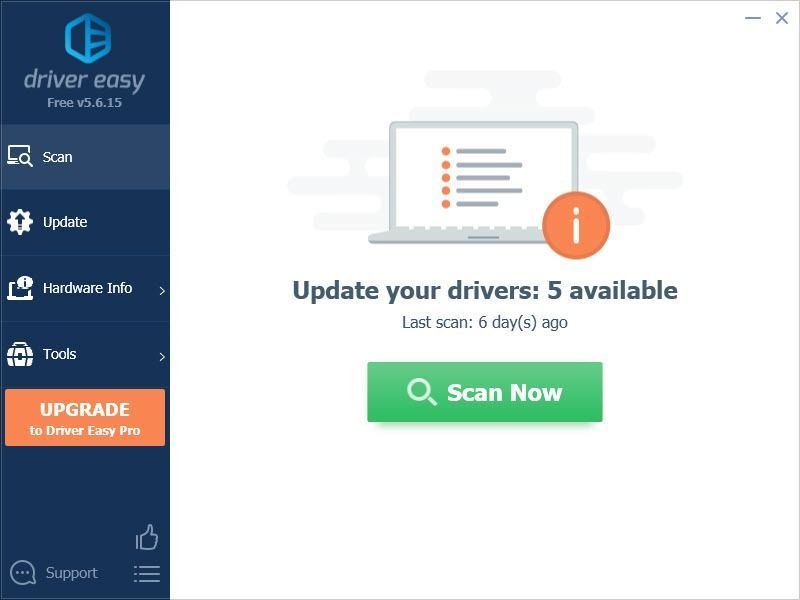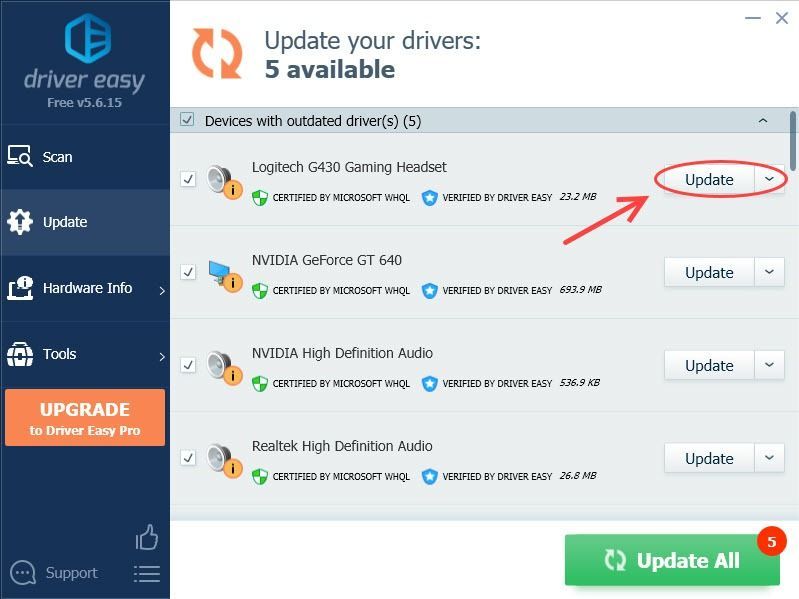Ищете последнюю версию драйвера для USB-гарнитуры Logitech? В этой статье вы узнаете обо всех методах обновления драйверов USB-гарнитуры Logitech, чтобы вы могли легко и быстро устранять любые проблемы со звуком самостоятельно.
О драйверах USB-гарнитуры Logitech
Что такое драйвер гарнитуры?
Драйвер гарнитуры преобразует электрические сигналы в звук, поэтому он может серьезно повлиять на качество звука. Таким образом, драйвер является наиболее важным устройством в гарнитурах, особенно если вы используете высококачественную.
Так зачем использовать USB-гарнитуру Logitech?
USB-гарнитура на самом деле представляет собой комбинацию наушников и микрофона. Компьютерные гарнитуры, подключаемые через USB-соединение, обеспечивают высококачественный звук без создания шума.
Как установить драйверы USB-гарнитуры Logitech?
Обычно при подключении компьютер автоматически распознает гарнитуру и начинает установку драйверов USB-гарнитуры Logitech.
Но иногда вам необходимо установить драйверы вручную, если они устарели, повреждены или несовместимы с вашей операционной системой.
Как обновить драйверы USB-гарнитуры Logitech
Существует два способа обновления драйверов USB-гарнитуры Logitech:
Вариант 1 — вручную
Вам потребуются некоторые навыки работы с компьютером и терпение, чтобы обновить драйверы таким образом, потому что вам нужно найти именно тот драйвер в Интернете, загрузить его и установить шаг за шагом.
Вариант 2 — автоматически (рекомендуется)
Это самый быстрый и простой вариант. Все это делается всего за пару кликов мыши — легко, даже если вы новичок в компьютере.
Способ 1 — использовать диспетчер устройств
В большинстве USB-гарнитур используются драйверы, входящие в состав вашей операционной системы, и для их работы не требуется дополнительное программное обеспечение. Таким образом, чтобы обновить драйвер для вашей USB-гарнитуры Logitech, вы можете сделать это в диспетчере устройств.
- Подключите гарнитуру Logitech к компьютеру.
- Щелкните правой кнопкой мыши меню «Пуск» в левом нижнем углу рабочего стола.

- Нажмите «Просмотр» вверху и просмотрите «Устройства по контейнерам».
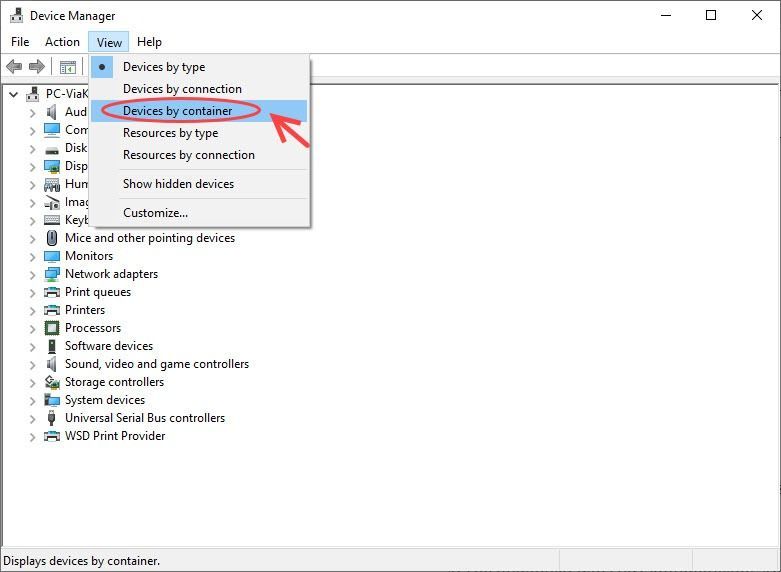
- Найдите свое устройство и разверните его. Оно должно отображаться как имя устройства, например, Logitech Pro X Gaming Headset.
- Щелкните это устройство правой кнопкой мыши и выберите Характеристики .
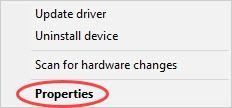
- Перейти к Водитель вкладка

- Обратите внимание на Поставщик драйверов . Если это Microsoft, нажмите Обновить драйвер > Автоматический поиск обновленного программного обеспечения драйвера .
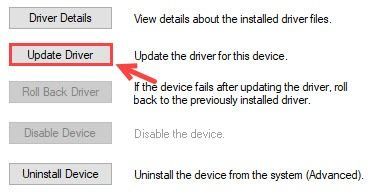
- Если используется драйвер Logitech, нажмите Обновить драйвер а потом Найдите на моем компьютере драйверы > Просматривать и перейдите к C:ProgramDataLGHUBdepots2xxxxdriver_audio (обратите внимание, что пятизначное число может быть другим).
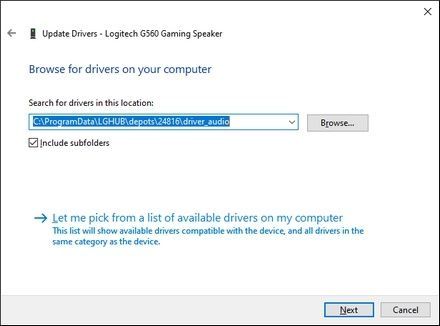
- Нажмите Следующий для обновления до последней версии звукового драйвера.
Если обновление драйвера не устраняет некоторые проблемы, вы можете щелкнуть устройство правой кнопкой мыши, выбрать «Удалить устройство» и установить флажок. Удалить программное обеспечение драйвера для этого устройства а затем нажмите Удалить . Затем снова подключите его к USB-порту. Затем он должен быть обнаружен, и драйвер будет автоматически загружен.
Способ 2: автоматически все драйверы устройств
Вы можете автоматически обновить драйверы USB-гарнитуры Logitech до последней корректной версии с помощью Драйвер Легкий , а также другие устройства, которые вы используете, такие как мышь и клавиатура.
Driver Easy автоматически распознает вашу систему и найдет для нее правильные драйверы. Вам не нужно точно знать, какая система работает на вашем компьютере, вам не нужно рисковать загрузкой и установкой не того драйвера, и вам не нужно беспокоиться об ошибках при установке.
Вы можете автоматически обновить драйверы Broadcom Bluetooth с помощью БЕСПЛАТНОЙ или Про версия из Driver Easy. Но с версией Pro это займет всего 2 клика (и вы получите полную поддержку и 30-дневную гарантию возврата денег):
- Запустите Driver Easy и нажмите кнопку Сканировать сейчас кнопка. Затем Driver Easy просканирует ваш компьютер и обнаружит проблемные драйверы.
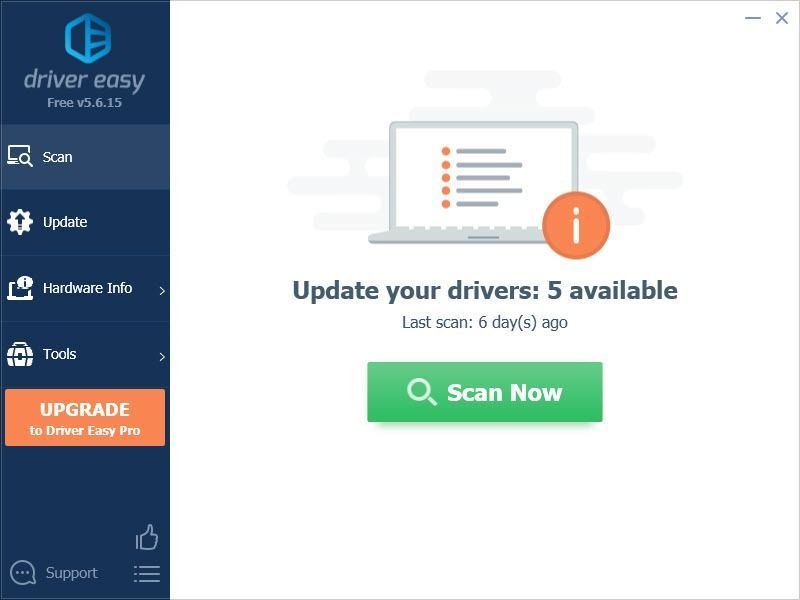
- Нажмите на Обновлять кнопку рядом с помеченной гарнитурой/звуковой картой, чтобы автоматически загрузить и установить правильную версию этого драйвера (вы можете сделать это в БЕСПЛАТНОЙ версии).
Или нажмите Обновить все для автоматической загрузки и установки правильной версии всех драйверов, которые отсутствуют или устарели в вашей системе (для этого требуется Про версия – вам будет предложено обновиться, когда вы нажмете «Обновить все»).
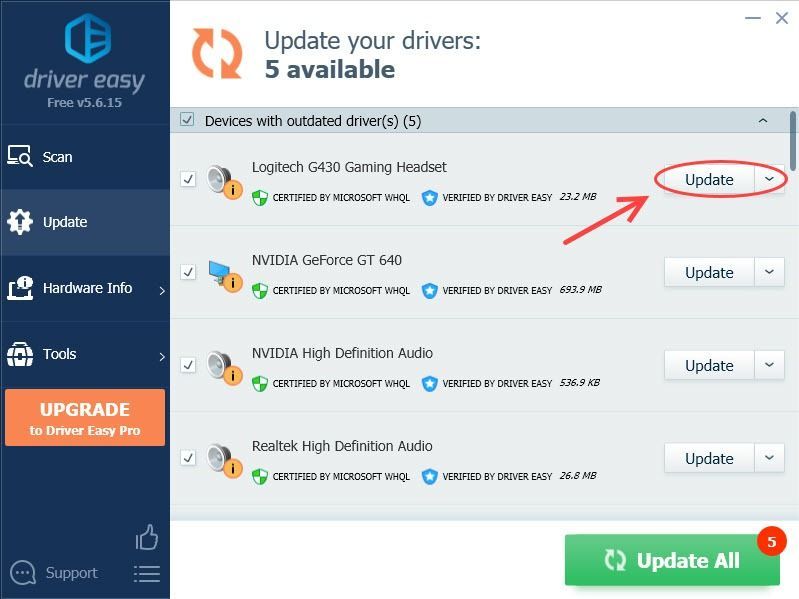
- Перезагрузите компьютер, чтобы изменения вступили в силу. Pro-версия Driver Easy поставляется с полной технической поддержкой.
- Драйверы
- гарнитура
- Логитек
- USB
Если вам нужна помощь, обращайтесь Служба поддержки Driver Easy в support@drivereasy.com .
Если у вас есть какие-либо предложения или вопросы, не стесняйтесь оставлять нам комментарии ниже, и мы посмотрим, что еще мы можем сделать для дальнейшей помощи.