Синий экран с кодом остановки win32k.sys действует вам на нервы? Не паникуйте. В этой статье вы узнаете, на что указывает сообщение об ошибке win32k.sys и как решить проблему самостоятельно.
Что такое win32k.sys?
Win32k.sys, также известный как полнофункциональный/настольный многопользовательский файл драйвера Win32, был создан Microsoft для разработки операционной системы Microsoft Windows.
Существуют различные причины проблем с синим экраном win32k.sys. Ошибки win32k.sys могут быть вызваны проблемами с оборудованием, устаревшей прошивкой, поврежденными драйверами или другими проблемами программного обеспечения.
5 решений для устранения неполадок:
Вот 5 решений, которые помогли многим страдающим. Вам не нужно пробовать все решения. Начните с первого, пока не найдете эффективный.
Если вы установили какую-либо программу непосредственно перед BSOD, вам следует удалить ее, чтобы быть в безопасности.
- BSoD
- обновление драйвера
Решение 1: Проверьте и исправьте системные файлы на наличие ошибок
Расширение .sys обычно указывает на один или несколько поврежденных системных файлов. В этом случае обычно помогает проверка системных файлов.
1) На клавиатуре одновременно нажмите Вкус Windows + S .
2) Нажмите в строке поиска команда один.
Нажмите с помощью права кнопка мыши на результатах поиска командная строка и выбрать Выполнить от имени администратора вне.

3) Если появится окно контроля учетных записей, просто нажмите И .
4) Войти sfc/scannow а затем нажмите Введите ключ . (Этот процесс может занять некоторое время.)
|_+_|
5) Перезагрузите компьютер и посмотрите, исчезла ли ошибка синего экрана win32k.sys.
Если программа не может автоматически исправить ваши проблемные системные файлы, вы можете это руководство от майкрософт посмотрите вверх, чтобы решить проблему.Решение 2: Обновите драйверы вашего устройства
Поскольку Win32 является файлом драйвера, ошибка синего экрана, вероятно, связана с неисправными или устаревшими драйверами на вашем ПК. Обновите все драйверы устройств до последней версии и посмотрите, устранит ли это BSOD Win32k.sys.
Вручную : Вы можете самостоятельно загрузить и установить последние версии драйверов с веб-сайта производителя вашего устройства. Конечно, для этого нужно время и терпение, а также навыки работы с компьютером.
Автоматически : С участием Драйвер Легкий За вам нужно только два щелчка мыши , обновление идти выполнить неисправный драйвер на вашем ПК:
Драйвер Легкий это инструмент, который исправляет неисправные и устаревшие драйверы на вашем ПК автоматически обнаруживать, загружать и устанавливать последнюю версию (используя Про-версия ) может.
Вы получите вместе с Про-версия от Driver Easy полная поддержка а также один 30-дневная гарантия возврата денег .один) Скачать и установить Драйвер Легкий .
2) Бежать Драйвер Легкий выключить и нажать Сканировать сейчас . Затем Driver Easy просканирует ваш компьютер и определит проблемные драйверы.
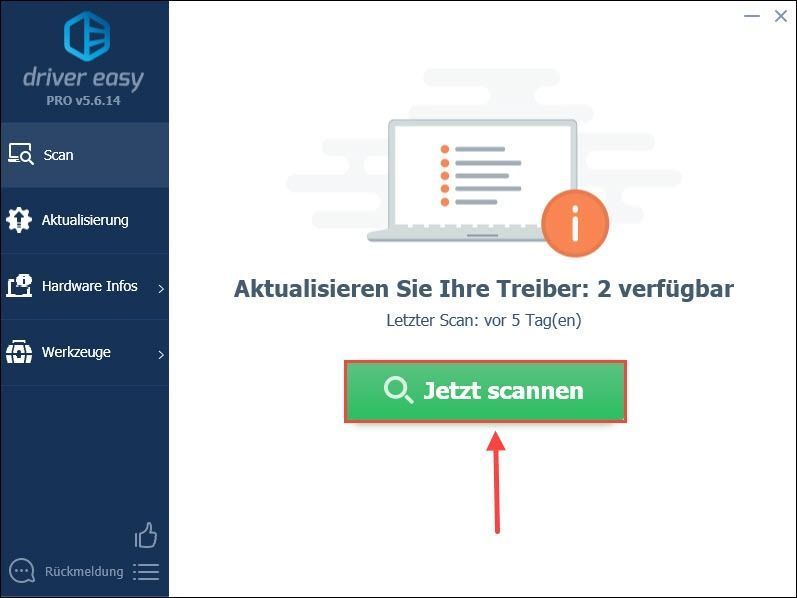
3) Нажмите Обновлять рядом с устройством, драйвер которого вы хотите обновить. Последняя версия драйвера для него будет загружена и установлена автоматически. (С Бесплатная версия но вам придется выполнить установку вручную.)
Или щелкните кнопкой Про-версия только что Обновить все , который выполнит всю работу по загрузке и установке всех проблемных драйверов с Driver Easy. автоматически завершенный. (Вам будет предложено Бесплатная версия на Про-версия обновить, когда вы нажимаете Обновить все нажмите.)
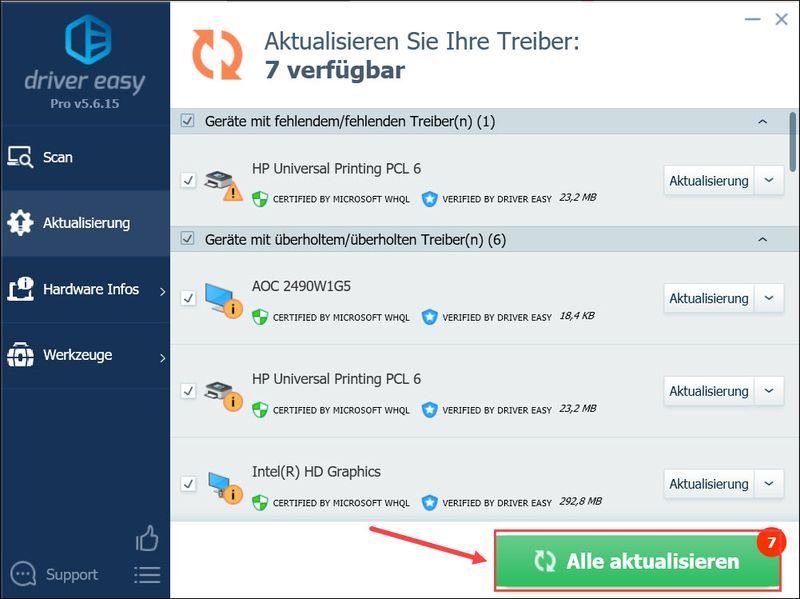 Драйвер Easy Pro предлагает всестороннюю техническую поддержку. Если вам нужна помощь, обратитесь в нашу службу поддержки Driver Easy по адресу .
Драйвер Easy Pro предлагает всестороннюю техническую поддержку. Если вам нужна помощь, обратитесь в нашу службу поддержки Driver Easy по адресу . 4) Перезагрузите компьютер и посмотрите, удалось ли вам исправить ошибку win32k.sys.
Решение 3: Проверьте и восстановите весь жесткий диск на наличие ошибок
Вы также должны убедиться, что ваш жесткий диск находится в хорошем состоянии. Если нет, просто отремонтируйте жесткий диск с помощью встроенного в Windows инструмента сканирования.
1) На клавиатуре одновременно нажмите Ключ Windows и С к этому поисковая строка открыть.
2) Войти команда в поле поиска, щелкните правой кнопкой мыши ты поднялся чувак командная строка и выбрать Выполнить от имени администратора вне.
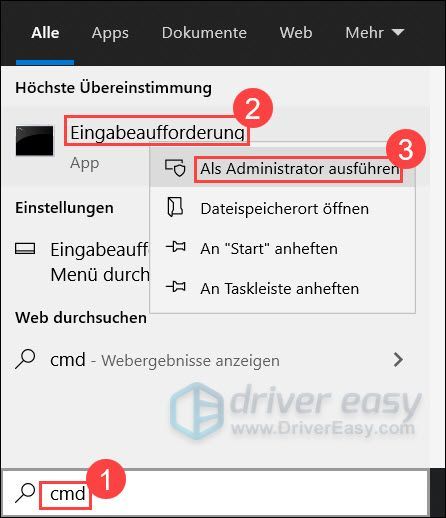
3) Нажмите И ан.
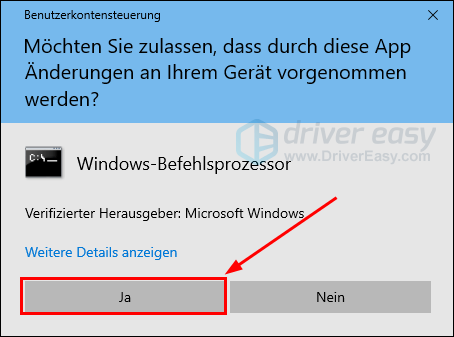
4) Введите в командной строке chkdsk/f/r а затем нажмите на клавиатуре Введите ключ.
|_+_|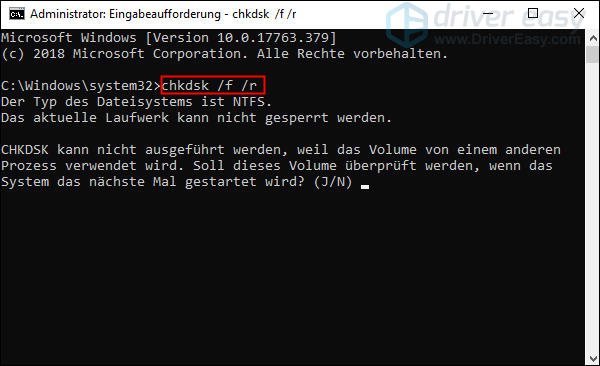
5) Войти Дж а затем нажмите на клавиатуре Введите ключ .
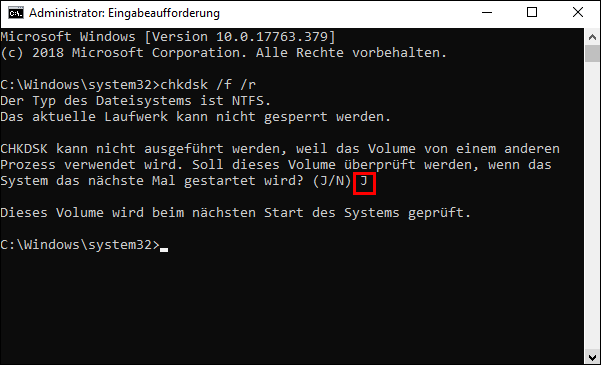
6) Перезагрузите компьютер и разрешите сканирование. (Сканирование может занять от 10 до 20 минут.)
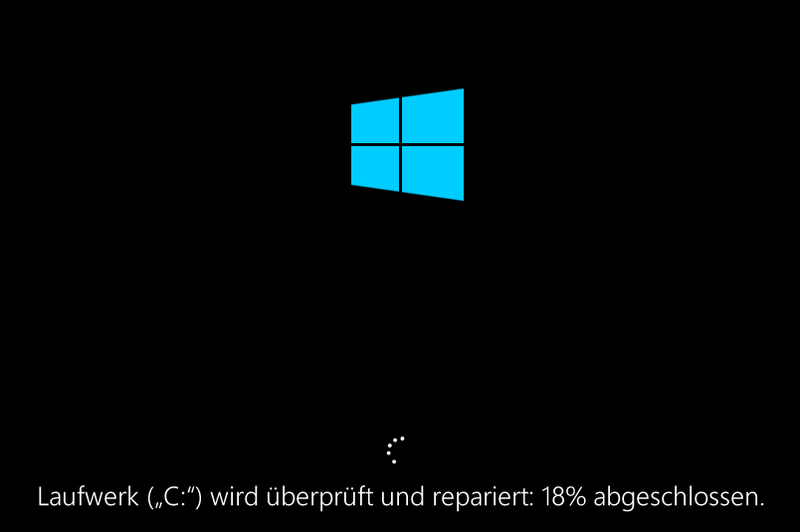
7) Проверьте, нормально ли снова работает система Windows.
Решение 4: Просканируйте свой компьютер на наличие вирусов и вредоносных программ
Когда ваш компьютер атакуют вирусы, ошибка BSoD с кодом взаимоблокировки win32k.sys также появиться. Поэтому вы можете запустить антивирусную программу для сканирования компьютера на наличие потенциальных угроз и удаления существующих вирусов. Здесь мы рекомендуем инструмент для вас Malwarebytes для сканирования вирусов и удаления их при необходимости.
Решение 5: Выполните восстановление системы
Восстановление системы действительно спасение от этой ошибки синего экрана. Однако, если у вас нет текущего изображения, вам следует воздержаться от этого.
Прежде чем выполнять восстановление системы, сначала убедитесь, что она уже точки восстановления на вашем компьютере там и восстановление системы включено . Кроме того, настоятельно рекомендуется иметь один резервная копия ваших важных файлов для защиты от случайной потери данных.1) На клавиатуре одновременно нажмите Вкус Windows + R .
2) Войти rstrui.exe в диалоговом окне «Выполнить» и нажмите кнопку Введите ключ .
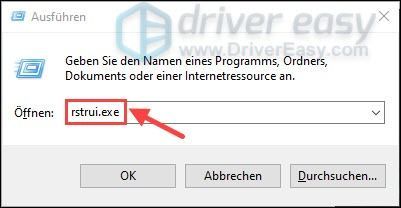
3) Нажмите Продолжать .
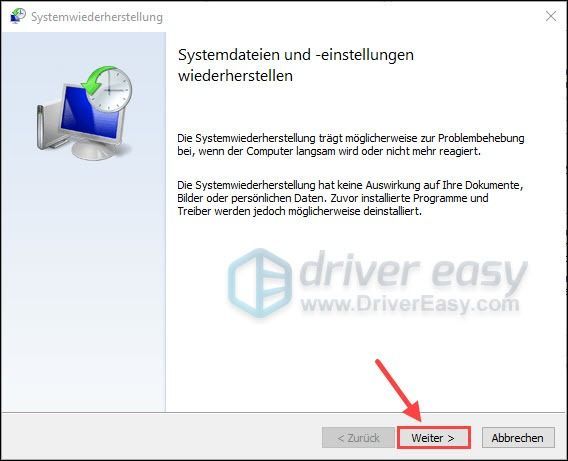
4) Выберите один точка восстановления вы хотите сбросить и нажмите Продолжать .
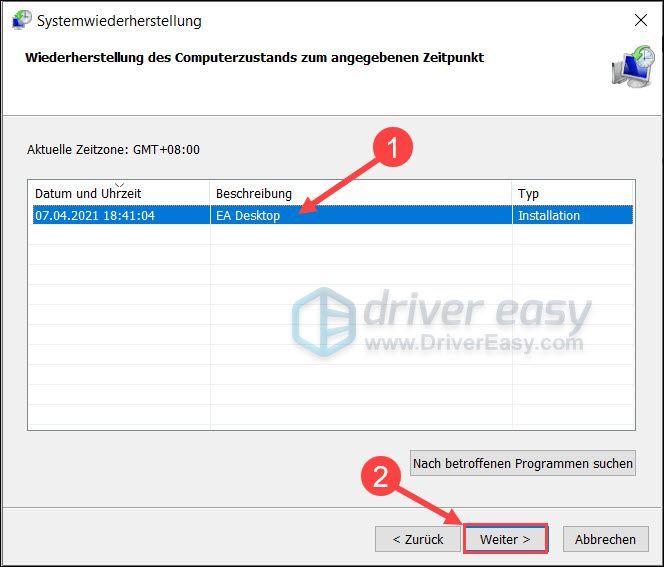
5) Нажмите Полный.
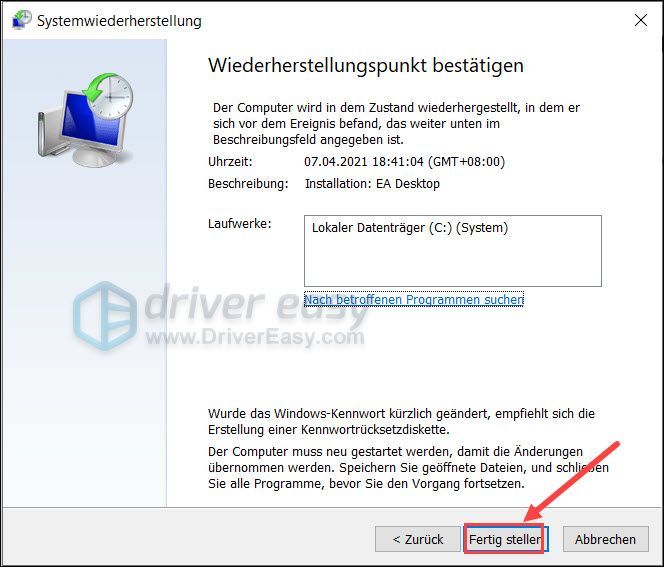
6) Нажмите И .
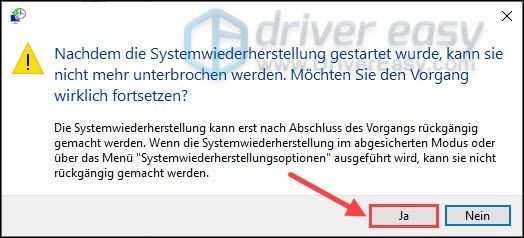
7) Запустится восстановление системы, после чего ваша система автоматически перезагрузится. После перезагрузки проверьте, исчез ли синий экран с кодом ошибки win32k.sys.
О реизображении
Как уже было сказано, перед сбросом или переустановкой системы Windows необходимо сделать резервную копию важных файлов для защиты от случайной потери данных. С участием Переизображение утомительные резервные копии тем не менее избавлены.
Reimage — это профессиональное программное обеспечение для восстановления Windows, которое может восстановить Windows точно до того состояния, в котором она была только что установлена, не затрагивая сторонние программы.
один) Скачать и установить Reimage.
Вести Переизображение выключить и нажать И .
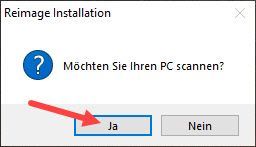
2) Сканирование запускается автоматически и занимает несколько минут. Дождитесь окончания процесса анализа.
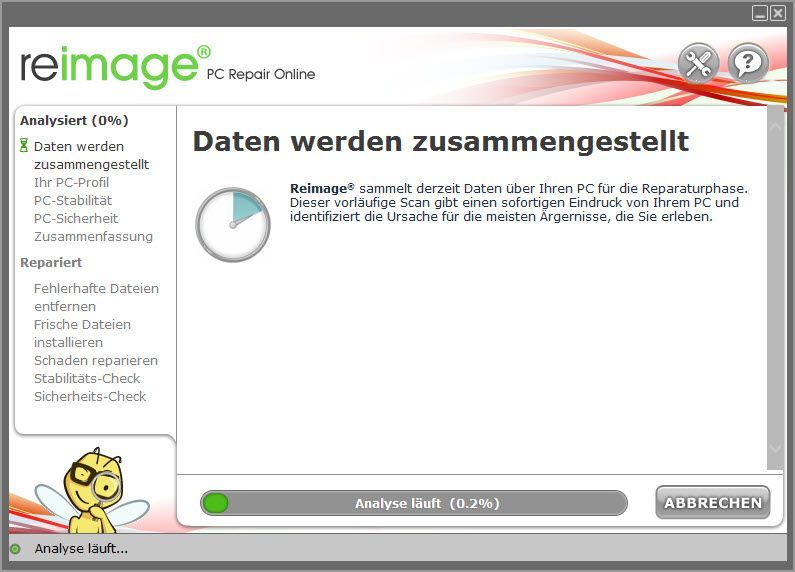
3) После бесплатного сканирования в вашей системе будет сгенерирован отчет, в котором будет указано, в каком состоянии находится ваша система и какие у нее проблемы.
Для автоматического восстановления системы нажмите НАЧАТЬ РЕМОНТ .
(Для этого требуется полная версия Reimage, которая также включает бесплатную техническую поддержку и 60-дневная гарантия возврата денег содержит.)
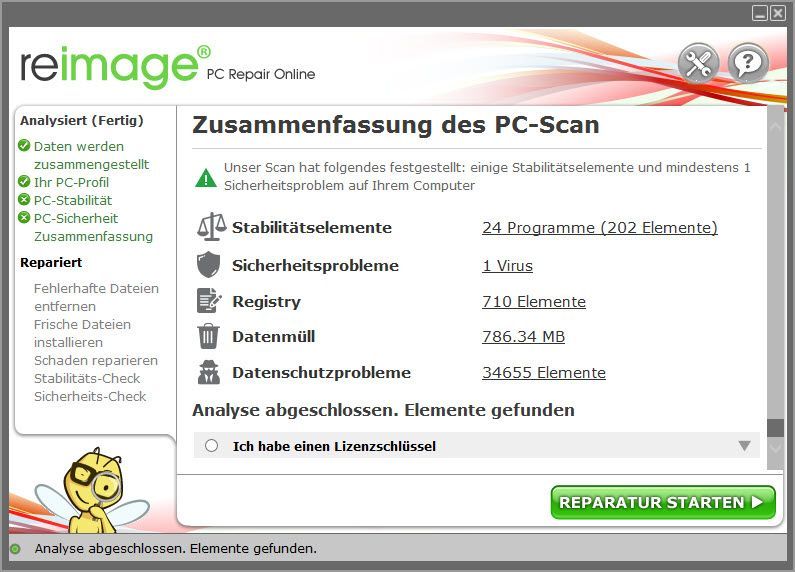
4) Проверьте, не появляется ли на вашем компьютере ошибка синего экрана. ntoskrnl.exe работает отлично.
Если вы продолжаете сталкиваться с трудностями, не стесняйтесь писать свои вопросы ниже. То же самое относится, если у вас есть какие-либо предложения.





![[Исправлено] Проблемы с обрезанием и заиканием звука Starfield](https://letmeknow.ch/img/knowledge-base/11/starfield-audio-cutting-out.png)
