Call of Duty: Warzone отсутствует уже несколько месяцев. Но проблема подключения к серверу по-прежнему является головной болью для многих игроков. Чтобы уменьшить хлопот и помочь вам решить проблему, мы собрали несколько исправлений.
Но прежде чем приступить к устранению неполадок, рекомендуется попробовать выйти и снова войти в систему. Если вам по-прежнему не удается подключиться к серверу, попробуйте следующие исправления:
- Удалить временные файлы
- Обновите драйвер сетевого адаптера
- Освободить и обновить IP-адрес
- Измените свой DNS-сервер
- Используйте проводное соединение
- Свяжите свои учетные записи Activision и Blizzard
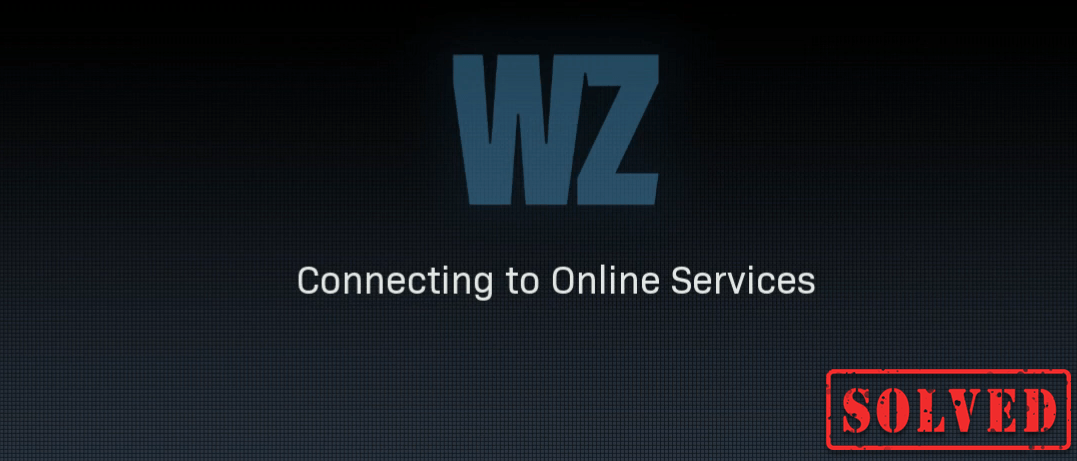
Исправление 1. Удалите временные файлы.
Как следует из названия, временные файлы - это файлы, в которых хранятся временные данные, созданные самой Windows или программами, которые используют пользователи. Но они занимают место на жестком диске, что замедляет работу вашего компьютера, что также может повлиять на скорость реакции на соединение. Итак, чтобы ваш компьютер работал более плавно, вы должны удалить эти файлы, и это не вызовет никаких проблем. Вот как это сделать:
1) На клавиатуре нажмите Windows logo key и р в то же время, чтобы вызвать окно 'Выполнить'.
2) Тип % темп% а затем нажмите Войти на клавиатуре.
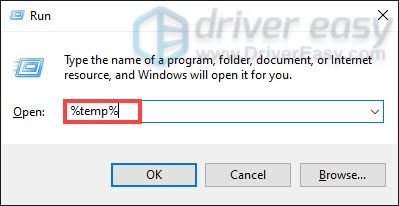
3) Удалите все файлы в темп папка. (Нажимать Ctrl и К одновременно выбрать все файлы. Затем щелкните правой кнопкой мыши и выберите Удалить .)

4) Если появится окно с сообщением, что Действие не может быть завершено , просто установите флажок Сделайте это для всех текущих элементов и нажмите Пропускать .

5) Теперь перейдите в свой Мусорная корзина со своего рабочего стола. Щелкните его правой кнопкой мыши и выберите Пустая мусорная корзина .
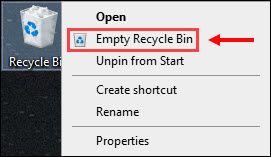
6) Нажмите да .
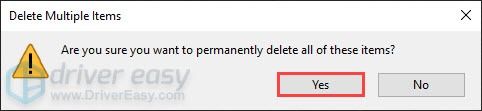
После удаления временных файлов запустите игру, чтобы проверить, сможете ли вы наконец войти в игру. Если проблема не исчезнет, перейдите к следующему исправлению.
Исправление 2: Обновите драйвер сетевого адаптера.
Это сообщение об ошибке связано с проблемами подключения к сети или серверу. Таким образом, ваш устаревший драйвер сетевого адаптера может быть виновником, и ваш доступ к серверу заблокирован. Чтобы исправить это, вам необходимо обновить драйвер сетевого адаптера, особенно если вы не можете вспомнить, когда вы обновляли его в последний раз.
Вы можете вручную обновить драйвер сетевого адаптера, перейдя на официальный сайт производителя, чтобы загрузить и установить правильный сетевой драйвер для вашей системы.
ИЛИ
Вы можете сделать это автоматически с помощью Водитель Easy . Driver Easy автоматически распознает вашу систему и найдет для нее правильный драйвер. Вам не нужно точно знать, в какой системе работает ваш компьютер, вам не нужно рисковать загрузкой и установкой неправильного драйвера, и вам не нужно беспокоиться об ошибке при установке.
Вы можете автоматически обновлять драйверы с помощью БЕСПЛАТНО или Для версия Driver Easy. Но с версией Pro требуется всего 2 клика (и вы получаете полную поддержку и 30-дневную гарантию возврата денег):
1) Скачать и установите Driver Easy.
2) Запустите Driver Easy и нажмите Сканировать сейчас кнопка. Затем Driver Easy просканирует ваш компьютер и обнаружит все проблемные драйверы.
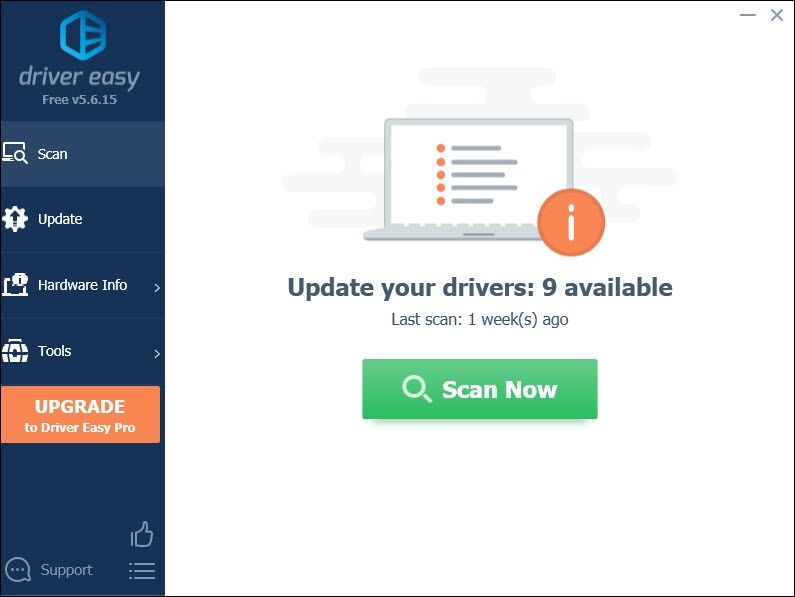
3) Щелкните Обновить все для автоматической загрузки и установки правильной версии все драйверы, которые отсутствуют или устарели в вашей системе.
(Для этого требуется Pro версия который идет с полная поддержка и 30-дневный возврат денег гарантия. Вам будет предложено выполнить обновление, когда вы нажмете «Обновить все». Если вы не хотите обновляться до версии Pro, вы также можете обновить драйверы с помощью БЕСПЛАТНОЙ версии. Все, что вам нужно сделать, это загрузить их по одному и установить вручную.)
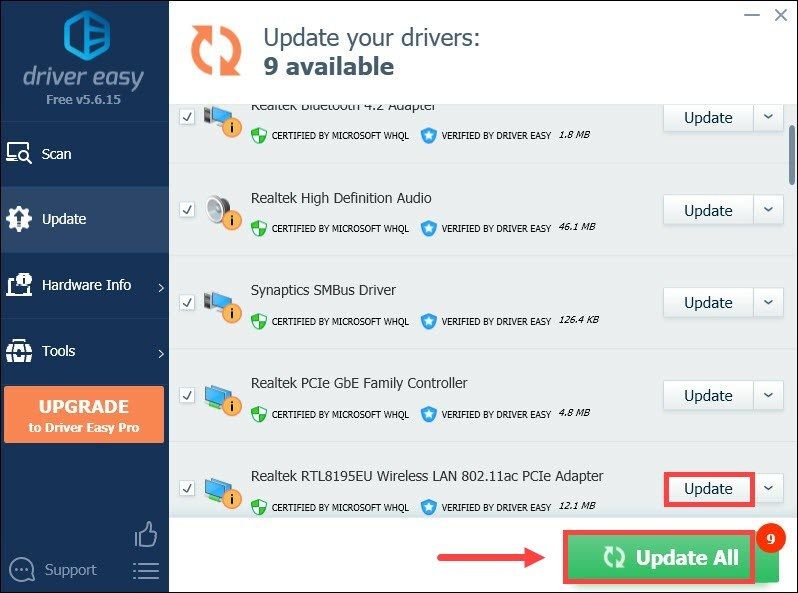 Профессиональная версия Driver Easy поставляется с полной технической поддержкой. Если вам нужна помощь, пожалуйста, свяжитесь с нами. Служба поддержки Driver Easy в support@letmeknow.ch .
Профессиональная версия Driver Easy поставляется с полной технической поддержкой. Если вам нужна помощь, пожалуйста, свяжитесь с нами. Служба поддержки Driver Easy в support@letmeknow.ch . После обновления драйверов перезагрузите компьютер, чтобы они вступили в силу.
Исправление 3: Освободите и обновите IP-адрес
Когда вы сталкиваетесь с проблемой подключения, одним из шагов по устранению неполадок, который вы должны предпринять, является освобождение и обновление IP-адреса вашего компьютера, что может помочь обновить подключение к Интернету.
1) Нажмите кнопку Windows logo key , чтобы открыть меню «Пуск». Тип cmd . Щелкните правой кнопкой мыши Командная строка из результатов и выберите Запустить от имени администратора .
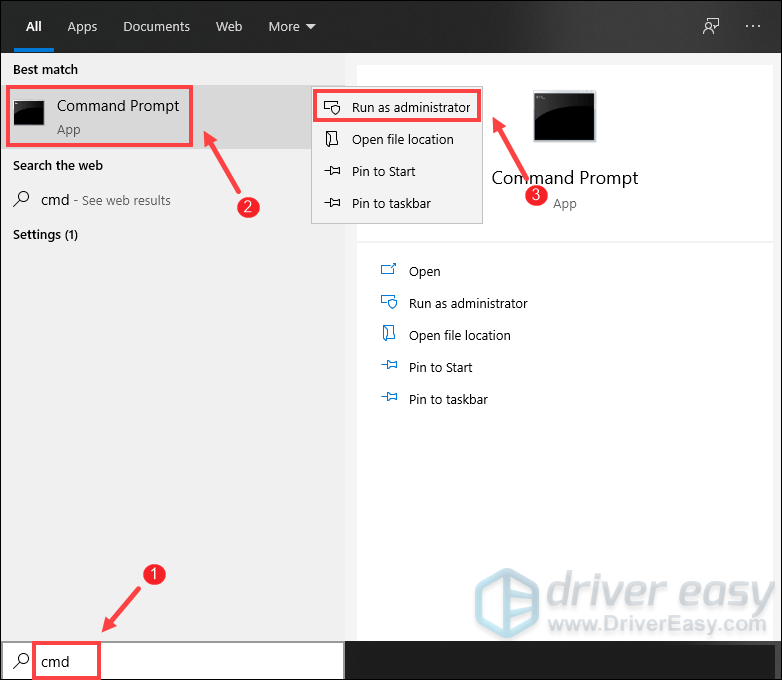
Когда появится запрос управления учетными записями пользователей, просто нажмите да .
2) В появившемся окне командной строки введите следующую команду и нажмите Войти .
ipconfig /release
После освобождения конфигурации IP от активного адаптера вам необходимо очистить кеш DNS на случай повреждения кеша. Для этого просто введите следующую команду и нажмите Войти .
ipconfig /flushdns
После этого вы сможете получить сообщение об успешном завершении задачи.
Последний шаг, который вам нужно сделать, - обновить IP-конфигурацию для активных адаптеров, установленных в системе. Для этого просто введите следующую команду и нажмите Войти .
ipconfig /renew
После этого закройте командную строку. А можно попробовать запустить свою игру. Вероятно, вы получите код ошибки на экране загрузки. В этом случае вы можете просто щелкнуть, чтобы выйти на рабочий стол. Затем вы можете попробовать еще раз и нажать кнопку «Воспроизвести» в названии игры Call of Duty: Warzon в своей библиотеке, и вы сможете подключиться к онлайн-сервисам.
Исправление 4: измените свой DNS-сервер
Если освобождение и обновление IP-адреса не помогло вам решить проблему, вы можете попробовать изменить DNS-сервер. В большинстве случаев это может быть полезно, потому что стандартный DNS, предоставляемый вашим интернет-провайдером, не всегда может соответствовать вашим ожиданиям. Таким образом, изменение настроек DNS-серверов, особенно настройка публичных DNS-адресов Google, поможет вам решить некоторые проблемы с подключением.
Вот как это сделать:
1) В правом нижнем углу рабочего стола щелкните правой кнопкой мыши значок сети и выберите Откройте настройки сети и Интернета .
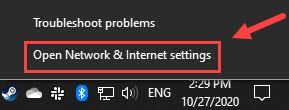
2) В Статус вкладку, прокрутите вниз и щелкните Изменить параметры адаптера .
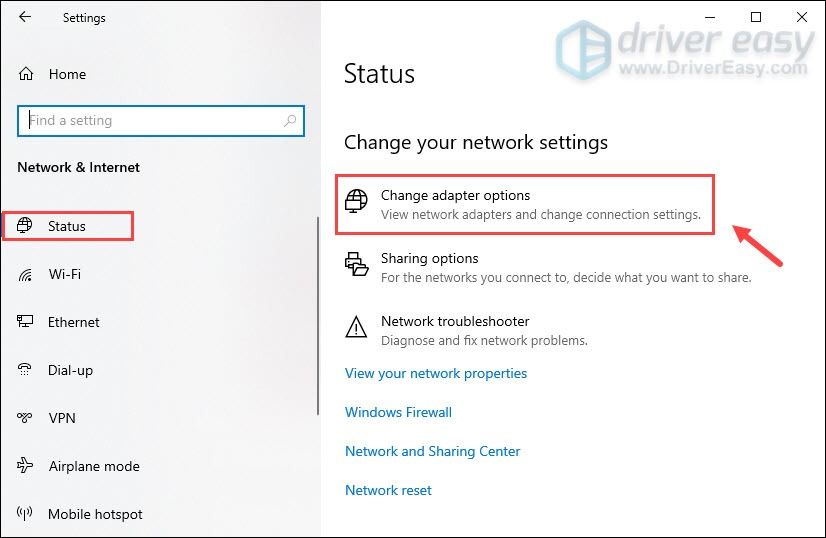
3) Щелкните правой кнопкой мыши на своем Вай-фай и выберите Характеристики .
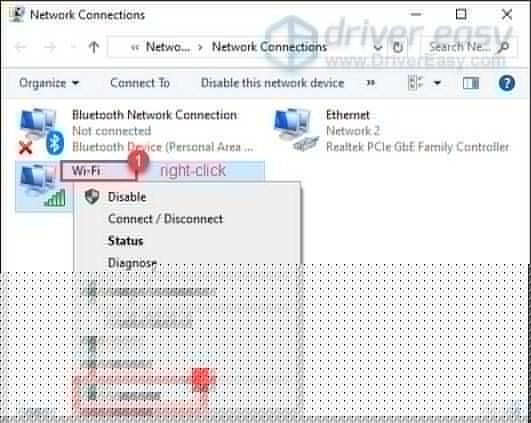
4) Под Это соединение использует следующие элементы , Выбрать Интернет-протокол версии 4 (TCP / IPv4) . Затем нажмите Характеристики .

5) Выберите Используйте следующие адреса DNS-серверов: . Если есть какие-либо IP-адреса, перечисленные в Предпочтительный DNS-сервер или Альтернативный DNS-сервер запишите их для использования в будущем.
Замените эти адреса IP-адресами DNS-серверов Google:
Предпочтительный DNS-сервер: 8.8.8.8
Альтернативный DNS-сервер: 8.8.4.4
Затем нажмите хорошо чтобы сохранить изменения.
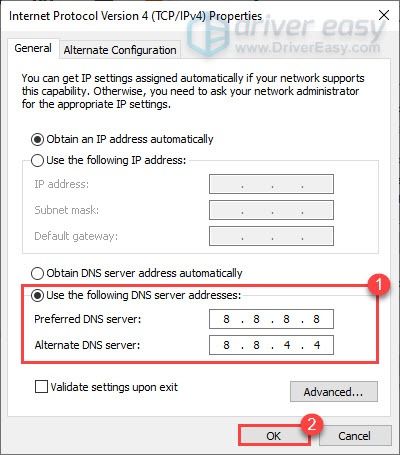
После того, как вы применили изменения, запустите игру, и проблема с подключением к серверу в Call of Duty: Warzone должна быть исправлена.
Исправление 5: используйте проводное соединение
Если вы используете на своем компьютере Wi-Fi или беспроводное соединение, пора посмотреть, улучшит ли ситуацию проводное соединение. Для этого используйте Кабель LAN чтобы подключить устройство к маршрутизатору и перезапустить игру, чтобы проверить, решает ли она вашу проблему.
Исправление 6. Свяжите свои учетные записи Activision и Blizzard.
Некоторые игроки обнаружили, что привязка их учетных записей Activision и Blizzard может позволить им пройти мимо экрана подключения к онлайн-сервисам.
Вот как:
1) Перейти к Activision Веб-сайт и авторизуйтесь. После того, как вы войдете в свою учетную запись, нажмите ПРОФИЛЬ расположен в правом верхнем углу.
2) В СВЯЗЬ С АККАУНТОМ найдите свой профиль и свяжите его со своей учетной записью Battle.net.
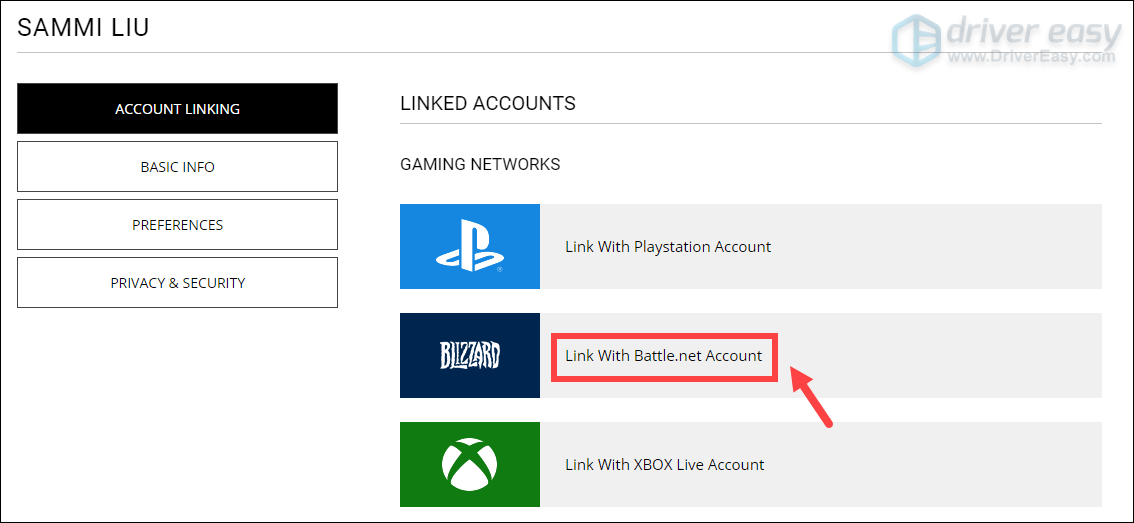
3) Щелкните ПРОДОЛЖАТЬ . И вы вернетесь на сайт Blizzard, чтобы завершить процесс привязки аккаунта.
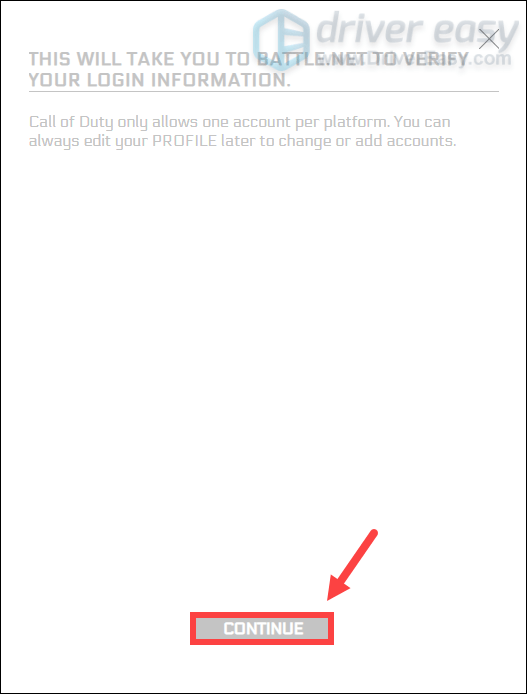
Запустите Warzone, и вы сможете подключиться к онлайн-сервисам.
Однако, если у вас ничего не помогло, попробуйте VPN. Подключившись к другому серверу, вы сможете избежать ограничения полосы пропускания. Но учтите: при использовании бесплатного VPN может возникнуть множество проблем. Поэтому для защиты вашей сети мы предлагаем вам использовать платный VPN.
Ниже приведены рекомендуемые нами приложения VPN. Нажав на ссылки ниже, вы сможете значительно сэкономить на подписках.
- NordVPN (скидка до 70%)
- CyberGhost
- Surfshark
Итак, вот несколько советов и приемов, как решить проблему с подключением в Call of Duty: Warzone. Надеюсь, теперь вы можете играть в свою игру. Если у вас есть идеи или вопросы, оставьте нам комментарий ниже. Мы свяжемся с вами как можно скорее.






