'>

Щелкнув значок Fallout 4, вы сразу же захотите начать игру. Так что долгая загрузка может испортить ваше терпение и настроение для игры, которая совсем не нравится. Не волнуйтесь, есть советы, которые помогут вам сократить время ожидания и сделать игру лучше.
Попробуйте эти методы:
- Установите Fallout 4 на SSD
- Редактировать локальный файл
- Отключить облачную синхронизацию
- Снимите ограничение на частоту кадров
- Обновите свою игру
- Обновите драйвер видеокарты
Метод 1: установите Fallout 4 на SSD
Вы можете попробовать установить Fallout 4 на SSD (твердотельный накопитель), если он у вас есть. Одним из преимуществ SSD является высокая скорость чтения / записи. Преимущество установки игры на SSD заключается в том, что SSD быстрее читает игры. Это может сократить время загрузки.
Но если это не помогает или вы уже установили Fallout 4 на SSD, попробуйте следующий метод.
Метод 2: отредактируйте локальный файл
Чтобы исправить сверхдлительное время загрузки, вы можете отредактировать локальные файлы, чтобы устранить проблему.
1) Перейдите к локальным файлам Fallout 4.
2) Открыть Fallout4Prefs.ini файл.
3) В разделе «Общие» введите следующие слова.
(Если он уже есть, просто измените значение.)
iNumHWThreads = X uExterior Cell Buffer = 64
Запись : Икс - это количество ядер вашего процессора (без учета гиперпоточности). Вы можете поэкспериментировать с другими числами.
Метод 3: отключите облачную синхронизацию
Длительное время загрузки в Fallout 4 может быть связано с тем, что файлы сохранения игры имеют большой размер и не у всех высокая скорость загрузки. Итак, попробуйте следующие шаги:
- Запустите Steam.
- в БИБЛИОТЕКА на вкладке, щелкните правой кнопкой мыши Fallout 4 и выберите Свойства .
- Щелкните значок Обновления таб.
- Убедитесь, что флажок внизу пуст.
Метод 4: снимите ограничение с частоты кадров
Экран загрузки Fallout 4 привязан к частоте кадров. На время загрузки будет влиять частота кадров в движке. Если снять ограничение на частоту кадров, скорость игры может быть увеличена вдвое. Вы можете отключить частоту кадров, чтобы сократить время загрузки.
- Перейдите в папку Fallout 4.
- Откройте в папке Fallout4Prefs.ini.
- найти iPresentInterval = 1 . + Изменить 1 к 0 .
Запись : Изменение может вызвать странные вещи в игре. - Перезапустите игру.
Метод 5: Обновите игру
Если вы какое-то время не обновляли Fallout 4, вы можете обновить игру, чтобы исправить долгую проблему с загрузкой. Последняя версия может решить проблему за вас.
Метод 6. Обновите драйвер видеокарты
Вполне возможно, что долгое время загрузки в Fallout 4 вызвано проблемами с драйверами. Если вы используете неправильный драйвер видеокарты или он устарел, вы можете столкнуться с этой проблемой. Помимо решения этой проблемы, обновление драйверов также может улучшить производительность вашего компьютера.
Есть два способа обновить драйверы:
Вариант 1 - Вручную - Чтобы обновить драйверы таким образом, вам потребуются определенные навыки работы с компьютером и терпение, потому что вам нужно найти именно тот драйвер в Интернете, загрузить его и установить шаг за шагом.
ИЛИ ЖЕ
Вариант 2 - автоматически (рекомендуется) - Это самый быстрый и простой вариант. Все это делается парой щелчков мышью - легко, даже если вы компьютерный новичок.
Опция 1 - Загрузите и установите драйвер вручную
Чтобы получить последнюю версию драйвера, вам необходимо перейти на веб-сайт производителя, найти драйверы, соответствующие вашей конкретной версии Windows (например, 32-разрядной версии Windows), и загрузить драйвер вручную.
После того, как вы загрузили правильные драйверы для своей системы, дважды щелкните загруженный файл и следуйте инструкциям на экране, чтобы установить драйвер.
Вариант 2 - автоматическое обновление драйверов видеокарты
Если у вас нет времени, терпения или компьютерных навыков для обновления драйверов вручную, вы можете сделать это автоматически с помощью Driver Easy.
Водитель Easy автоматически распознает вашу систему и найдет для нее подходящие драйверы. Вам не нужно точно знать, на какой системе работает ваш компьютер, вам не нужно рисковать, загружая и устанавливая неправильный драйвер, и вам не нужно беспокоиться о том, чтобы сделать ошибку при установке.
Вы можете автоматически обновлять драйверы с помощью БЕСПЛАТНОЙ или Pro версия Driver Easy. Но с Pro версия это займет всего 2 клика (и вы получите полную поддержку и 30-дневную гарантию возврата денег):
- Скачать и установите Driver Easy.
- Запустите Driver Easy и нажмите Сканировать сейчас кнопка. Driver Easy просканирует ваш компьютер и обнаружит проблемы с драйверами.
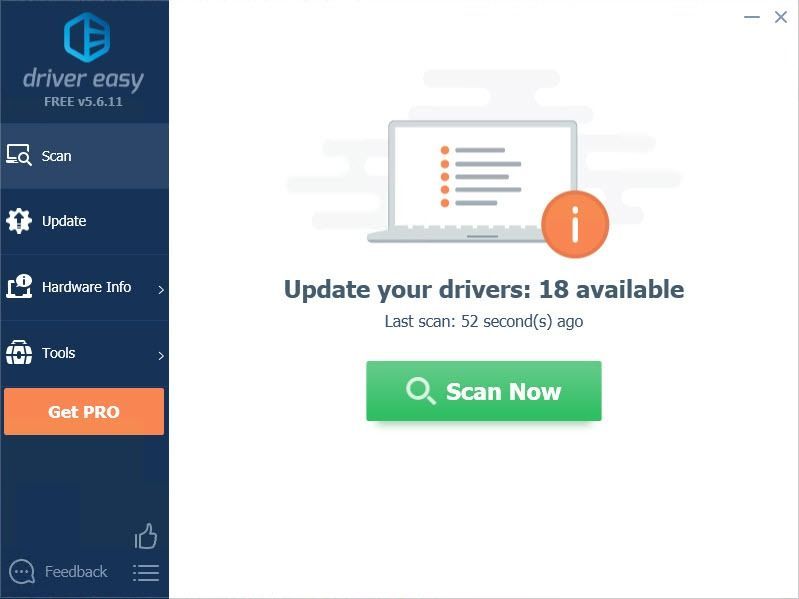
- Щелкните значок Обновить нажмите кнопку рядом с драйвером, чтобы автоматически загрузить и установить правильную версию этого драйвера (вы можете сделать это в бесплатной версии). Или нажмите Обновить все для автоматической загрузки и установки правильной версии все драйверы, которые отсутствуют или устарели в вашей системе (для этого требуется Pro версия - вам будет предложено выполнить обновление, когда вы нажмете «Обновить все»).
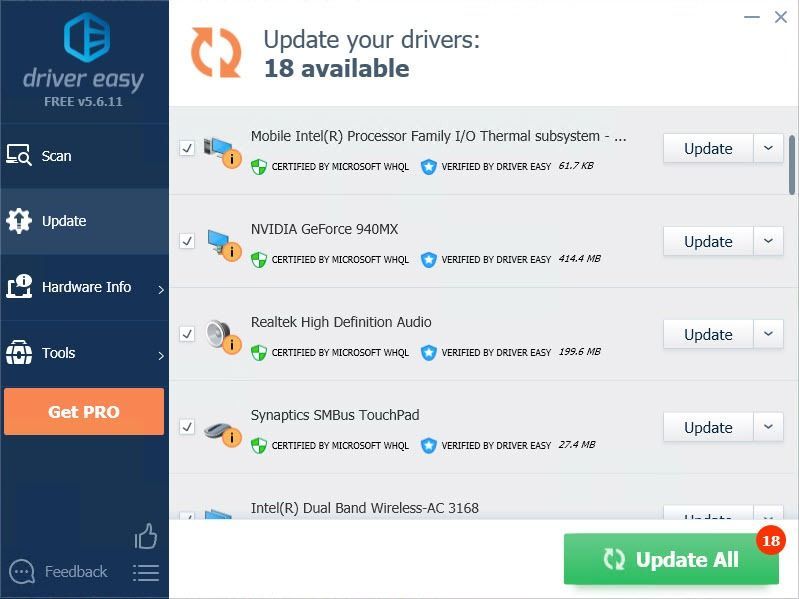
Мы надеемся, что приведенная выше информация окажется для вас полезной. А если у вас есть идеи, предложения или вопросы, не стесняйтесь оставлять комментарии ниже.
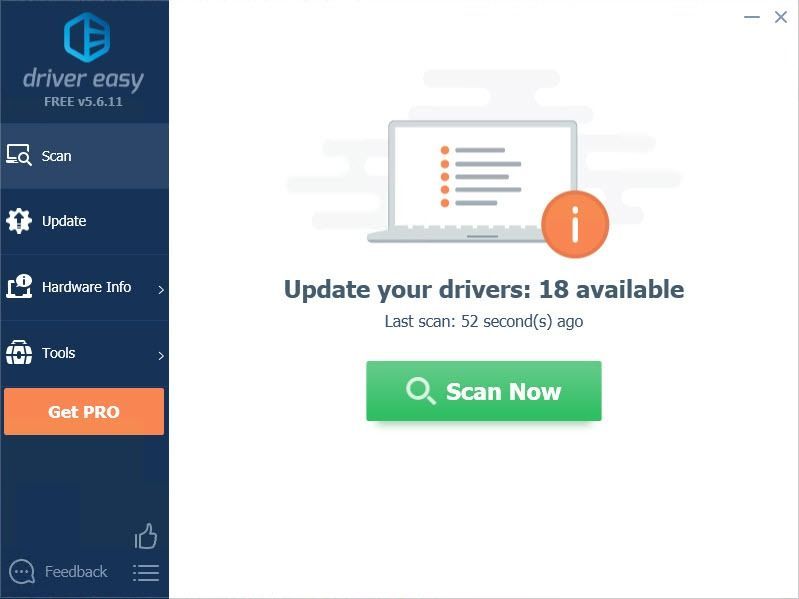
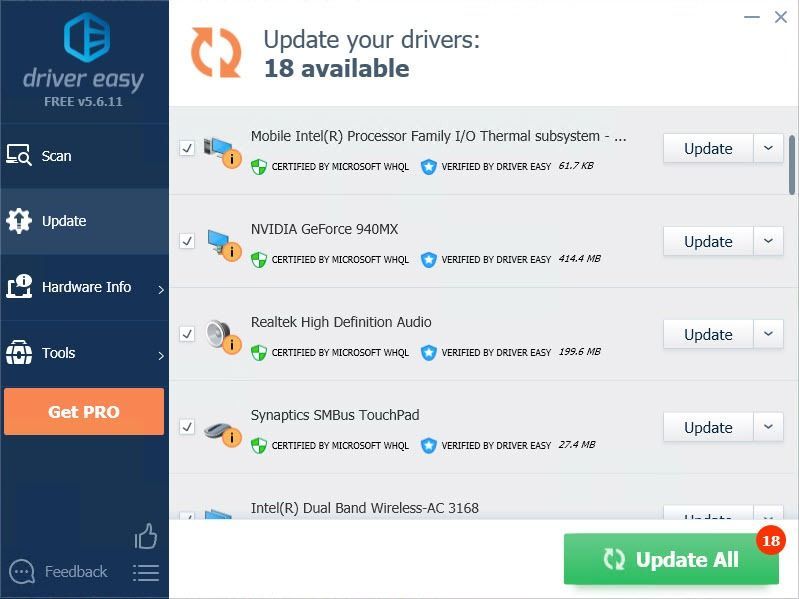




![[Решено] Код ошибки Black Ops Cold War 887a0005](https://letmeknow.ch/img/program-issues/21/black-ops-cold-war-error-code-887a0005.jpg)

