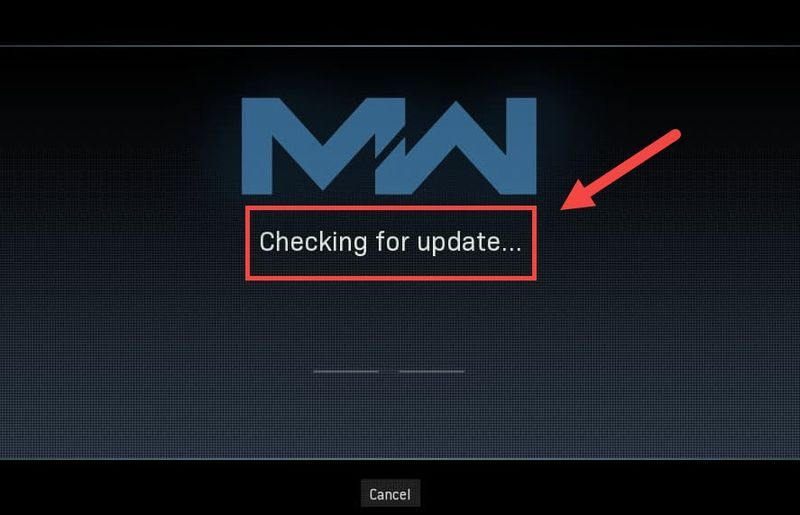
В то время как Treyarch пытается предотвратить постоянные сбои Warzone, возникает новая проблема, из-за которой игроки застревают на Проверка обновлений экран. Но не беспокойтесь, если вы оказались в одной лодке. Хотя Treyarch еще не выпустила исправление, направленное на решение этой проблемы, есть еще некоторые обходные пути, которые вы можете попробовать.
Сначала вы должны проверить, не является ли это сбоем, перезапустив игру. Вы также можете проверить, является ли это просто проблема с сервером .
Попробуйте эти исправления
Возможно, вам не нужно пробовать их все. Просто спускайтесь вниз, пока не наткнетесь на тот, который делает заклинание.
- Перезапустите сеть
- Сканировать и восстанавливать файлы игры
- Обновите сетевой драйвер
- Временно отключите брандмауэр
- Очистить кеш, связанный с Blizzard
- На задней панели модема и маршрутизатора отсоедините шнуры питания.

Модем

Маршрутизатор
- Подождите хотя бы 30 секунд , затем снова подключите шнуры. Убедитесь, что индикаторы вернулись в нормальное состояние.
- Откройте браузер и проверьте соединение.
- Откройте свой Battle.net клиент.
- В меню слева выберите Служебный долг: МВт . Нажмите Опции и выберите Сканирование и восстановление .

- Нажмите Начать сканирование . Затем дождитесь завершения процесса.

- После этого запустите Warzone и посмотрите, исчезнет ли проблема.
- В правом нижнем углу экрана щелкните значок компьютера. Затем нажмите Настройки сети и Интернета .

- Под Расширенные настройки сети раздел, нажмите Изменить параметры адаптера .

- Щелкните правой кнопкой мыши сетевой адаптер, выберите Характеристики .

- Выбирать Интернет-протокол версии 4 (TCP/IPv4) и нажмите Характеристики .

- Выбирать Используйте следующие адреса DNS-серверов: . За Предпочтительный DNS-сервер , тип 8.8.8.8 ; и для Альтернативный DNS-сервер , тип 8.8.4.4 . Нажмите В ПОРЯДКЕ чтобы сохранить изменения.

- Затем вам нужно очистить кеш DNS, чтобы изменения вступили в силу. На клавиатуре нажмите Выиграть (клавиша с логотипом Windows) и введите команда . Выбирать Запустить от имени администратора .

- Во всплывающем окне введите ipconfig /flushdns . Нажмите Входить .

- Запустите Driver Easy, затем нажмите Сканировать сейчас . Затем Driver Easy просканирует ваш компьютер и обнаружит проблемные драйверы.

- Нажмите Обновить все для автоматической загрузки и установки правильной версии все драйверы, которые отсутствуют или устарели в вашей системе. (Для этого требуется Про версия — вам будет предложено обновиться, когда вы нажмете «Обновить все». Если вы не хотите платить за Pro-версию, вы все равно можете загрузить и установить все необходимые драйверы в бесплатной версии; вам просто нужно загрузить их по одному и установить вручную, как обычно в Windows.)
 То Про версия Driver Easy поставляется с полная техническая поддержка . Если вам нужна помощь, обратитесь в службу поддержки Driver Easy по адресу .
То Про версия Driver Easy поставляется с полная техническая поддержка . Если вам нужна помощь, обратитесь в службу поддержки Driver Easy по адресу . - Откройте клиент Battle.net. Перейдите на страницу Warzone.

- Щелкните значок шестеренки рядом с кнопкой «Воспроизвести». Выберите «Проверить наличие обновлений» и дождитесь его завершения.

- После этого запустите Warzone и проверьте, сохраняется ли проблема.
- На клавиатуре нажмите кнопку Windows logo key и р в то же время, чтобы вызвать поле «Выполнить». Затем введите или вставьте управление firewall.cpl и нажмите В ПОРЯДКЕ .

- В меню слева выберите Включение или отключение брандмауэра Защитника Windows .

- Выбирать Отключить брандмауэр Защитника Windows (не рекомендуется) для доменной сети, частной сети и общедоступной сети. Затем нажмите В ПОРЯДКЕ .

- На клавиатуре нажмите Win+R (клавиша с логотипом Windows и клавиша R), чтобы вызвать окно «Выполнить». Введите или вставьте %Данные программы% и нажмите В ПОРЯДКЕ .
- По одному щелкните правой кнопкой мыши Battle.net и Близзард Развлечения папки и выберите Удалить .
- Нажмите Win+R снова. Введите или вставьте %данные приложения% и нажмите В ПОРЯДКЕ .
- Щелкните правой кнопкой мыши Battle.net папку и выберите Удалить .
- Снова нажмите Win+R и введите % локальные данные приложения% и нажмите В ПОРЯДКЕ . На этот раз щелкните правой кнопкой мыши Battle.net и Близзард Развлечения папки и выберите Удалить .
- НордВПН
- Серфшарк
- Киберпризрак
Исправление 1: перезапустите сеть
При устранении проблем с сетью вы должны сначала исключить возможность аппаратного сбоя. Для этого вы можете просто сделать перезагрузку сетевого оборудования . Это обновит ваш IP-адрес и очистит кеш DNS.
Вот краткое руководство для этого:
Как только вы снова подключитесь к сети, запустите Warzone и проверьте соединение.
Если вы все еще не можете пройти экран обновления, взгляните на следующее исправление.
Исправление 2: отсканируйте и восстановите файлы игры
Проблема с подключением также может означать, что определенные игровые файлы отсутствуют или повреждены. Если это так, простое сканирование и ремонт должны позволить Warzone правильно обновляться.
Для этого выполните следующие действия:
Если проблема не устранена, вы можете попробовать следующее решение.
Исправление 3: измените настройки DNS
DNS-серверы похожи на телефонные книги Интернета, которые переводят домен в фактические IP-адреса. Вы можете настроить свой компьютер для использования популярных DNS-серверов, что поможет избежать проблем с подключением, вызванных сбоем разрешения DNS.
Чтобы изменить настройки DNS, выполните следующие действия:
Теперь перезапустите программу запуска Battle.net и проверьте, обновляется ли Warzone сейчас.
Если проблема не устранена, вы можете перейти к следующему исправлению.
Исправление 4: обновите сетевой драйвер
Если вы застряли на проверке обновлений, это может означать, что вы используете сломанный или устаревший сетевой драйвер . Чтобы обеспечить бесперебойную игру, особенно в сетевых шутерах, вам необходимо убедиться, что вы всегда используете последнюю версию сетевого драйвера.
Обычно есть два способа обновить сетевой драйвер: вручную или автоматически.
Вариант 1. Обновите сетевой драйвер вручную
Если вы технически подкованный геймер, вы можете попробовать обновить сетевой драйвер вручную.
Сначала вы можете посетить веб-сайт производителя вашей материнской платы, а затем найти свою модель. Обычно драйверы можно найти на странице поддержки или загрузки. Не забудьте загрузить только последнюю версию правильного сетевого драйвера, совместимого с вашей системой.
Вариант 2. Обновите сетевой драйвер автоматически (рекомендуется)
Если вам неудобно играть с драйверами устройств, мы рекомендуем использовать Драйвер Легкий . Это инструмент, который обнаруживает, загружает и устанавливает любые обновления драйверов, необходимые вашему компьютеру.
После обновления сетевого драйвера перезагрузите компьютер и проверьте соединение в Warzone.
Если последний сетевой драйвер не приносит вам удачи, вы можете перейти к следующему способу.
Исправление 5: проверьте наличие обновлений в клиенте Battle.net
Обычно обновление происходит при запуске Warzone. Но на самом деле вы можете обновить вручную в клиенте Battle.net. Это может быть обходной путь к этой проблеме.
Вот как
Если этот метод не работает для вас, просто проверьте следующий ниже.
Исправление 6: временно отключите брандмауэр
Хотя и редко, в некоторых случаях проблема может быть связана с вашим брандмауэром. Чтобы исправить возможные неправильные настройки брандмауэра, вы можете временно отключить брандмауэр и посмотреть, как все пойдет.
Теперь запустите Warzone и проверьте, сможете ли вы пройти через экран обновления.
Если этот метод не помогает, снова включите брандмауэр и перейдите к следующему исправлению.
Исправление 7. Очистите кеш, связанный с Blizzard.
Некоторые пользователи сообщали, что очистка кеша может быть потенциальным решением проблемы с подключением. Вы можете попробовать это и посмотреть, относится ли это к вашему случаю.
Удалите эти папки (подробная инструкция ниже):
| Папки кэша | Ярлык каталога (Win+R) |
| Battle.net, Blizzard Entertainment | %Данные программы% |
| Battle.net | %данные приложения% |
| Battle.net, Blizzard Entertainment | % локальные данные приложения% |
Вы также можете следовать этим инструкциям, чтобы очистить кеш:
Теперь перезапустите приложение Battle.net и проверьте подключение к Warzone.
Если это исправление не принесет вам удачи, взгляните на следующее.
Исправление 8: используйте VPN
Если вы устали устранять неполадки в локальной сети, попробуйте VPN. Серверы VPN, как правило, имеют лучшее соединение, и они заботятся обо всех сложных настройках, таких как переадресация портов и NAT.
Но обратите внимание, что нам не нравятся бесплатные VPN, так как они обычно являются уловом . Платная подписка на VPN гарантирует плавный игровой процесс даже в часы пик.
И вот некоторые игровые VPN, которые мы рекомендуем:
Итак, это исправления ваших проблем с подключением в COD: Warzone. Надеюсь, этот урок поможет вам вернуться в поле. Если у вас есть какие-либо вопросы или идеи, просто сообщите нам об этом в комментариях ниже.


















![[РЕШЕНО] Darkest Dungeon 2 постоянно вылетает на ПК](https://letmeknow.ch/img/knowledge/11/darkest-dungeon-2-keeps-crashing-pc.jpg)


![[Исправлено] ПРОВЕРКА ДРАЙВЕРА IOMANAGER НАРУШЕНИЕ](https://letmeknow.ch/img/knowledge/41/driver-verifier-iomanager-violation.jpg)


