'>
Если вы смотрите видео на Netflix, и вдруг Netflix зависает , вы были бы очень раздражены. Но не волнуйтесь, вы там не застрянете. В этом руководстве мы расскажем, как исправить проблему зависания Netflix . Прочтите, чтобы узнать, как…
Исправления для 'Netflix продолжает зависать':
- Проверьте настройки даты и времени
- Обновите плагин Silverlight
- Устранение проблем с сетевым подключением
Метод 1. Проверьте настройки даты и времени.
Если дата и время в вашей Windows неправильные, это может вызвать множество проблем. Один из них, это может затруднить воспроизведение телешоу или фильмов. Вот почему ваш Netflix может зависать.
Следуйте инструкциям здесь, чтобы проверить системные часы. Это руководство подходит для любой версии операционной системы Windows.
- Тип контроль в поле поиска в меню «Пуск». Затем нажмите Панель управления из Лучшего совпадения.

- Щелкните каталог, связанный с Часы .
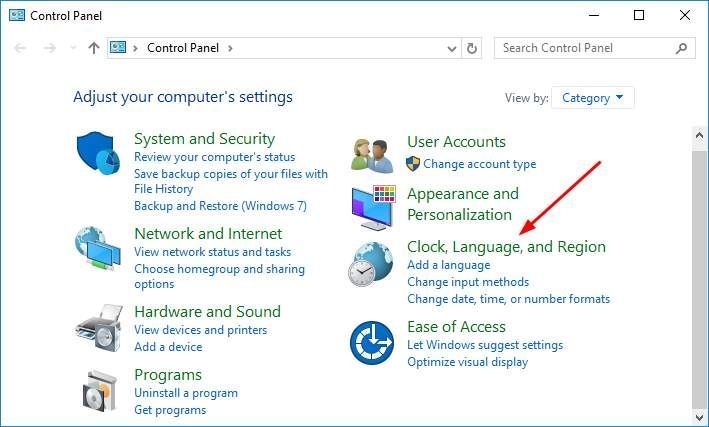
- Нажмите Дата и время .
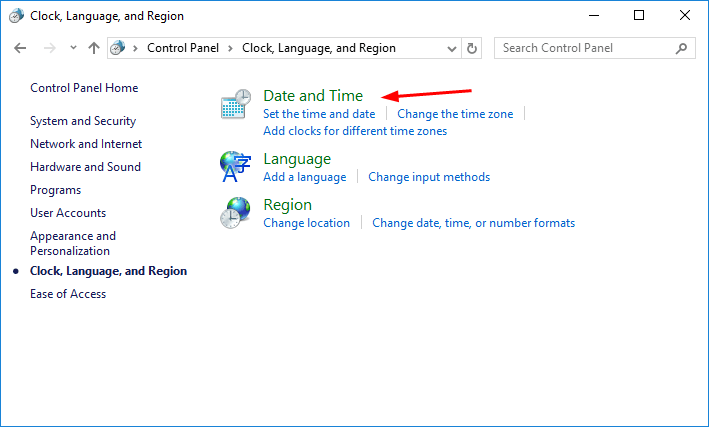
- Убедитесь, что время настало. Если нет, щелкните Изменить дату и время… отрегулировать.
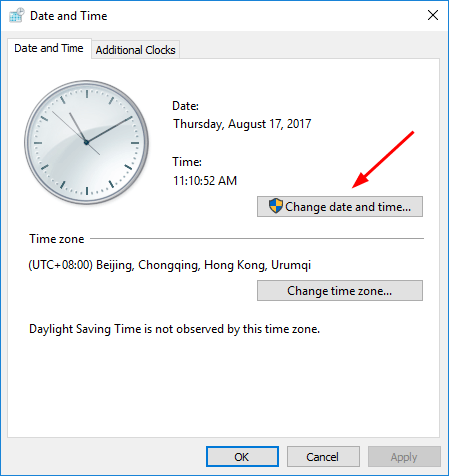
Метод 2: обновите плагин Silverlight
Если подключаемый модуль Sliverlight в вашем Интернете или приложении устарел или поврежден, это также может привести к зависанию вашего Netflix. В таком случае попробуйте обновить подключаемый модуль Silverlight, чтобы решить проблему.
- Следуй за т шаг 1) в методе 1 , чтобы открыть панель управления на вашем Widnows.
- Щелкните U установить программу под Программы каталог.
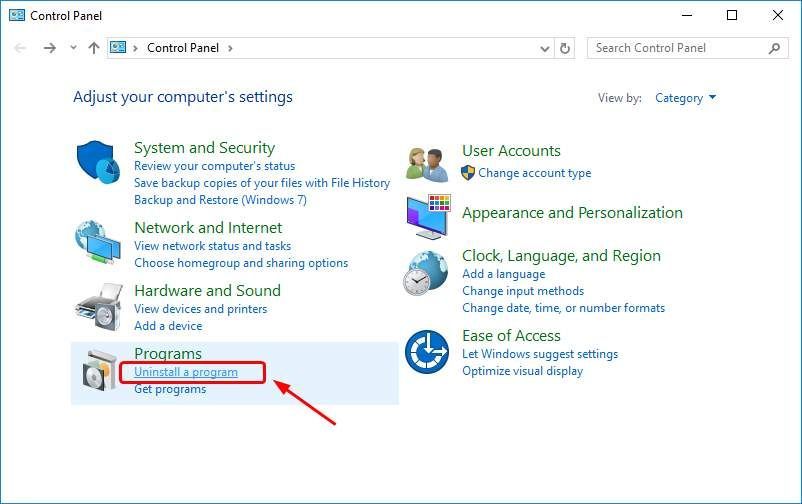
- В открытом окне найдите и выделите Microsoft Silverlight . Затем нажмите Удалить .
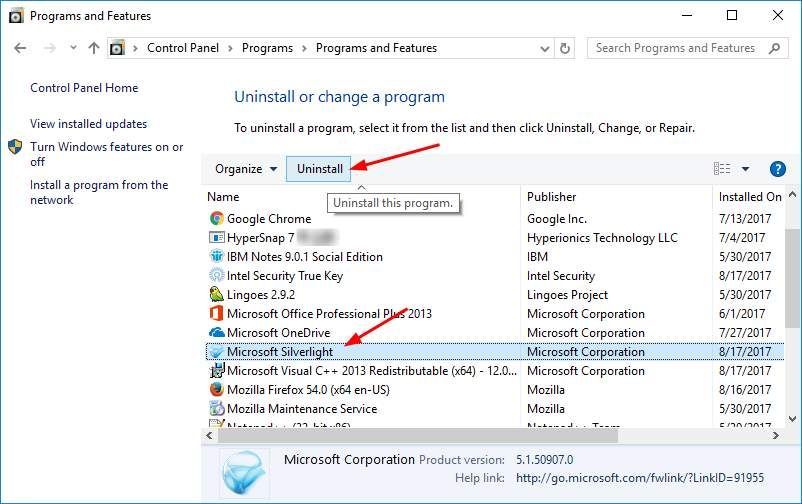
- Идти к Веб-сайт Microsoft Silverlight чтобы загрузить последнюю версию. Затем установите его в Windows и посмотрите, может ли Netflix работать правильно или нет.
Метод 3. Устранение проблем с сетевым подключением
Если после попытки метода 1 и метода 2 ваш Netflix по-прежнему зависает, пора устранить проблемы с сетевым подключением.
Способ 1: перезагрузите сеть
- Выключите свой компьютер.
- Отключите модем и маршрутизатор Wi-Fi, если он у вас есть.
- Подождите примерно 30 секунд и снова подключите модем и маршрутизатор.
- Включите компьютер и попробуйте Netflix еще раз.
Способ 2: Обновите программное обеспечение сетевого адаптера
Если программное обеспечение вашего сетевого адаптера устарело или повреждено, это может вызвать проблемы с сетевым подключением в вашей Windows. Следуйте приведенному здесь руководству, чтобы обновить программное обеспечение сетевого адаптера.
Чтобы обновить программное обеспечение устройства, вы можете напрямую загрузить последнюю версию с веб-сайта производителя.
Есливы не уверены, что играете с драйверами вручную,или если вы хотите сэкономить гораздо больше времени, вы можете использовать Водитель Easy делать это автоматически.
Это очень полезный и безопасный инструмент для водителя.Он автоматически распознает вашу систему и найдет для нее подходящие драйверы. Вам не нужно точно знать, в какой системе работает ваш компьютер, вам не нужно рисковать, загружая и устанавливая неправильный драйвер, и вам не нужно беспокоиться о том, что вы ошиблись при установке.
- Скачать и установите Driver Easy.
- Запустите Driver Easy и нажмите Сканировать сейчас кнопка. Затем Driver Easy просканирует ваш компьютер и обнаружит проблемы с драйверами. Ваш драйвер сетевой карты не исключение.
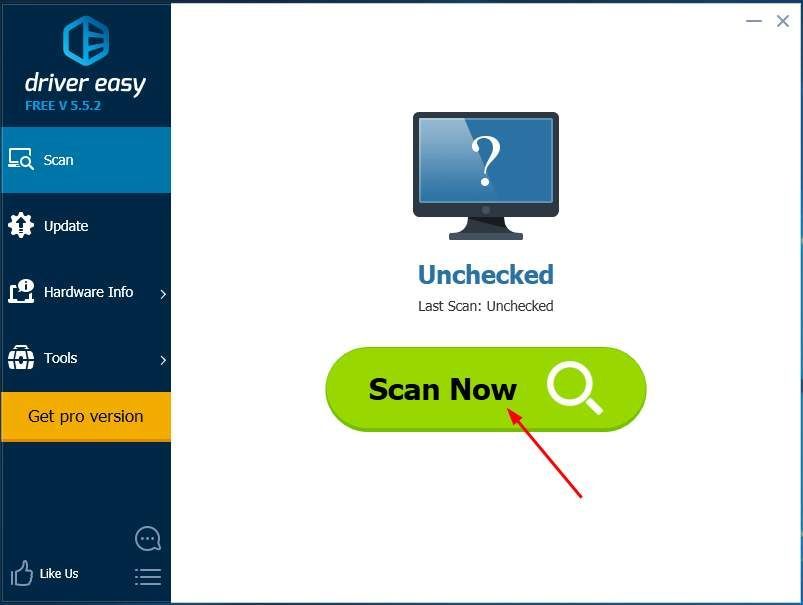
- в Бесплатная версия , Driver Easy покажет вам последнюю версию сетевого драйвера, которую необходимо установить. И вы можете обновлять драйверы один за другим, используя Обновить кнопка.Но если вы обновитесь до Pro версия , вы можете обновить все свои драйверы одним щелчком мыши - Обновить все .
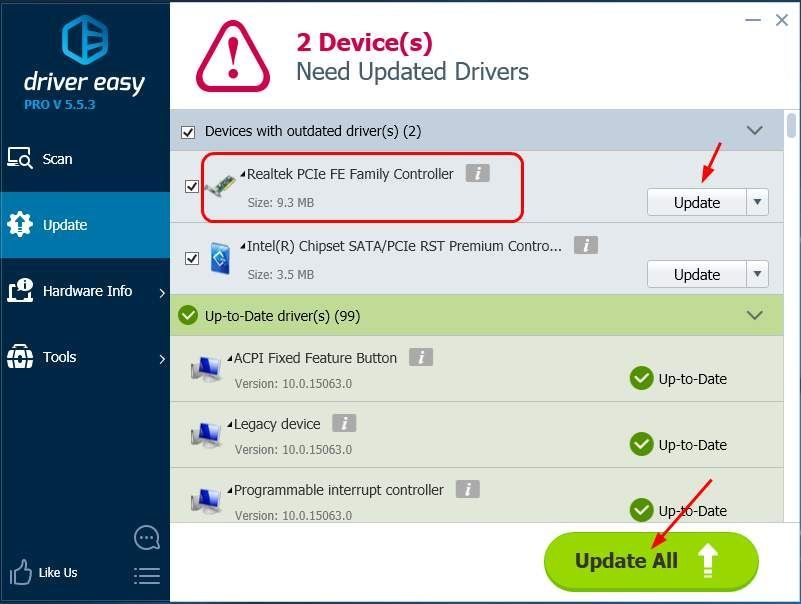
Вы когда-нибудь решали проблему зависания Netflix? Какой метод вы пробовали? Не стесняйтесь комментировать ниже свой собственный опыт.

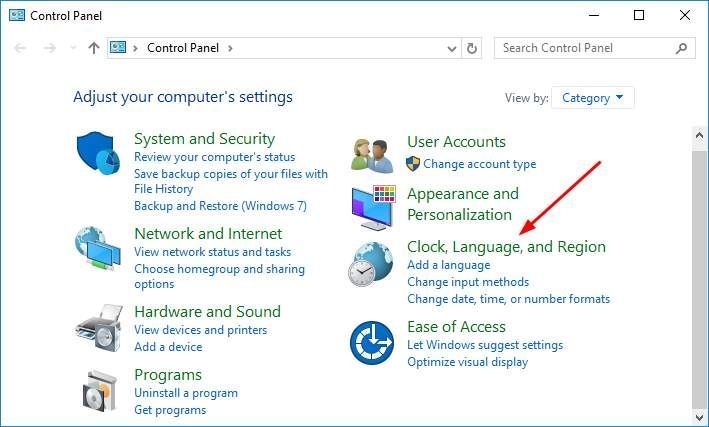
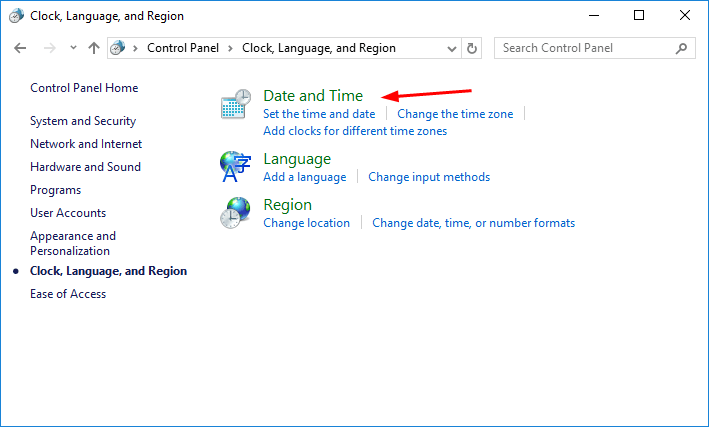
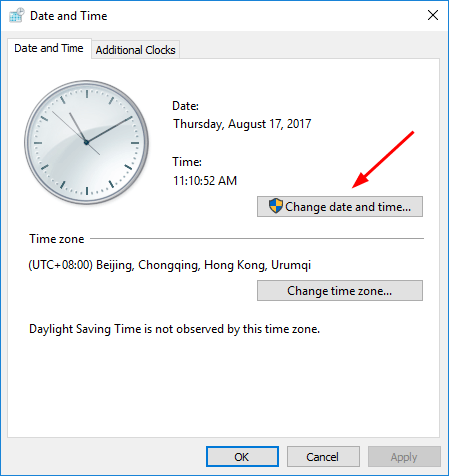
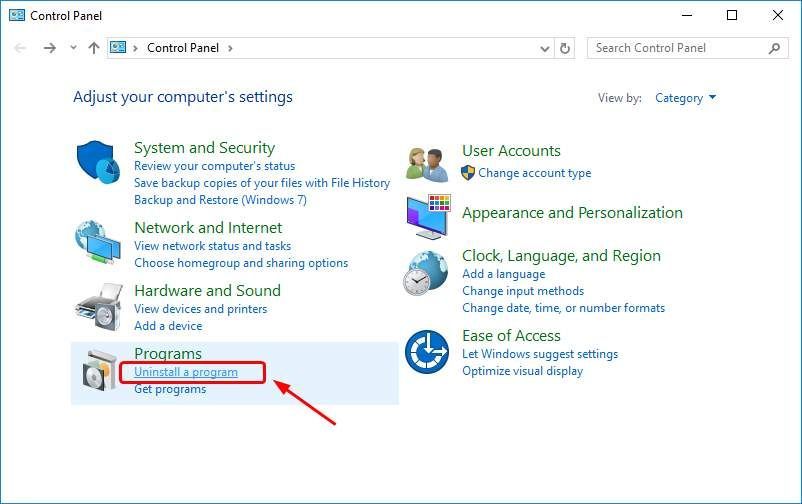
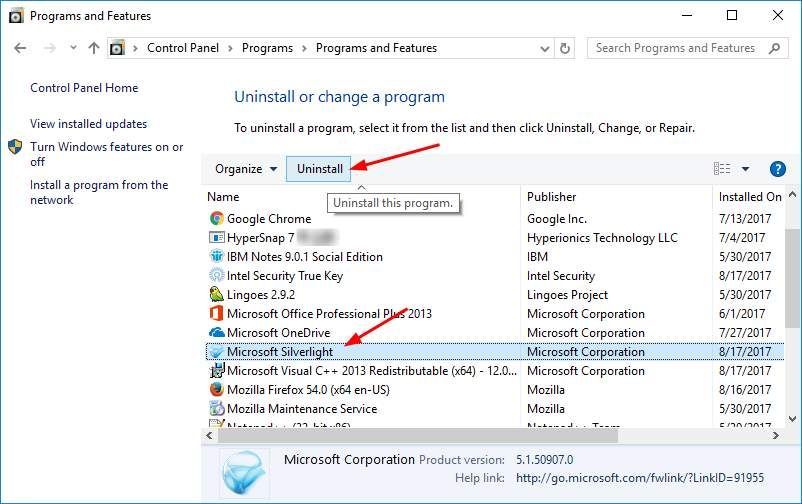
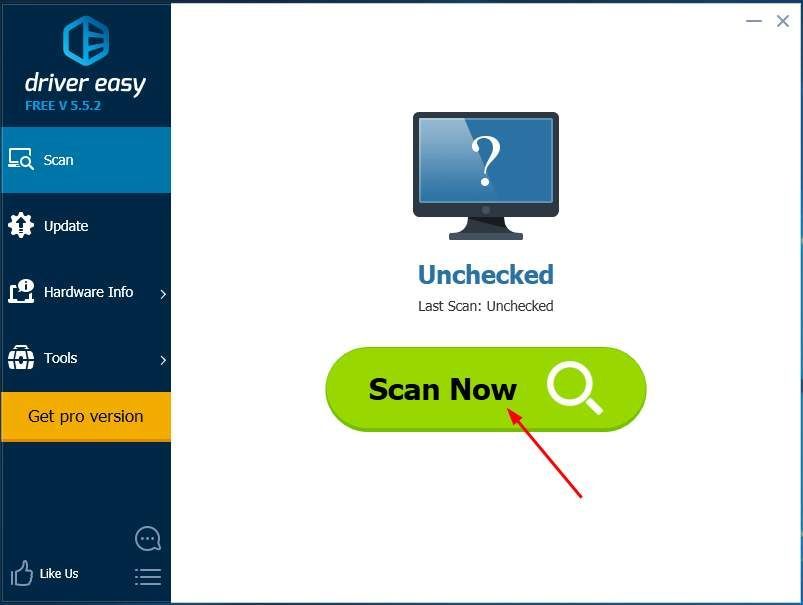
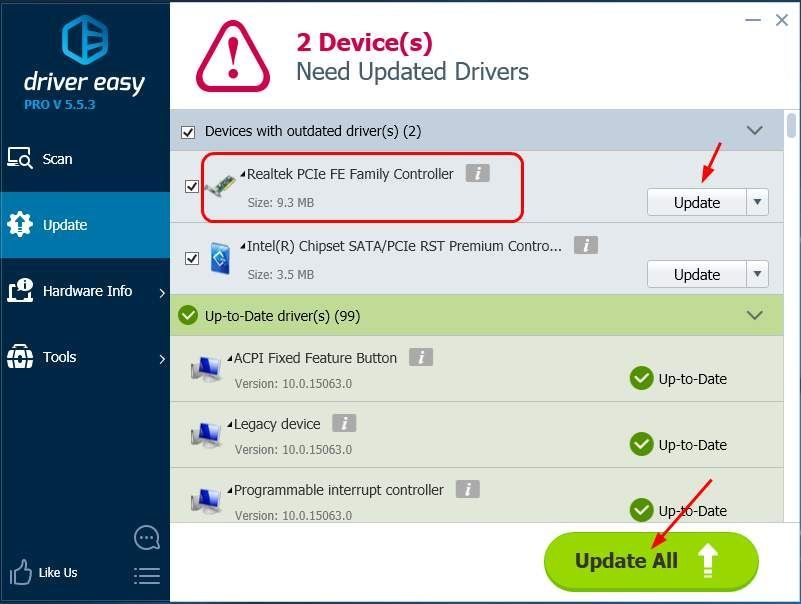

![[РЕШЕНО] Высокая загрузка ЦП узла инфраструктуры оболочки в Windows 10/11](https://letmeknow.ch/img/knowledge-base/6D/solved-shell-infrastructure-host-high-cpu-on-windows-10/11-1.jpg)


![[ИСПРАВЛЕНО] Новый мир продолжает зависать](https://letmeknow.ch/img/knowledge/38/new-world-keeps-freezing.png)

