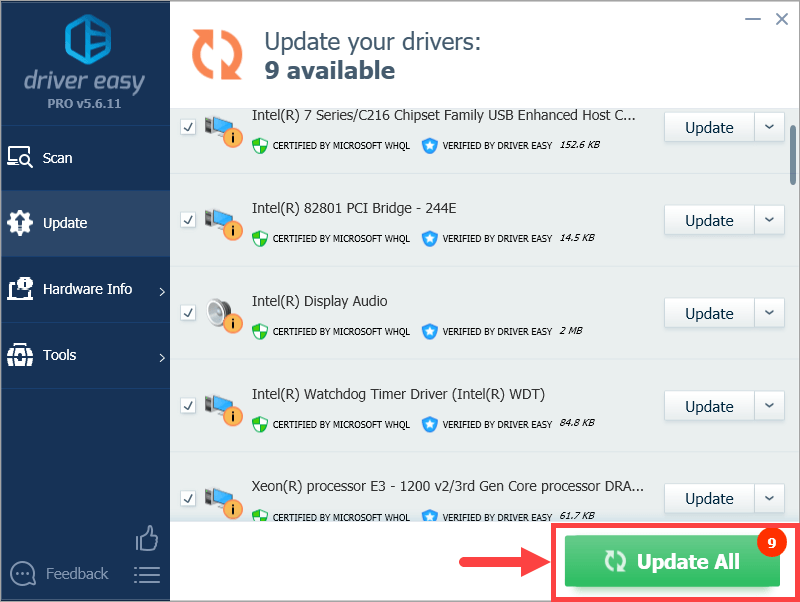Запущен 11 ноября 2011 г. Старшие свитки V: Скайрим имеет почти 8-летнюю историю. Несмотря на преклонный возраст, игра все еще может похвастаться большим количеством игроков — живых, дышащих драконорожденных, которые с нетерпением ждут следующей части этой легендарной франшизы (я сам тоже большой поклонник). Однако, как сообщают некоторые игроки, они столкнулись с проблемой запуска в Skyrim, которая мешает им нормально работать в игре. Если вы один из них, вы можете попробовать следующие исправления и посмотреть, работают ли они так, как вы хотите.
8 Исправлений для Skyrim не запускается
Здесь мы представляем вам 8 простых в применении исправлений, которые решили проблемы многих других игроков. Проверяйте их один за другим, пока, наконец, не избавитесь от проблемы с запуском!
Исправление 1: устраните любые конфликты модов
Исправление 2: Запустите Steam и Skyrim от имени администратора
Исправление 3: проверьте целостность файлов игры
Исправление 4: обновить драйверы устройств
Исправление 5: закройте ненужные фоновые приложения
Исправление 6. Загрузите последние версии распространяемого пакета DirectX и Visual Studio C++ 2015.
Исправление 7: используйте средство проверки системных файлов (SFC)
Исправление 8: переустановите игру
Исправление 1: устраните любые конфликты модов
Возможно, вы устанавливали моды для улучшения погружения в игру в Skyrim, но знаете ли вы, что некоторые из них могут испортить файлы игры и привести к сбою? Это особенно вероятно, если у вас возникнут проблемы после установки одного или нескольких новых модов. Чтобы решить эту проблему, вы должны сначала убедиться, что ваша проблема не связана с модом; если да, то попробуй прибить проблемные моды и удалить их.
Честно говоря, довольно сложно выяснить, какие моды вызвали у вас проблемы, особенно если у вас установлено множество модов. В любом случае, вот основные шаги по устранению неполадок, которые вы можете выполнить:
один) Запрещать моды, установленные с момента последней игры (и до возникновения проблемы с запуском). Затем запустите Skyrim и посмотрите, удастся ли его запустить.
Если это не так, то ваша проблема, вероятно, не вызвана установленными вами модами (поэтому вам следует обратиться за помощью к другим исправлениям ниже); если это возможно, продолжайте устранять проблемные моды, которые вызвали у вас проблемы.
два) Повторно включить один из модов, которые вы отключили, и проверьте, не вернется ли проблема с запуском. Если это не так, снова включите следующий мод и снова проверьте проблему. Потом следующий, и следующий, и так далее.
Когда проблема в конечном итоге возникает снова, вы знаете, что мод, который вы включили последним, является проблемой.
Но имейте в виду, что это может быть не Только проблема. На самом деле он может конфликтовать с другим модом — тем, который вы повторно включили ранее — и конфликт из-за чего игра вылетает при запуске.
3) Если мод вам особо не нужен, то можно просто отключить или удалить это немедленно. Но если ты делать нужен мод, вы должны проверить, не конфликтует ли он с чем-то другим (потому что тогда вы можете вместо этого отключить/удалить другой мод).
Тем не менее, это не всегда полезно, если вы отключаете/удаляете моды в середине игры. Если вы хотите, чтобы изменения вступили в силу, вам следует начать новую игру в Скайриме, а не перезагружать сохранение, созданное до удаления проблемного мода.4) Для этого оставьте проблемный мод открытым, но запрещать все остальные моды заново. Если ваша проблема повторяется, вы знаете, что мод является единственной причиной. Если проблема не повторяется, вы знаете, что мод конфликтует с другим модом. Чтобы выяснить, какой из них, снова включите каждый мод, по одному, и подождите, пока не вернется проблема с запуском.
Когда вы обнаружите, какие моды конфликтуют друг с другом, вы можете отключить или удалить тот, который вам нужен меньше всего.
Если ваша проблема не вызвана конфликтующими модами, перейдите к следующему исправлению ниже.
Исправление 2: Запустите Steam и Skyrim от имени администратора
Во-первых, вы должны запустить Стим в качестве администратора временно или постоянно.
Временно запустить от имени администратора
Посмотрите, есть ли значок Steam на рабочем столе. Если нет, просто найдите приложение в меню «Автозагрузка».
Когда вы успешно найдете Steam, щелкните правой кнопкой мыши его значок и выберите Запустить от имени администратора . Если будет предложено согласие, нажмите да .
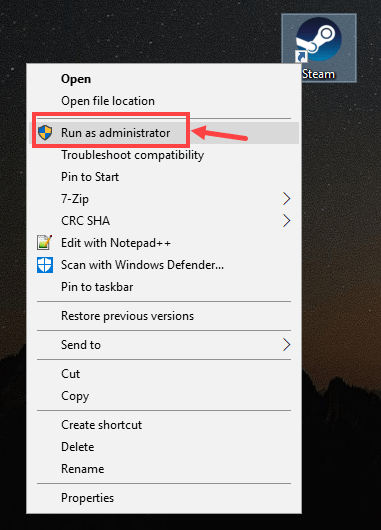
Запуск от имени администратора на постоянной основе
Если вы хотите постоянно запускать Steam от имени администратора, выполните следующие действия:
1) Найдите Steam на своем компьютере, щелкните правой кнопкой мыши его значок и выберите Характеристики .
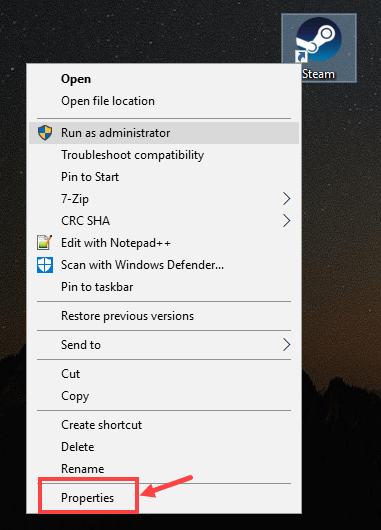
2) Нажмите на Совместимость вкладка Убедитесь, что вы проверили Запустите эту программу от имени администратора поле, а затем щелкните Применить > ОК чтобы сохранить изменение.
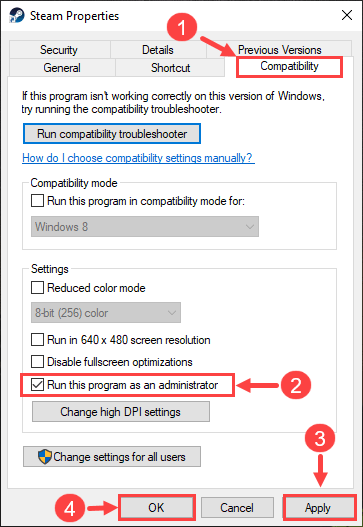
3) В следующий раз, когда вы откроете Steam, он автоматически запустится с правами администратора.
Запуск Steam от имени администратора — это только первый шаг. Далее вы собираетесь запустить Скайрим таким же образом. Вот как:
1) Войдите в Стим. Затем нажмите БИБЛИОТЕКА .

2) Щелкните правой кнопкой мыши The Elder Scrolls V: Специальное издание Skyrim а затем выберите Характеристики .

3) На следующей странице перейдите к ЛОКАЛЬНЫЕ ФАЙЛЫ вкладка Затем нажмите ПРОСМОТР ЛОКАЛЬНЫХ ФАЙЛОВ… .
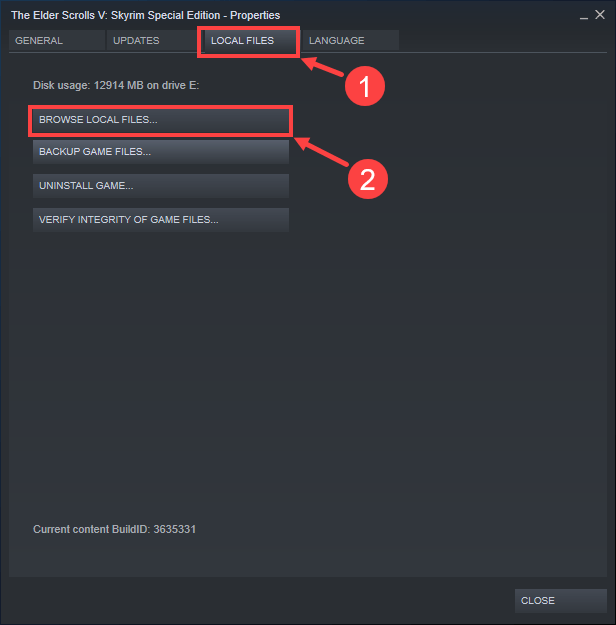
4) Во всплывающем окне щелкните правой кнопкой мыши исполняемый файл игры и выберите Запустить от имени администратора . Если будет предложено согласие, нажмите да .
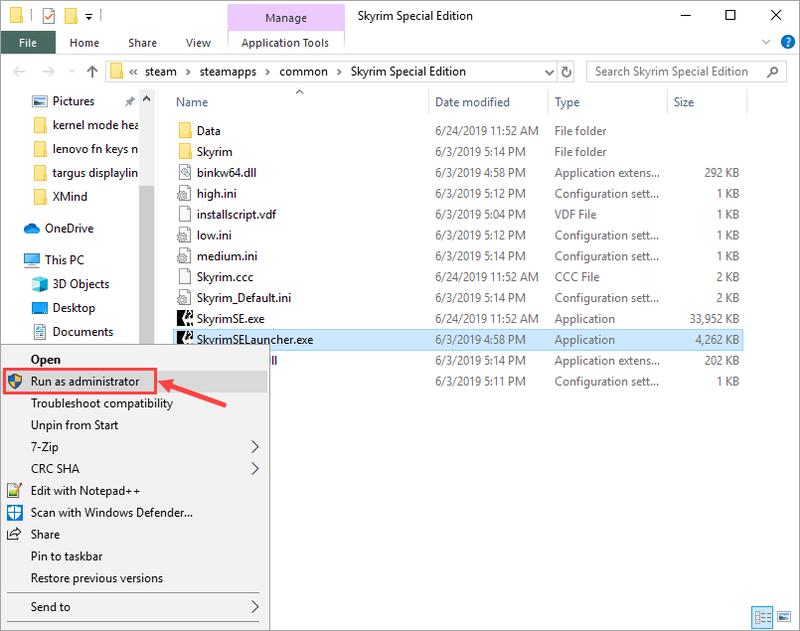
Вы также можете постоянно запускать игру от имени администратора. Вот шаги:
1) Найдя исполняемый файл игры, щелкните файл правой кнопкой мыши и выберите Характеристики .
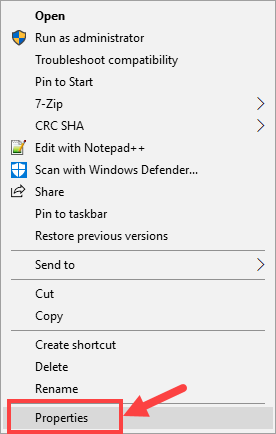
2) Перейти к Совместимость вкладка Убедитесь, что вы проверили Запустите эту программу от имени администратора поле, а затем щелкните Применить > ОК чтобы сохранить изменение.
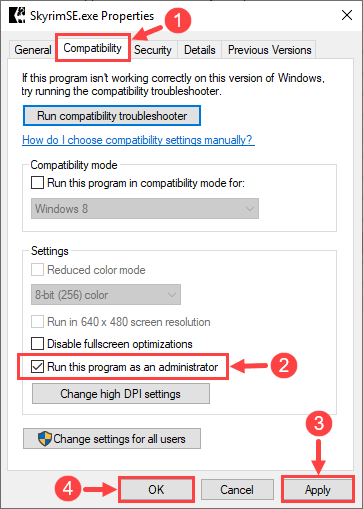
3) В следующий раз, когда вы запустите Skyrim, он автоматически запустится с правами администратора.
Вот и все — теперь проверьте, можете ли вы нормально запустить игру. Если нет, читайте дальше и попробуйте следующее исправление.
Исправление 3: проверьте целостность файлов игры
Иногда проблема с тем, что Skyrim не запускается, связана с отсутствием или повреждением файлов игры. В этом случае вам следует использовать встроенный инструмент Steam для проверки целостности всех файлов игры.
1) Войдите в Steam и нажмите БИБЛИОТЕКА .

2) Щелкните правой кнопкой мыши The Elder Scrolls V: Специальное издание Skyrim . Затем нажмите Характеристики .

3) Перейти к ЛОКАЛЬНЫЕ ФАЙЛЫ вкладку и выберите ПРОВЕРЬТЕ ЦЕЛОСТНОСТЬ ИГРОВЫХ ФАЙЛОВ… .
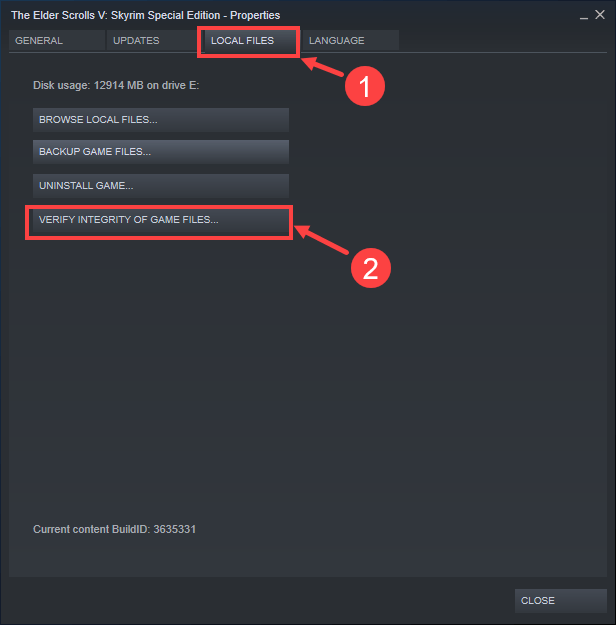
4) Дождитесь завершения процесса.
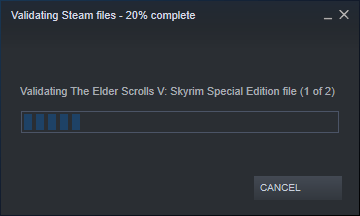
5) По завершении нажмите ЗАКРЫТЬ .
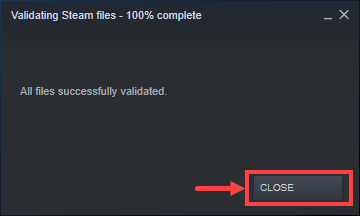
Теперь пришло время проверить, можете ли вы правильно запустить игру. Если нет, перейдите к следующему способу.
Исправление 4: обновить драйверы устройств
Убедитесь, что у вас установлены последние версии драйверов для компонентов вашего ПК (таких как процессор, графический процессор и звук). Иногда Skyrim может не запускаться из-за устаревшего или поврежденного драйвера, который настолько незаметен, что вы можете даже не заметить его, пока не возникнет проблема. Если это так, попробуйте периодически обновлять драйверы вашего устройства.
Если у вас нет времени, терпения или навыков работы с компьютером для обновления драйверов устройств вручную, вы можете сделать это автоматически с помощью Драйвер Легкий .
Driver Easy автоматически распознает вашу систему и найдет для нее правильные драйверы. Вам не нужно точно знать, какая система работает на вашем компьютере, вам не нужно рисковать загрузкой и установкой не того драйвера, и вам не нужно беспокоиться об ошибке при установке. Driver Easy позаботится обо всем.
Вы можете автоматически обновлять драйверы с помощью БЕСПЛАТНОЙ или профессиональной версии Driver Easy. Но с версией Pro это занимает всего 2 клика:
один) Скачать и установите драйвер Easy.
2) Запустите Driver Easy и нажмите кнопку Сканировать сейчас кнопка. Затем Driver Easy просканирует ваш компьютер и обнаружит проблемные драйверы.
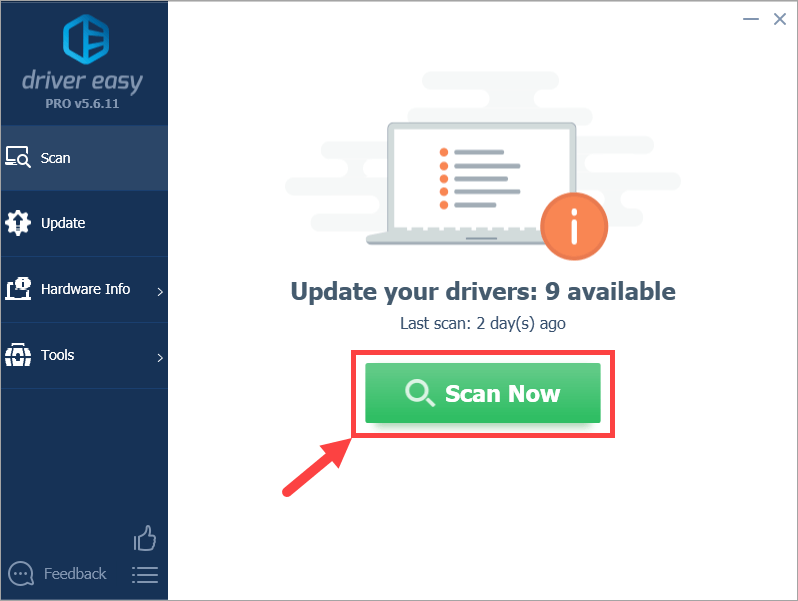
3) Нажмите на Обновлять кнопку рядом с отмеченным устройством для автоматической загрузки правильной версии драйвера (вы можете сделать это с помощью кнопки БЕСПЛАТНО версия). Затем установите драйвер на свой компьютер.
Или нажмите Обновить все для автоматической загрузки и установки правильной версии всех отсутствующих или устаревших драйверов в вашей системе (для этого требуется Про версия - вам будет предложено обновить, когда вы нажмете Обновить все ).