'> В этом посте представлены некоторые из наиболее эффективных методов, которые помогут вам быстро и легко справиться с неработающими USB-наушниками в Windows 7! Чтобы узнать, как это сделать, просто прочтите.
Шаг 1. Установите наушники как устройство по умолчанию
Шаг 2. Устранение возможных проблем со звуком
Шаг третий: проверьте оборудование

Шаг первый: установите наушники как устройство по умолчанию
Сначала подключите USB-наушники к правильному разъему на вашем компьютере.
1) Щелкните правой кнопкой мыши значок громкости и выберите Устройства воспроизведения .
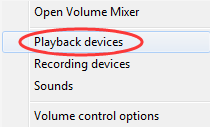
2) Щелкните пустое место и убедитесь, что вы выбрали оба варианта: Показать отключенные устройства и Показать отключенные устройства .
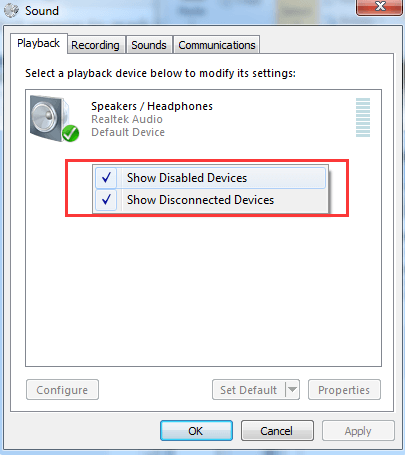
3) Посмотрите, заметили ли вы название своих наушников и динамиков. Если вы видите название своих наушников, перечисленное здесь, и в углу устройства есть зеленый значок, значит, все готово.
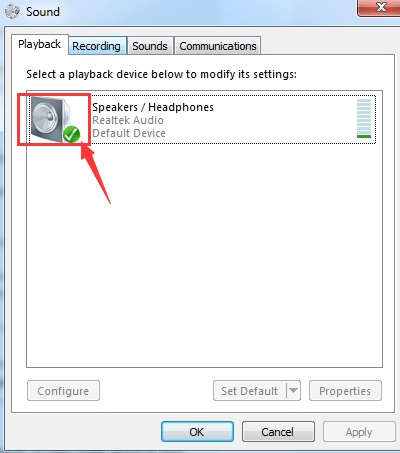
4) Если значок здесь серый, щелкните его правой кнопкой мыши и выберите включить .
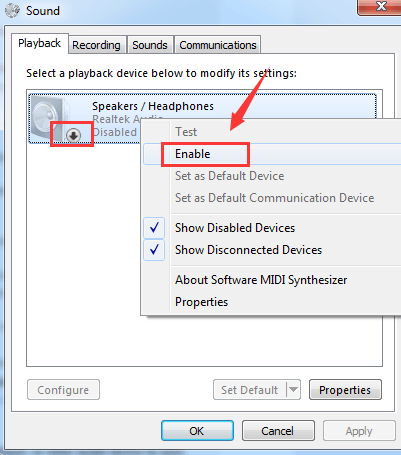
Шаг 2. Устранение возможных проблем со звуком
Если описанный выше метод не помогает, рассмотрите возможность выполнения процедуры устранения неполадок, которая может помочь вам выяснить, в чем проблема.
1) Нажмите Начало кнопку, затем выберите Панель управления . В поле поиска панели управления введите поиск проблемы и выберите Поиск проблемы из списка.
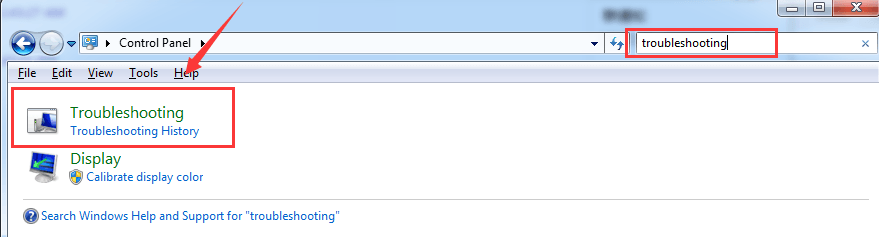
2) Выберите Оборудование и звук .
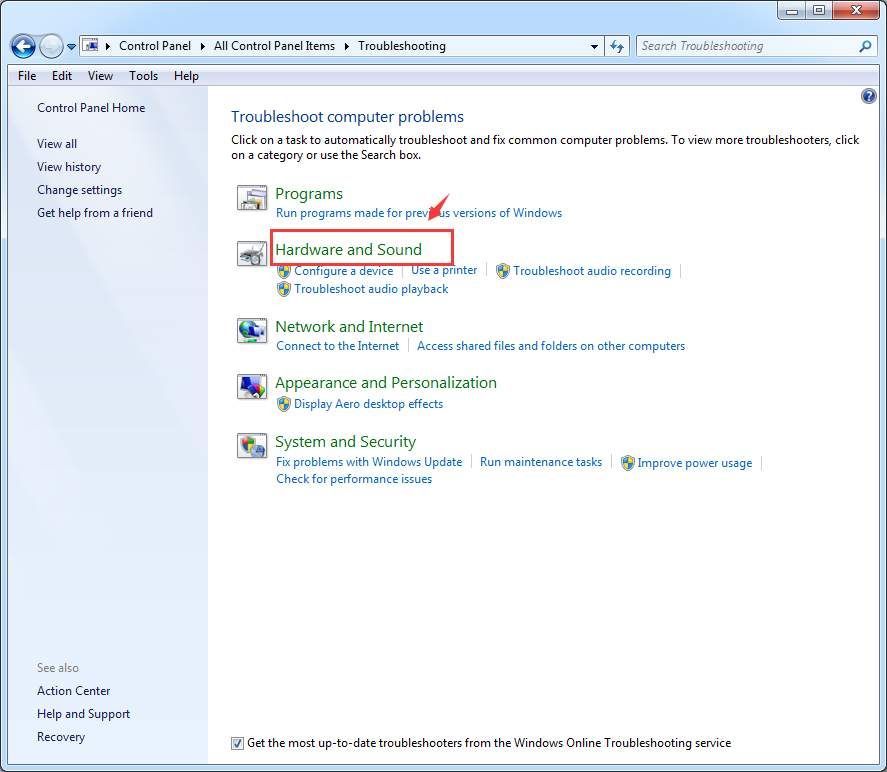
3) Затем выберите Воспроизведение аудио .
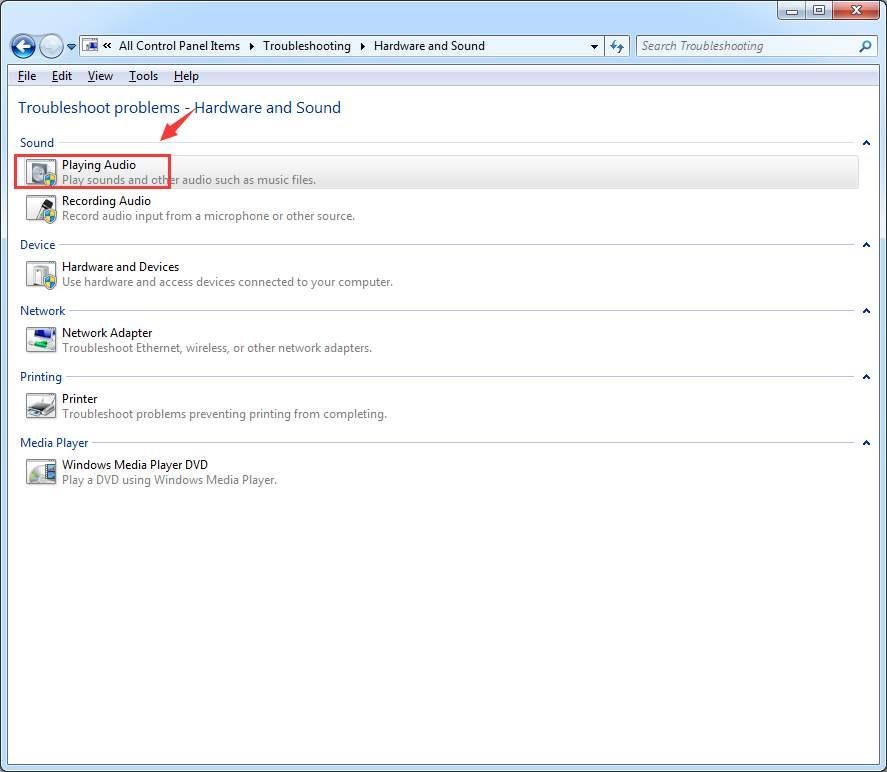
4) Следуйте инструкциям на экране, чтобы узнать, что-то не так с вашим звуковым устройством или драйвером устройства.
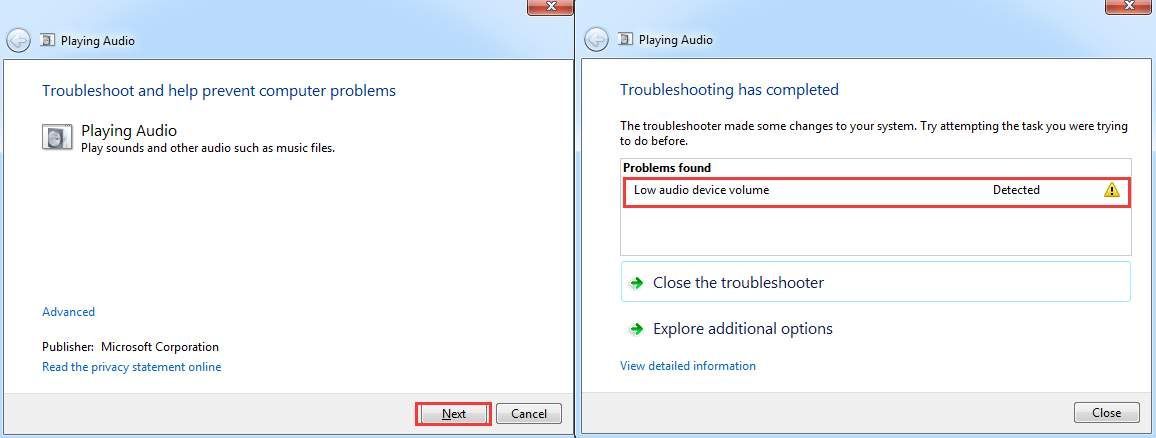
На приведенном выше снимке экрана показана проблема моего устройства, ваше должно быть другим. Если вы обнаружили проблему, но не знаете, как ее исправить, оставьте комментарий, и мы посмотрим, что мы можем сделать, чтобы помочь.
СОВЕТ ПРОФЕССИОНАЛА : Всегда рекомендуется обновлять драйвер звуковой карты, чтобы избежать любых нежелательных проблем, подобных этой.
Чтобы поддерживать драйверы устройства в актуальном состоянии, вам необходимо постоянно проверять веб-сайт производителя на предмет возможного выпуска последней версии драйвера, подходящей для вашей операционной системы.
Похоже, предстоит много сделать. Что ж, чтобы облегчить вашу ношу и сэкономить ваше драгоценное время, рекомендуется использовать Водитель Easy чтобы автоматически помочь вам обнаружить, загрузить и установить необходимые драйверы устройств.
С участием Водитель Easy , вы можете настроить сканирование по расписанию, скажем, раз в неделю, тогда это поможет вам найти последние версии драйверов устройств для вашей системы. Вы сами решаете, устанавливать их или нет.
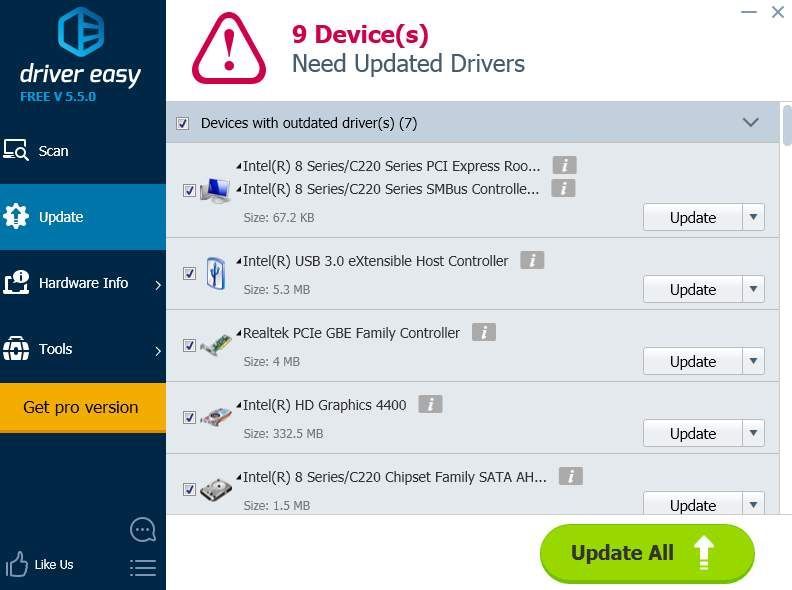
Шаг третий: проверьте оборудование
1) Попробуйте использовать наушники на других устройствах, например на мобильном телефоне. Убедитесь, что он правильно работает на другом устройстве. В противном случае вам может потребоваться проверить, не вызвана ли эта проблема сломанными наушниками.
2) Если у вас есть внешние динамики, убедитесь, что они отключены от вашего компьютера. Колонки и наушники не должны работать вместе, если вы не внесли некоторые изменения в настройки системы.
3) Если у вас возникают проблемы со слухом через наушники только во время некоторых игр, вам может потребоваться перейти к расширенным настройкам игры и посмотреть, сможете ли вы найти некоторые настройки, связанные со звуком, которые можно изменить.
![[РЕШЕНО] Call of Duty: Warzone DEV ERROR 5573 на ПК](https://letmeknow.ch/img/other/41/call-duty.jpg)
![[РЕШЕНО] Halo Infinite постоянно вылетает на ПК](https://letmeknow.ch/img/knowledge/68/halo-infinite-keeps-crashing-pc.jpg)




