У вас есть новый принтер, HP DeskJet 2755e. Но, как вы, возможно, знаете, вы не можете ожидать, что он начнет печатать в течение нескольких секунд, если вы просто подключите его к компьютеру, не делая ничего другого. Правильно, вам нужно установить драйвер, который позволит вашему компьютеру работать с этим принтером. Это часть программного обеспечения, которое переводит ваши компьютерные данные в формат, понятный вашему принтеру. Чтобы загрузить и установить драйвер, следуйте простой пошаговой инструкции ниже.
Как скачать драйвер HP DeskJet 2755e
Чтобы настроить новый принтер, вам необходимо загрузить драйвер на свой компьютер. Ниже приведены шаги, которые вы можете предпринять.
- Посетите страницу, Служба поддержки клиентов HP — Загрузка программного обеспечения и драйверов .
- Введите имя вашего принтера в поле поиска. Затем нажмите на него из списка.
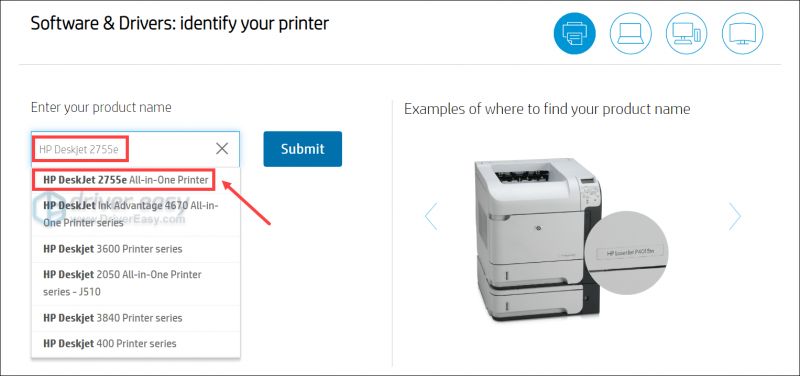
- Автоматически он обнаружит вашу операционную систему. Если вы хотите загрузить программное обеспечение, относящееся к другой ОС, вы можете нажать на Выбрать другую ОС .
Просмотрите варианты драйверов здесь и загрузите те, которые вам понадобятся. Затем следуйте инструкциям на экране, чтобы установить их правильно.
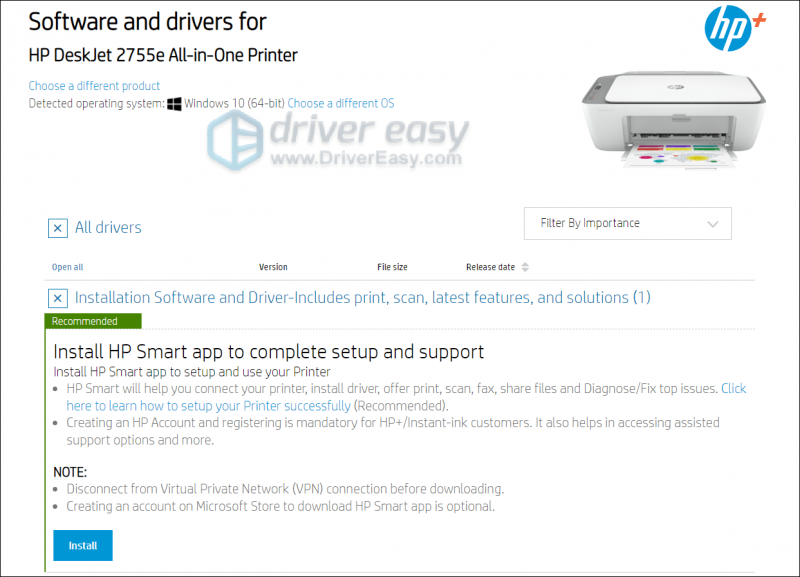
Советы: Как обновить драйвер HP DeskJet 2755e
Теперь, когда вы уже установили драйвер на свой компьютер, он может получать периодические обновления для исправления ошибок и добавления новых функций, которые вы точно не захотите пропустить. Кроме того, обновления драйверов поставляются с другими преимуществами, и обновление драйвера HP DeskJet 2755e может стать первым шагом по устранению неполадок, который вы предпримете, когда столкнетесь с какими-либо проблемами, включая принтер, который не печатает.
Ниже мы покажем вам 2 способа обновления драйвера HP DeskJet 2755e: вручную а также автоматически .
Вариант 1. Обновите драйвер вручную через диспетчер устройств.
- На клавиатуре нажмите кнопку Логотип Windows + клавиши R одновременно, чтобы открыть окно «Выполнить».
- Тип devmgmt.msc и нажмите Enter, чтобы открыть диспетчер устройств.
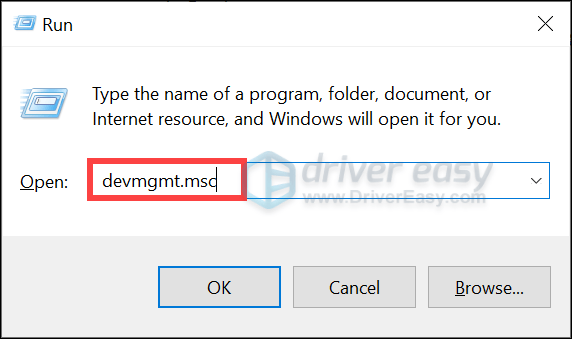
- Дважды щелкните по Принтеры чтобы расширить список. Затем щелкните правой кнопкой мыши свое устройство и выберите Обновить драйвер .
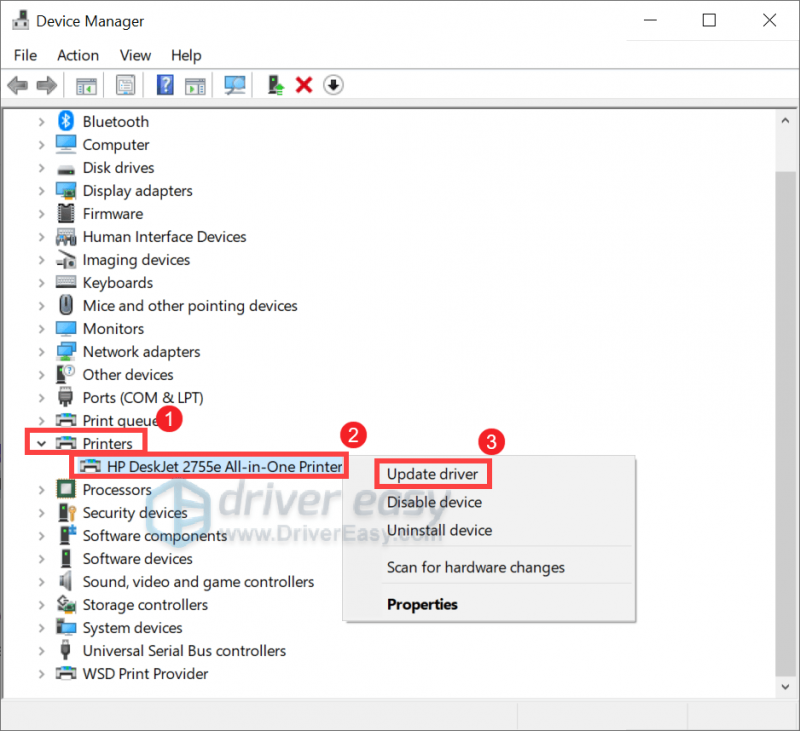
- Нажмите Автоматический поиск драйверов . Затем следуйте инструкциям на экране, чтобы установить обновленный драйвер.
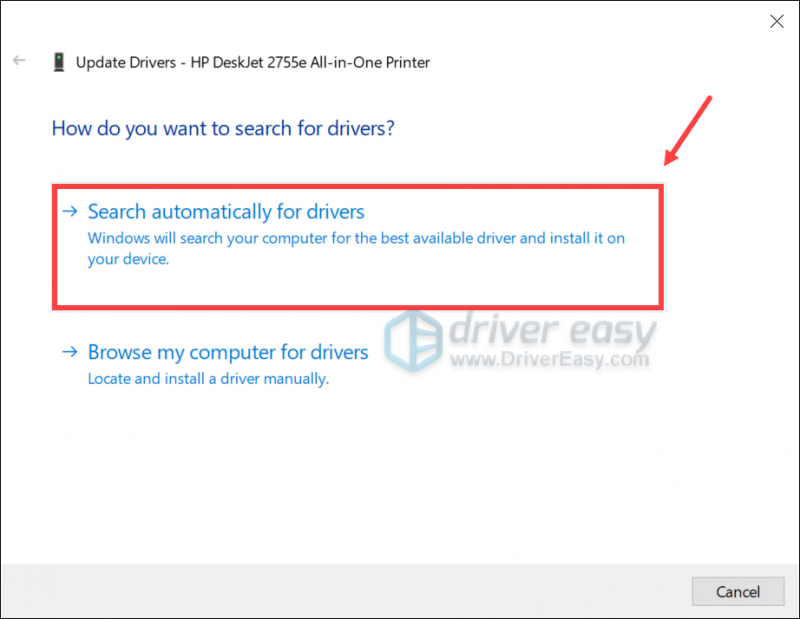
После успешной установки обновления перезагрузите компьютер.
Вариант 2. Автоматическое обновление драйвера с помощью Driver Easy (рекомендуется)
Иногда Windows сообщает вам, что у вас уже установлена последняя версия драйвера, но это не так. Или может случиться так, что обновление драйверов вручную кажется вам слишком утомительным и трудоемким, вы можете использовать специальное программное обеспечение для обновления драйверов, такое как Driver Easy. Это удобный инструмент, который автоматически помогает вам обнаруживать любые проблемные драйверы, а затем загружать и устанавливать последние версии драйверов для вашей системы непосредственно от производителей устройств. С Драйвер Легкий , обновление драйверов — это всего лишь несколько щелчков мышью.
- Скачать и установите драйвер Easy.
- Запустите Driver Easy и нажмите кнопку Сканировать сейчас кнопка. Затем Driver Easy просканирует ваш компьютер и обнаружит все устройства с устаревшими драйверами.
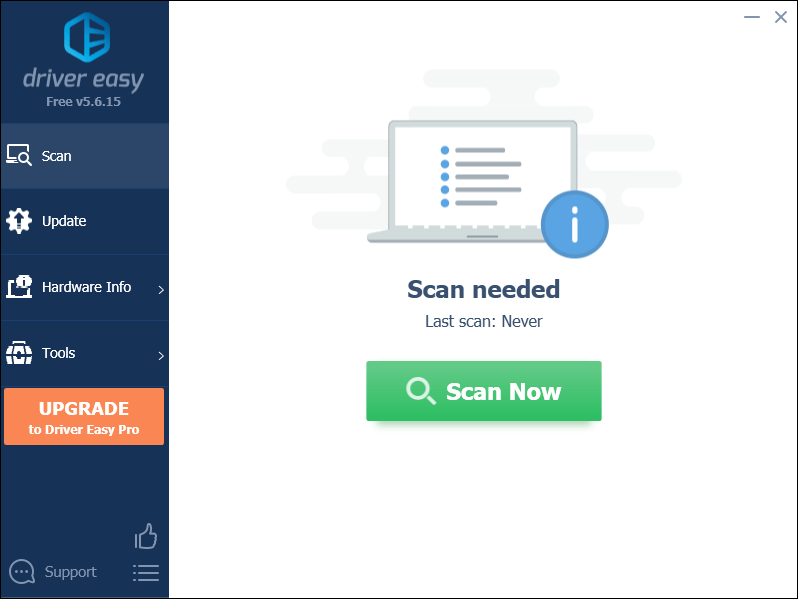
- Нажмите Обновить все для автоматической загрузки и установки правильной версии все драйверы, которые отсутствуют или устарели в вашей системе.
Это доступно с Про версия с полной поддержкой и 30-дневной гарантией возврата денег. Вам будет предложено выполнить обновление, когда вы нажмете «Обновить все». Вы также можете обновить свои драйверы с помощью БЕСПЛАТНОЙ версии. Все, что вам нужно сделать, это загрузить их по одному и установить вручную.

После установки всех обновлений драйверов перезагрузите компьютер, чтобы изменения вступили в силу.




![[Решено] 6 исправлений для сбоя Resident Evil 4 Remake](https://letmeknow.ch/img/knowledge-base/A4/solved-6-fixes-for-resident-evil-4-remake-crashing-1.png)

