'>
The Sims 4 определенно одна из лучших игр, чтобы убить время и расслабиться. Однако многие игроки сообщают, что постоянное отставание делает их игровой процесс совершенно разочаровывающим. Если вы столкнулись с таким же затруднительным положением, не волнуйтесь. У нас есть 7 эффективных способов решения проблемы.
Попробуйте эти исправления:
Вы не можете попробовать их все; просто работайте сверху вниз, пока не найдете тот, который подходит.
- Проверьте минимальные требования для The Sims 4
- Закройте другие фоновые приложения
- Обновление вашего графического драйвера
- Проверить целостность файлов игры
- Уменьшите настройки графики в игре
- Запустите The Sims 4 32-бит.
- Сбросить папку Sims 4
Исправление 1. Проверьте минимальные требования для The Sims 4.
Неудивительно, что вы столкнулись с проблемой задержки, если ваш компьютер недостаточно мощный для игры в The Sims 4. Прежде чем мы перейдем к более тонким шагам, давайте начнем с проверки, соответствует ли ваш компьютер минимальным требованиям игры.
Вот минимальные требования для The Sims 4:
| Операционная система | Windows 7 (SP1), Windows 8, Windows 8.1 или Windows 10 |
| Процессор | Intel Core 2 Duo 1,8 ГГц, AMD Athlon 64 Dual-Core 4000+ или аналогичный |
| баран | Не менее 4 ГБ ОЗУ |
| HDD | Не менее 15 ГБ свободного места |
| Видеокарта | NVIDIA GeForce 6600, ATI Radeon X1300, Intel GMA X4500 |
Если вы не знаете, как проверить характеристики ПК, выполните следующие действия. Если вы знаете спецификации своего ПК и подтвердили, что он достаточно хорош для запуска The Sims 4, вы можете сразу перейти к Исправить 2 .
1) На клавиатуре нажмите Клавиша с логотипом окна и р в то же время, чтобы открыть окно 'Выполнить'. Затем введите dxdiag и нажмите Хорошо .

2) Проверьте информацию о вашем Операционная система , Процессор , и объем памяти .
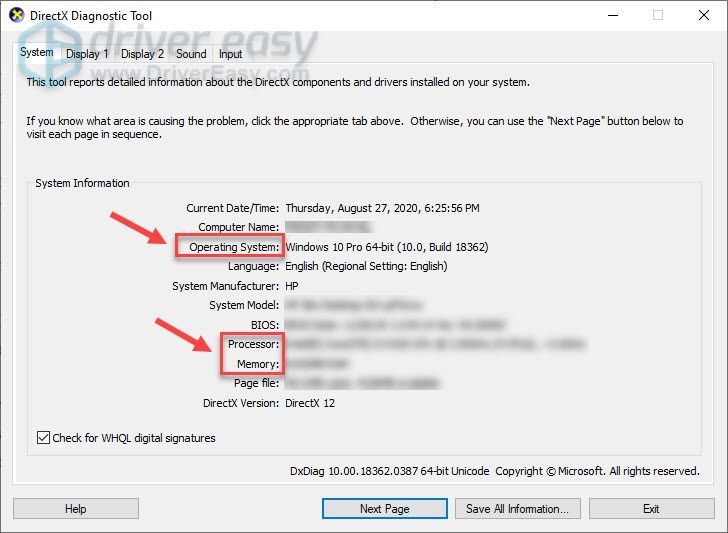
3) Щелкните значок Дисплей вкладку и проверьте информацию о вашей видеокарте.
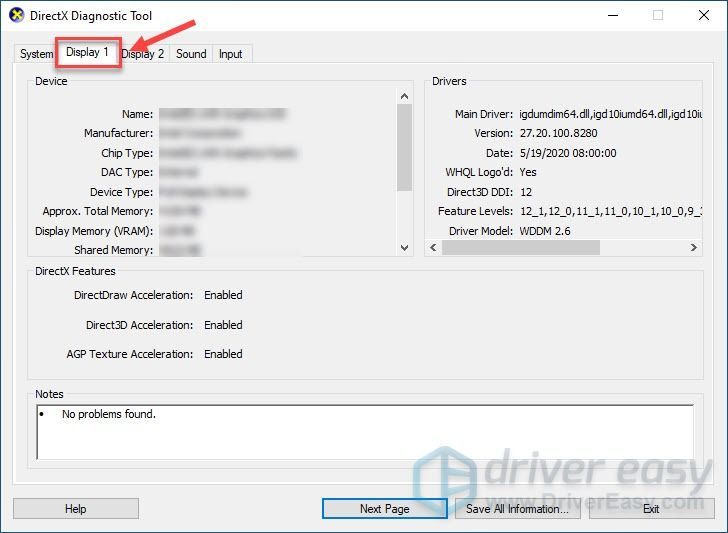
Теперь вы знаете, есть ли у вас подходящее снаряжение для игры. Если нет, вам нужно обновить свой компьютер или играть в игру на другом компьютере. Если да, проблема с запаздыванием может быть вызвана чем-то другим, и вы можете перейти к исправлениям ниже.
Исправление 2 - Закройте другие фоновые приложения
Когда несколько приложений работают в фоновом режиме и потребляют слишком много ресурсов, The Sims 4 начинает отставать. Поэтому перед началом игры рекомендуется закрыть все другие фоновые приложения.
1) Щелкните правой кнопкой мыши любое пустое место на панели задач и нажмите Диспетчер задач .
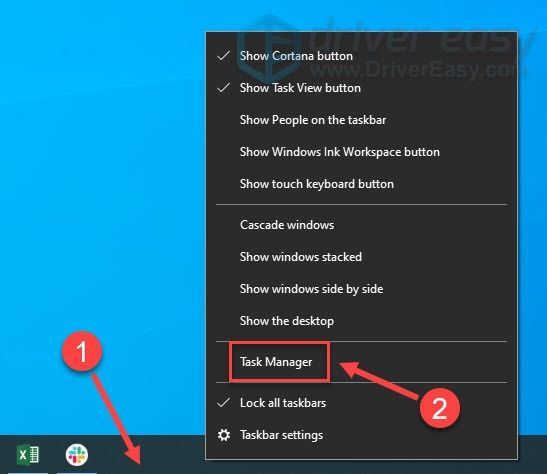
2) Щелкните правой кнопкой мыши ресурсоемкие приложения и выберите Завершить задачу .
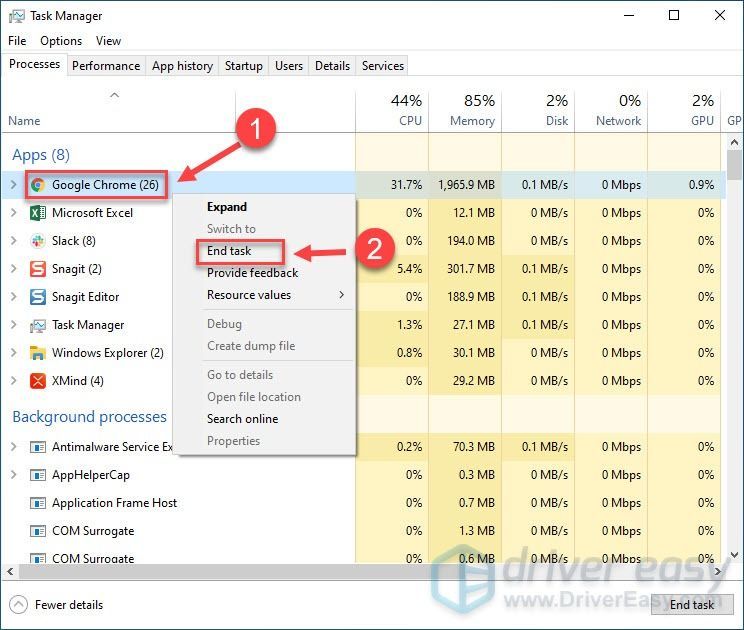 Не закрывайте незнакомые программы, поскольку они могут иметь решающее значение для работы вашего компьютера.
Не закрывайте незнакомые программы, поскольку они могут иметь решающее значение для работы вашего компьютера. Сыграйте в The Sims 4 и посмотрите, исчезнет ли проблема с запаздыванием. Если нет, перейдите к следующему решению.
Исправление 3 - Обновите графический драйвер
Драйвер видеокарты имеет большое значение для игровой производительности. У вас может быть отличная видеокарта, но если ваш графический драйвер несовместим, неисправен или устарел, возникнет проблема с запаздыванием. Просто обновите графический драйвер, чтобы увидеть, решит ли это вашу проблему. Ты можешь это сделать вручную или же автоматически .
Вариант 1 - Загрузите и установите драйвер вручную
Производители видеокарт постоянно обновляют драйверы. Чтобы получить их, вы можете перейти на их сайты:
Вам необходимо найти и загрузить правильный графический драйвер, соответствующий вашей конкретной версии Windows (например, 32-разрядной версии Windows). Затем дважды щелкните загруженный файл и следуйте инструкциям на экране, чтобы установить драйвер вручную.
Вариант 2. Автоматическое обновление графического драйвера.
Если у вас нет времени, терпения или компьютерных навыков для обновления графического драйвера вручную, вы можете сделать это автоматически с помощью Водитель Easy .
Driver Easy автоматически распознает вашу систему и найдет для нее подходящие драйверы. Вам не нужно точно знать, на какой системе работает ваш компьютер, вам не нужно рисковать, загружая и устанавливая неправильный драйвер, и вам не нужно беспокоиться о том, чтобы сделать ошибку при установке.
Вы можете автоматически обновлять драйверы с помощью СВОБОДНЫЙ или Pro версия Driver Easy. Но с Pro версия это займет всего 2 клика:
1) Скачать и установите Driver Easy.
2) Запустите Driver Easy и щелкните Сканировать сейчас кнопка. Driver Easy просканирует ваш компьютер и обнаружит проблемы с драйверами.
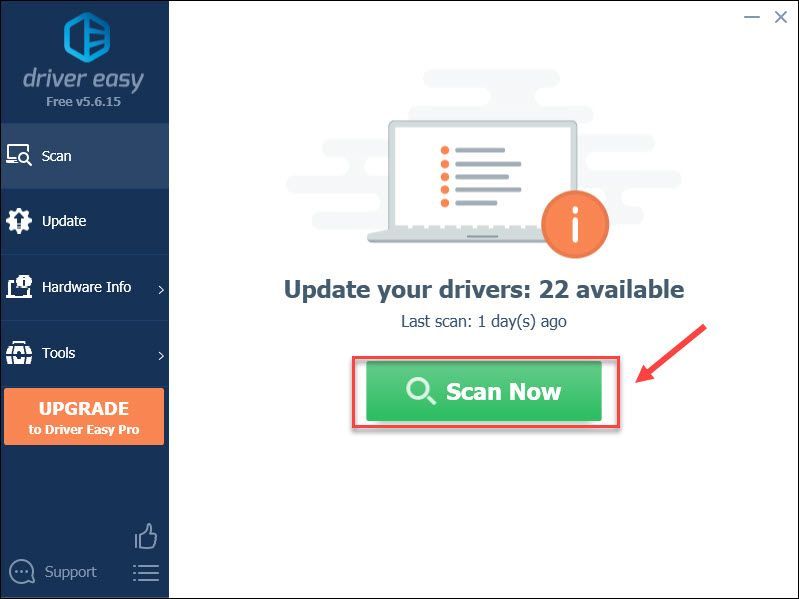
3) Щелкните значок Обновить кнопка рядом с отмеченным изображением драйвер для автоматической загрузки правильной версии этого драйвера, затем вы можете установить его вручную (вы можете сделать это с помощью БЕСПЛАТНАЯ версия ).
Или нажмите Обновить все для автоматической загрузки и установки правильной версии все драйверы, которые отсутствуют или устарели в вашей системе (для этого требуется Pro версия , который поставляется с полной поддержкой и 30-дневной гарантией возврата денег).
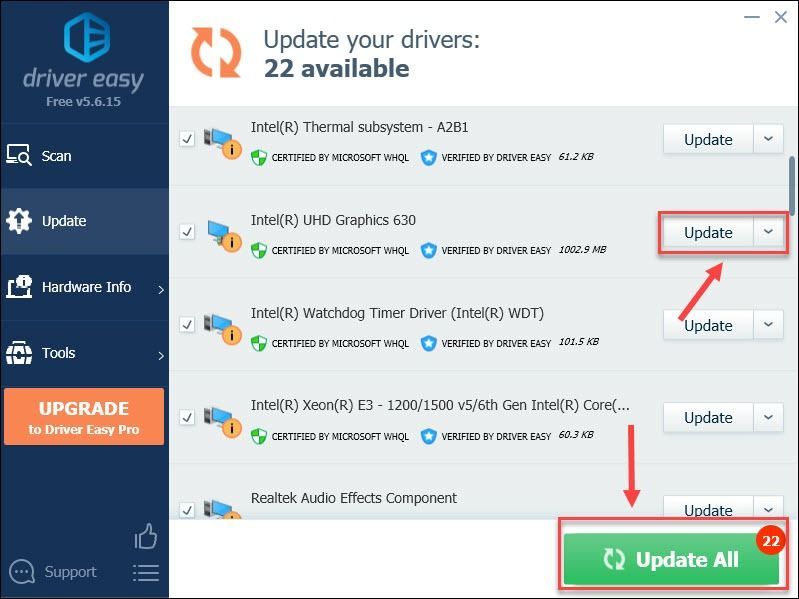
Если вам нужна помощь, обращайтесь Служба поддержки Driver Easy в support@drivereasy.com .
Проверьте, как The Sims 4 работает с обновленным графическим драйвером. Игра работает намного лучше или все еще сильно тормозит? В последнем случае ознакомьтесь со следующим исправлением ниже.
Исправление 4 - Проверьте целостность файлов игры.
Известно, что поврежденный игровой файл является основным виновником игровых проблем, а также может вызывать отставание Sims 4. Не волнуйтесь. Вы можете легко отремонтировать его, используя встроенный инструмент вашей игровой платформы.
Если вы в Steam
1) открыто Пар . Затем щелкните значок Библиотека таб.
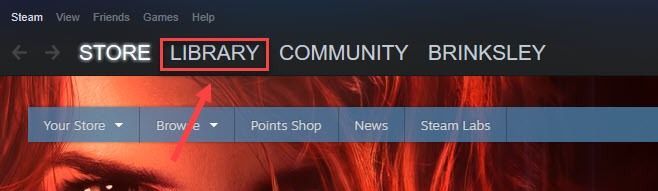
2) Щелкните правой кнопкой мыши The Sims 4 в списке игр и щелкните Свойства .
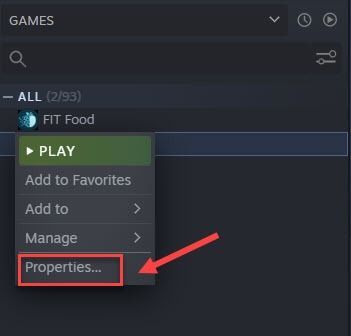
3) Щелкните значок Локальные файлы вкладку и щелкните Проверить целостность файлов игры .
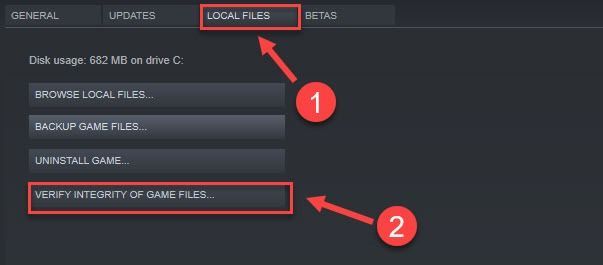
После завершения процесса перезапустите Sims 4 и посмотрите, сохраняется ли проблема с запаздыванием. Если да, переходите к Исправить 5 тогда.
Если вы в Origin
1) Запустите Origin и нажмите Моя игровая библиотека на левой панели.
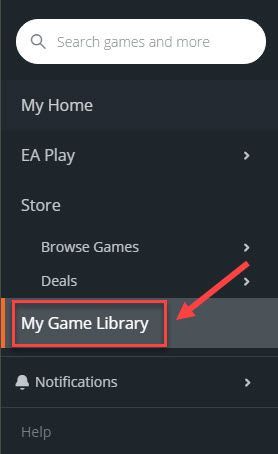
2) Щелкните правой кнопкой мыши The Sims 4 и нажмите Ремонт .
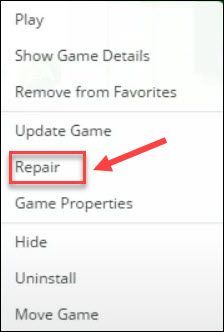
Подождите, пока процесс завершится. Затем перезапустите игру, чтобы проверить, работает ли этот метод. Если вы по-прежнему видите проблему с запаздыванием во время игры, попробуйте еще несколько исправлений.
Исправление 5 - Уменьшите настройки графики в игре
Вы можете захотеть получить лучший визуальный эффект во время игры в The Sims 4, но это может снизить нагрузку на вашу машину и привести к задержкам. Чтобы улучшить производительность игры, попробуйте снизить настройки графики в игре.
1) Запустите The Sims 4. Затем нажмите кнопку (…) икона в правом верхнем углу, чтобы войти в меню.
2) Нажмите Опции игры .
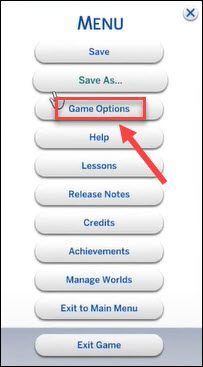
3) Выберите Графика таб. Затем в разделе Display измените тип отображения на Оконный .
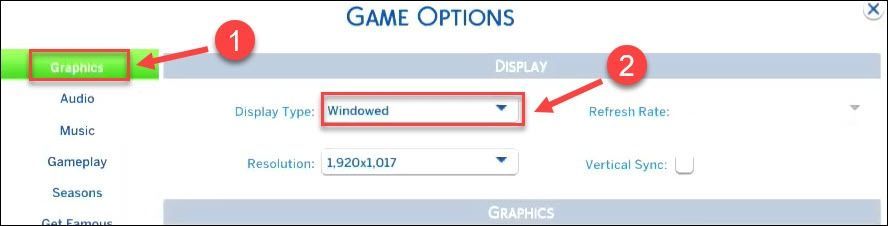
4) Перейдите в раздел Графика ниже и установите качество графики на Низкий или же Средняя . Затем щелкните Применять изменения .
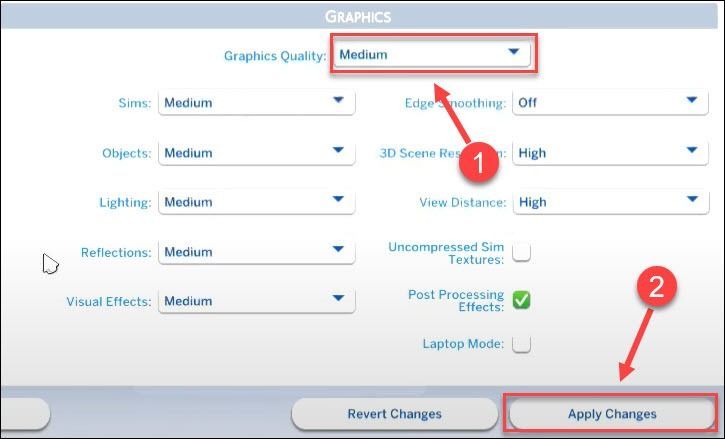
Проверьте, решена ли проблема. Если The Sims 4 все еще тормозит, вы можете перейти к следующему исправлению ниже.
Исправление 6 - Запустите The Sims 4 32-разрядную версию
The Sims 4 доступна как в 32-битной, так и в 64-битной версиях, и вы можете выбрать ту, которая лучше всего подходит для вашего компьютера. Например, если ваша оперативная память меньше 4 ГБ, лучше использовать 32-разрядную версию. В противном случае может возникнуть проблема с запаздыванием. Чтобы проверить, так ли это, вы можете переключиться на 32-разрядную версию The Sims 4, выполнив следующие действия либо на Пар или же Происхождение .
Если вы играете в Steam
1) Запустите Steam и нажмите Библиотека таб.
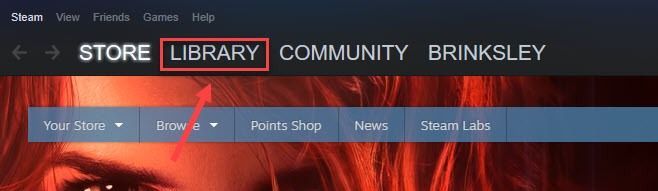
2) Щелкните правой кнопкой мыши The Sims 4 из списка игр и щелкните Свойства .
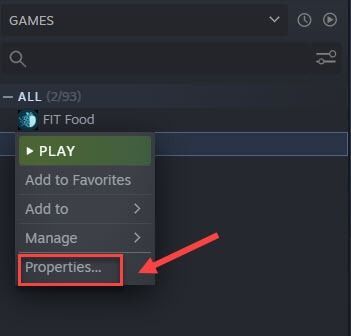
3) Нажмите Установить параметры запуска .
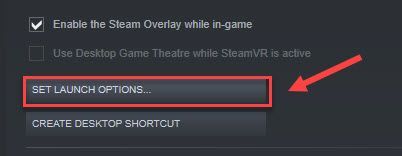
4) Тип -force32 в поле и щелкните Хорошо .
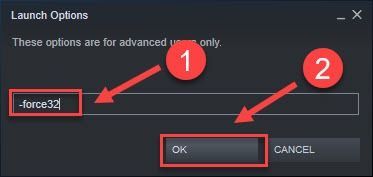
Снова запустите The Sims 4 и проверьте, решена ли ваша проблема. Если нет, идите к Исправить 7 .
Если вы играете в Origin
1) Откройте Origin и нажмите Моя игровая библиотека на левой панели.
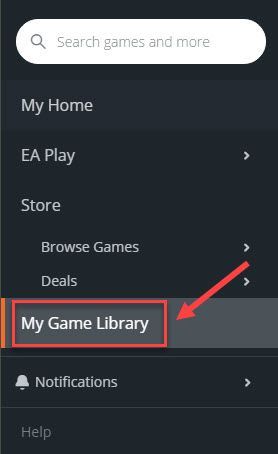
2) Щелкните правой кнопкой мыши The Sims 4 и нажмите Свойства игры .
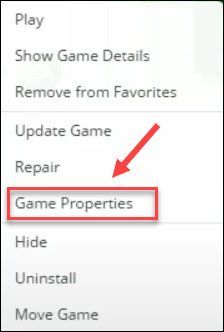
3) Щелкните значок Расширенные параметры запуска таб. Затем выберите The Sims 4 32-разрядная версия из раскрывающегося меню в разделе При запуске этой игры и нажмите Сохранить .
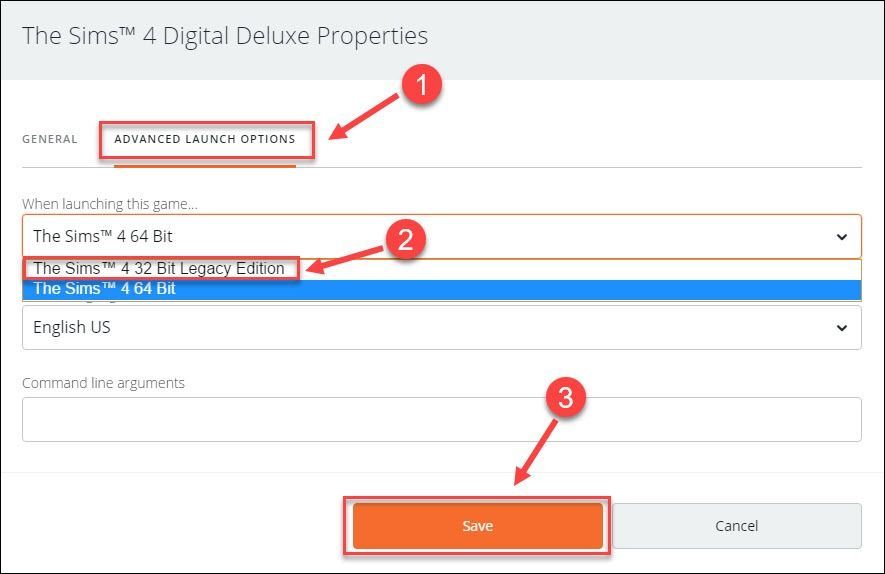
Откройте The Sims 4 и проверьте, помогает ли это исправление. Если игра все еще не работает, попробуйте следующий метод.
Исправление 7 - сбросить папку Sims 4
Сброс папки Sims 4 работает как шарм для многих игроков, страдающих от задержки. Если вы попробовали все приведенные выше решения безрезультатно, обязательно попробуйте это исправление.
1) На клавиатуре нажмите Windows logo key и ЯВЛЯЕТСЯ в то же время, чтобы открыть проводник.
2) Перейдите к Документы > Electronic Arts > The Sims 4 .
3) Открыть Моды папку и скопируйте все файлы.
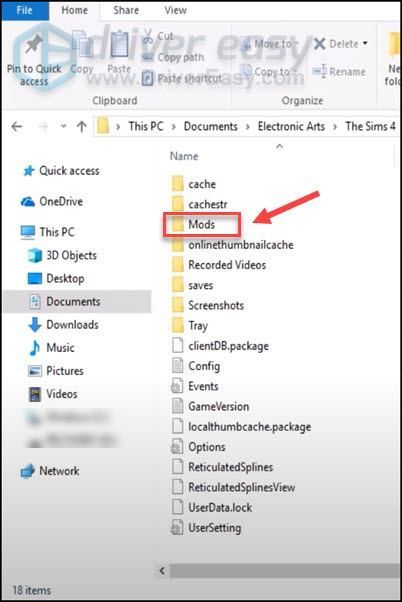
4) Перейдите на рабочий стол, щелкните правой кнопкой мыши любое свободное место и нажмите Новый > Папка . Затем вы можете переименовать его как резервную копию модов или что-то еще, что вам нравится.
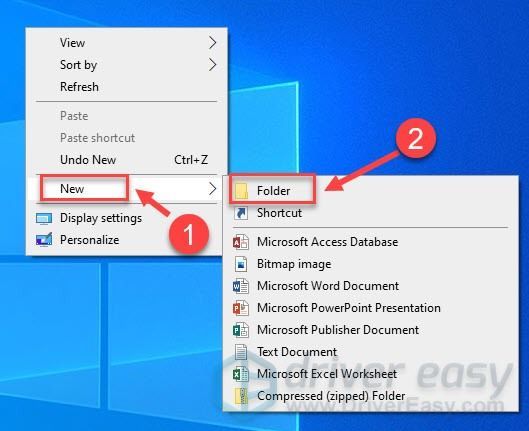
5) Откройте новую папку и Вставить папку с модами.
6) Повторите описанные выше шаги для резервного копирования файлов в сохраняет папку и папка на лотке .
7) Вернитесь к Документы > Electronic Arts , а затем удалите The Sims 4 папка .
8) Запустите The Sims 4, и будет создана новая папка Sims 4. Затем выйдите из игры.
9) Скопируйте все файлы в папки с резервными копиями соответственно и вставьте их обратно в соответствующие места в папке Sims 4.
Проверьте, правильно ли работает игра.
Надеюсь, теперь вы можете наслаждаться The Sims 4 без задержек. Если у вас есть какие-либо вопросы или предложения, не стесняйтесь поделиться ими в области комментариев ниже.





![[Исправлено] Проблемы с обрезанием и заиканием звука Starfield](https://letmeknow.ch/img/knowledge-base/11/starfield-audio-cutting-out.png)
