'>
Если вам нужно переключаться между двумя довольно часто используемыми окнами, вы можете легко добиться этого, нажав Все и Вкладка ключи вместе. Вы будете очень раздражены, когда клавиши Alt и Tab перестанут работать. Не паникуйте. Вы можете легко решить эту проблему с помощью описанных здесь методов.

Попробуйте эти методы:
- Изменение значений реестра AltTabSetting
- Проверьте свою клавиатуру
- Проверьте обновление для драйвера видеокарты
Метод 1: изменить AltTabSettings Значения реестра
Чтобы получить доступ к Alt Tab, первое быстрое исправление - это проверить его значения в реестре. Вам может понадобиться следующее:
1) На клавиатуре нажмите то Windows logo key + р (одновременно), чтобы открыть окно «Выполнить».
2) Тип regedit в поле и щелкните Хорошо .
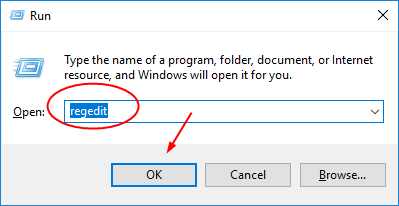
2) Во всплывающем окне Registry Edirtor найдите и разверните эти каталоги после каждого:
Компьютер > HKEY_CURRENT_USER > Программного обеспечения > Microsoft > Windows > Текущая версия > Исследователь .

3) Дважды щелкните AltTabSettings в Исследователь раздел.
Приступите к настройке Данные значения быть 1 и нажмите Хорошо чтобы сохранить настройки.
Примечание. Нажмите, чтобы создан AltTabSettings значение, если вы не можете его найти.

4) Закройте окно редактора реестра и попробуйте использовать сочетания клавиш Alt Tab, чтобы проверить, работает ли он.
Примечание. Если вы не можете найти значение AltTabSettings, создайте его.Щелкните правой кнопкой мыши проводник, чтобы выбрать Новый > DWORD (32-битное) Значение . Затем установите его имя как AltTabSettings .
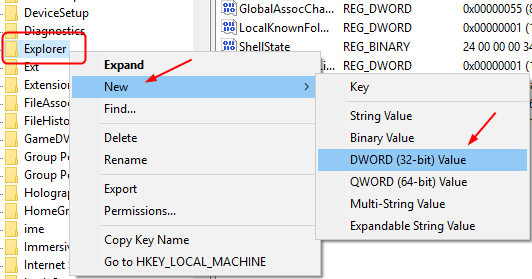
Способ 2. Проверьте клавиатуру
Если, к сожалению, быстрое решение - способ 1 не помогло вашей Alt Tab работать, проверьте, нет ли проблем с вашей клавиатурой.
а) Подключите к компьютеру другую USB-клавиатуру.
б) Попробуйте Alt + Tab на новой подключенной клавиатуре.
c) Если Alt + Tab работает, возможно, на вашей исходной клавиатуре что-то повреждено, выполните следующие действия, чтобы переустановить ее.
Если Alt + Tab по-прежнему не работает, перейдите к методу 3.
Переустановите драйвер клавиатуры:
1) На клавиатуре нажмите то Windows logo key + р (одновременно), чтобы открыть окно «Выполнить».
2) Тип devmgmt.msc и нажмите Хорошо .
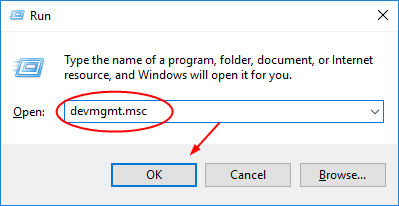
3) Найдите и раскройте Клавиатуры . Затем щелкните правой кнопкой мыши драйвер клавиатуры, чтобы выбрать Удалить устройство .
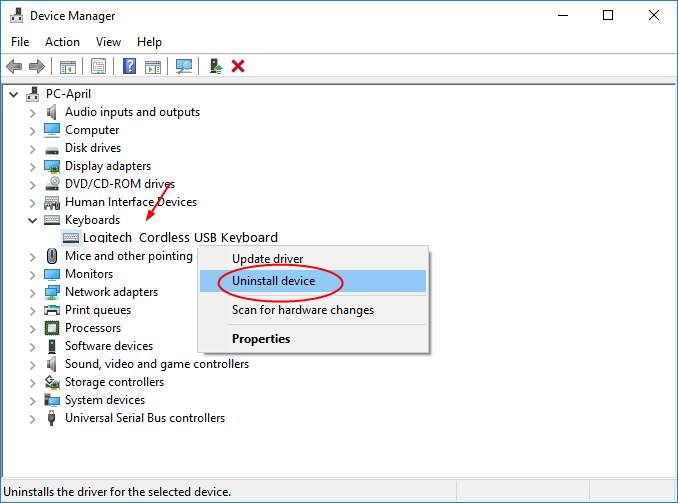
4) Перезагрузите компьютер, чтобы Windows переустановила драйвер клавиатуры.
Важно! Если вы обнаружите, что Windows не переустанавливала драйвер, загрузите последнюю версию у производителя клавиатуры или компьютера. Или, если у вас нет времени, терпения и компьютерных навыков, чтобы загрузить драйвер вручную, позвольте Водитель Easy тогда помогу тебе.1) Скачать и установите Driver Easy.
2) Запустите Driver Easy и нажмите Сканировать сейчас кнопка. Driver Easy просканирует ваш компьютер и обнаружит проблемы с драйверами менее чем за 1 минуту! Ваш драйвер клавиатуры не исключение.
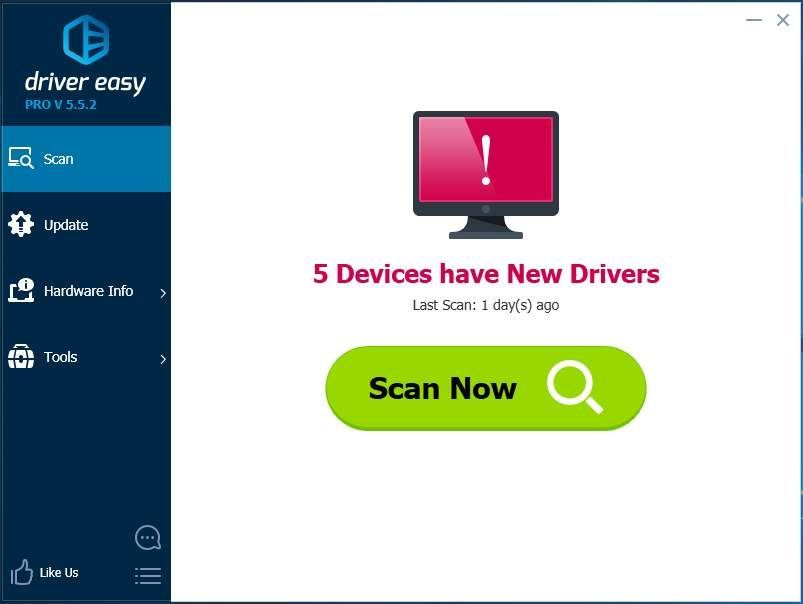
3) В бесплатной версии: нажмите кнопку Обновить рядом с отмеченным драйвером клавиатуры, чтобы автоматически загрузить и установить правильную версию этого драйвера.
В версии Pro: нажмите Обновить все для автоматической загрузки и установки правильной версии все драйверы, которые отсутствуют или устарели в вашей системе.
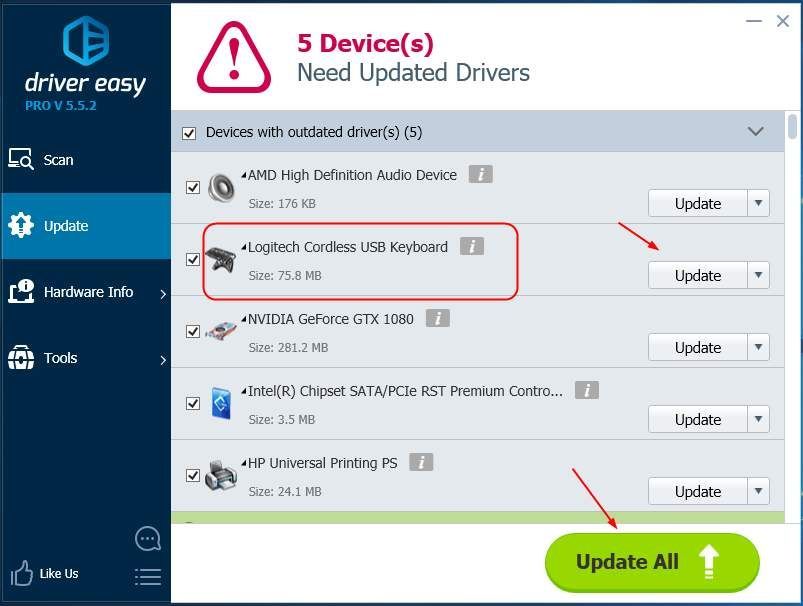
Метод 3. Проверьте обновление для драйвера видеокарты.
Устаревший драйвер видеокарты может привести к тому, что ваша Alt Tab также не будет работать. Вы можете проверить его обновление у производителя видеокарты или вашего компьютера. Если есть доступное обновление, скачайте и установите его на свой компьютер.
Для этого нужно время, терпение и компьютерные навыки. Если вы хотите сделать это быстро и легко, позвольте Driver Easy помочь вам.
Собственно, если вы используете Водитель Easy в методе 2 вы обнаружите, что драйвер видеокарты также указан в каталоге «Устройства с устаревшими драйверами», если для него имеется доступное обновление. Он будет обновлен одновременно, если вы попробуете Обновить все в версии Pro.
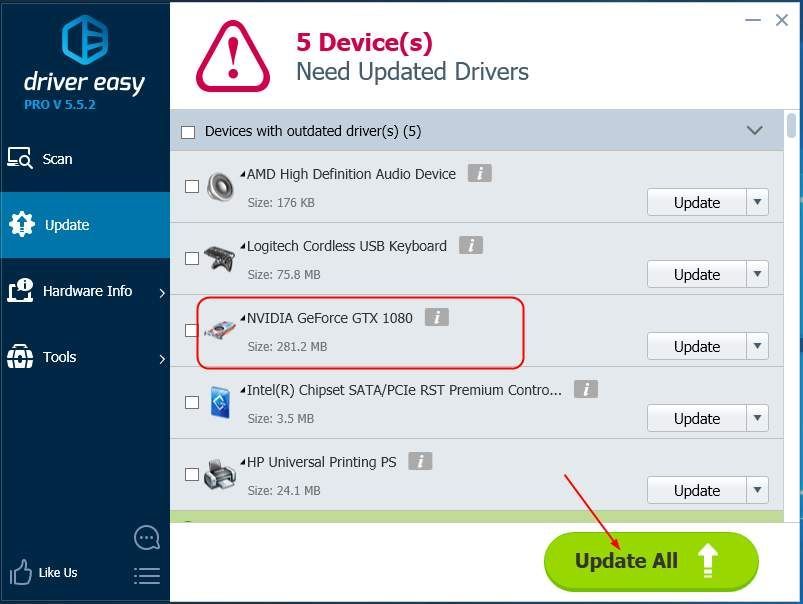
Видеть? Функция «Обновить все» в версии Driver Easy Pro действительно может спасти вас от проблем с драйверами, поскольку она может решить все проблемы с драйверами всего за один раз! Вы получаете полную поддержку и 30-дневная гарантия возврата денег для версии Pro. Почему бы не попробовать такой очаровательный инструмент?





![[Решено] Valheim не запускается при запуске](https://letmeknow.ch/img/program-issues/84/valheim-won-t-launch-startup.jpg)
