Oxygen Not Included продолжает падать во время игры? Это очень раздражает, и вы, конечно, не одиноки. Об этом сообщают многие игроки. Но не паникуйте! Вот список решений, которые оказались полезными для многих игроков.
Исправления, чтобы попробовать:
Возможно, вам не придется пробовать их все. Просто идите вниз по списку, пока не найдете тот, который работает для вас.
- Установите среду выполнения Microsoft Visual C++ 2015.
- игры
- Стим
- Windows 10
- Windows 7
- Windows 8
Исправление 1: Соответствовать минимальным системным требованиям
Минимальные системные требования представляют собой список аппаратных устройств, необходимых для правильной работы вашей игры.
Вот минимальные системные требования для запуска Кислород не включен:
(Требуется 64-битный процессор и операционная система)
ТЫ: Windows 7 (64-разрядная версия)
Процессор: Двухъядерный 2 ГГц
Объем памяти: 4 ГБ ОЗУ
Графика: Intel HD 4600 (аналог AMD или NVIDIA)
ОЗУ: 2 ГБ свободного места
Если вы вообще не можете играть в Oxygen Not Included на своем ПК, вероятно, ваш компьютер не соответствует минимальным требованиям игры. Итак, вам следует проверить информацию об оборудовании вашего компьютера, чтобы убедиться, что это проблема для вас. Вот как это сделать:
один) На клавиатуре нажмите кнопку Логотип Windows ключ и р в то же время, чтобы вызвать диалоговое окно «Выполнить».
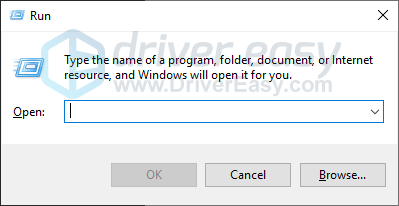
два) Тип dxdiag и нажмите В ПОРЯДКЕ .
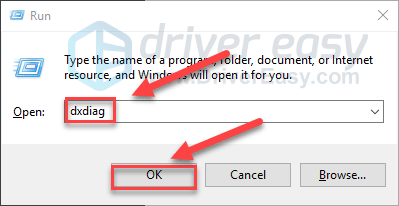
3) Проверьте свои операционная система, процессор и память .
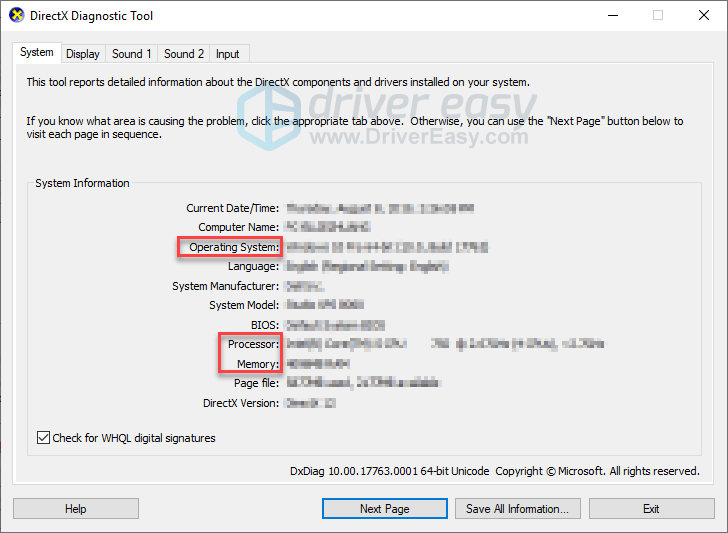
4) Нажмите на Отображать вкладку, а затем проверьте информацию о вашей видеокарте.
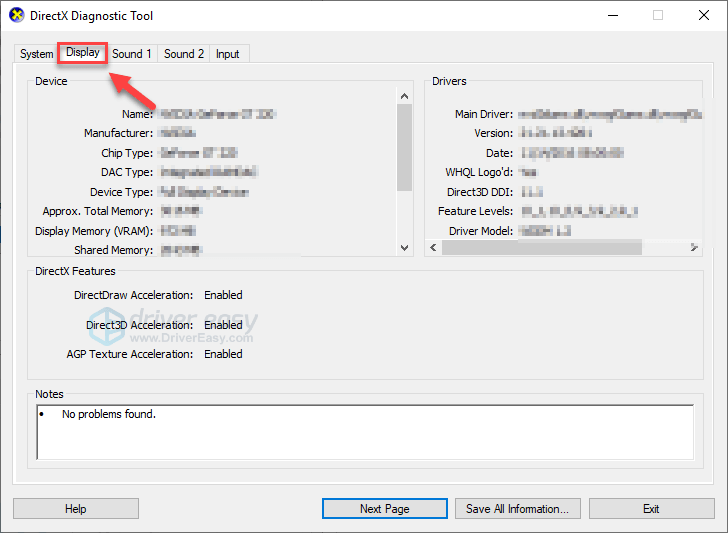
Если ваш компьютер соответствует минимальным требованиям, читайте дальше и проверьте исправление ниже.
Исправление 2: Перезагрузите компьютер
Если вы одновременно запускаете несколько программ на своем компьютере, потребляя ресурсы, ваша игра может вылететь. Если это основная проблема, простая перезагрузка компьютера должна решить вашу проблему.
Перезагрузите компьютер и игру, чтобы проверить проблему. Если игра по-прежнему вылетает, перейдите к исправлению 3 ниже.
Исправление 3: Запустите игру от имени администратора
Иногда Steam может требовать права администратора для выполнения определенных функций или доступа к определенным файлам. Попробуйте запустить Steam от имени администратора, затем запустите Oxygen Not Included из клиента Steam, чтобы посмотреть, решит ли это вашу проблему. Вот как это сделать:
один) Если вы сейчас используете Steam, щелкните правой кнопкой мыши Значок Steam на панели задач и выберите Выход .
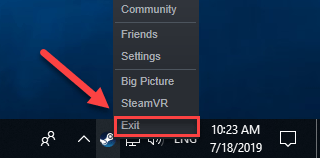
два) Щелкните правой кнопкой мыши Значок Steam и выберите Запустить от имени администратора .
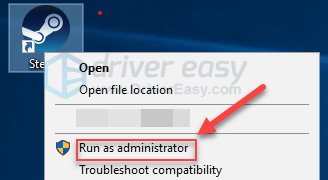
3) Нажмите да .
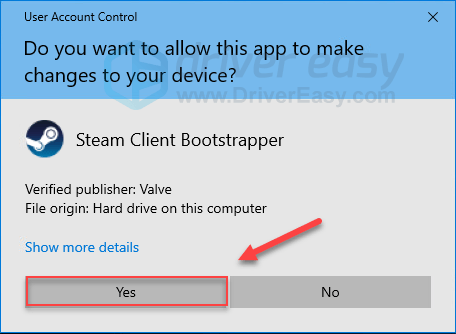
4) Перезапустите Oxygen Not Included из Steam.
Надеюсь, теперь игра идет гладко. Если это не так, проверьте исправление ниже.
Исправление 4: Запустите игру в режиме совместимости
Некоторые обновления Windows могут быть несовместимы с Oxygen Not Included и привести к тому, что он перестанет работать. Если сбой происходит после обновления ПК, попробуйте запустить игру в режиме совместимости. Вот как это сделать:
один) На клавиатуре нажмите кнопку Логотип Windows ключ и И в то же время.

два) Вставить C:Program Files (x86)SteamsteamappscommonOxygen не включен в адресной строке.
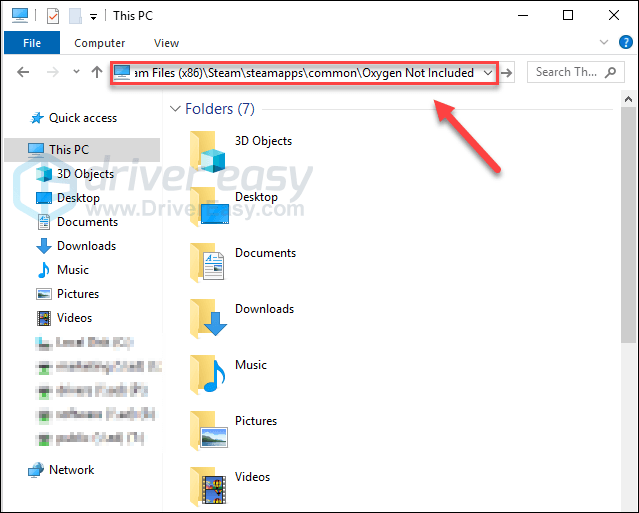
3) Щелкните правой кнопкой мыши OxygenNotIncluded.exe и выберите Характеристики .
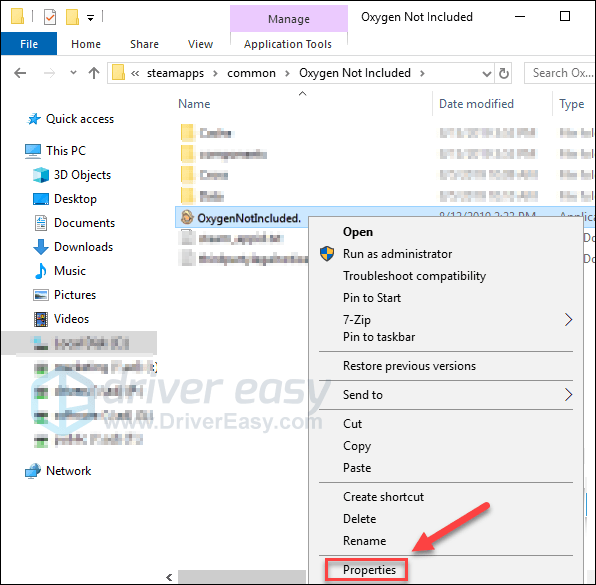
4) Нажмите на Совместимость вкладка Затем установите флажок рядом с Запустите эту программу в режиме совместимости для .
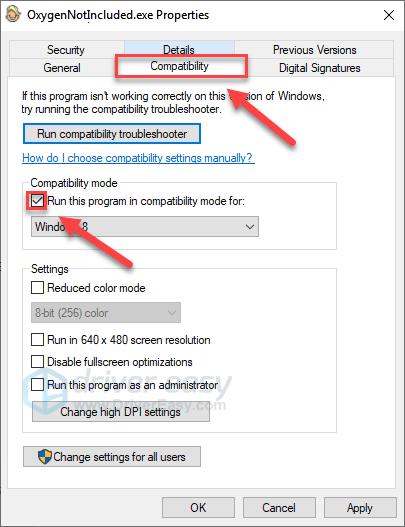
5) Нажмите на поле со списком ниже, чтобы выбрать Windows 8 , затем нажмите В ПОРЯДКЕ .
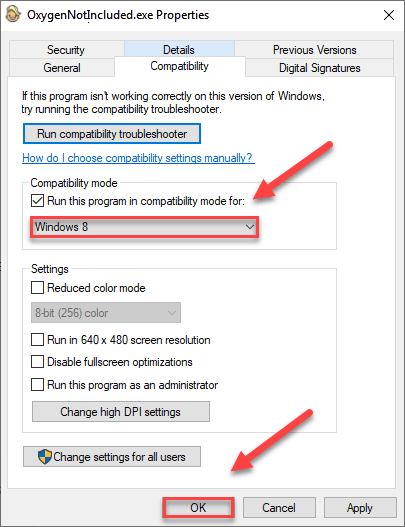
6) Перезапустите игру, чтобы проверить, решена ли ваша проблема.
Если вы по-прежнему получаете код ошибки в режиме Windows 8, повторите шаги 1 – 3 и выберите Windows 7 из выпадающего списка.Если запуск вашей игры в режиме совместимости не помог вам, продолжайте и попробуйте следующее исправление.
Исправление 5: Изменить ветки в Oxygen Not Included
Если вы недавно обновили свою игру, и она время от времени начинает падать, попробуйте восстановить версию игры, изменив ветку. Вот как это сделать:
один) Запустите Стим.
два) Нажмите Библиотека .

3) Щелкните правой кнопкой мыши Кислород не включен и выберите Характеристики .
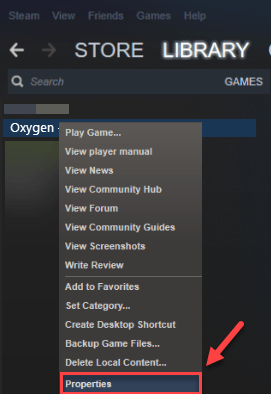
4) Нажмите на Вкладка БЕТА .
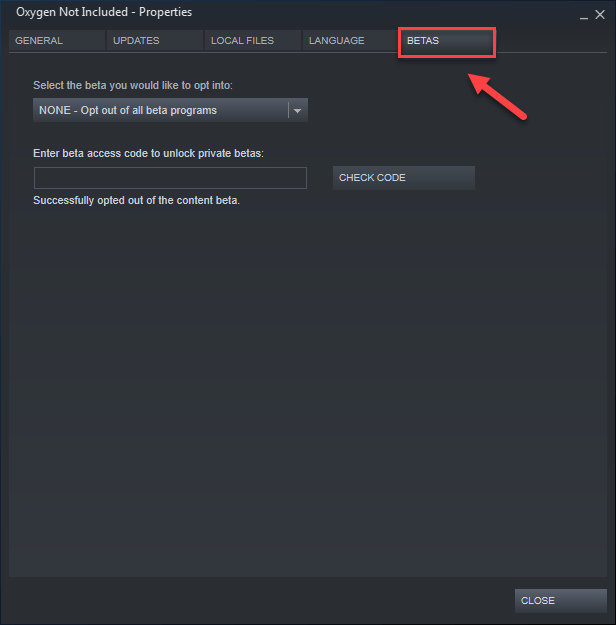
5) Нажмите на список чтобы открыть выпадающее меню, выберите название ветки, в которую хотите играть.
Если вам дали пароль для разблокировки соответствующей ветки, введите пароль в поле рядом с ПРОВЕРИТЬ КОД , нажмите ПРОВЕРИТЬ КОД и ваша ветка теперь будет в выпадающем меню.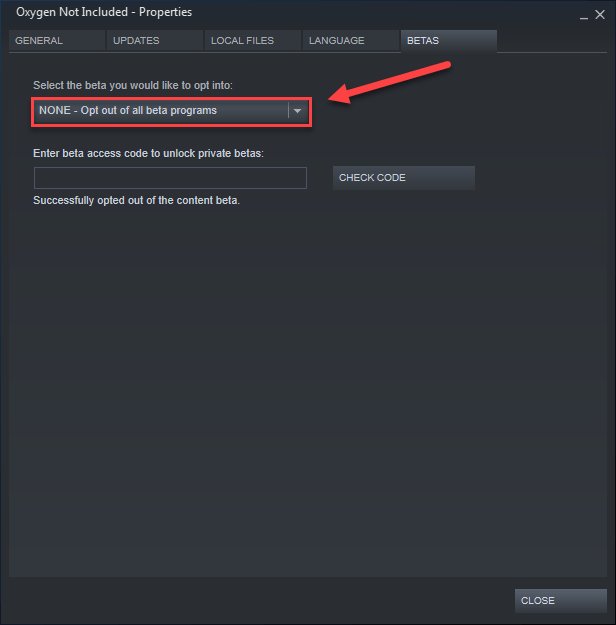
6) Нажмите на вкладка «Локальные файлы», затем нажмите ПРОВЕРЬТЕ ЦЕЛОСТНОСТЬ ИГРОВЫХ ФАЙЛОВ . (Тогда ваша игра будет обновлена до новой ветки.)
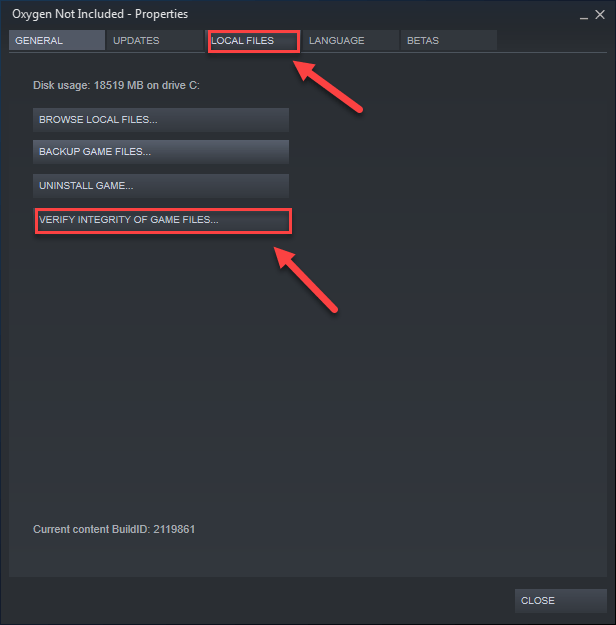
7) Перезапустите и играйте в Oxygen Not Included.
Если проблема с вылетом игры не устранена, проверьте приведенное ниже исправление.
Исправление 6: Установить Среда выполнения Microsoft Visual C++ 2015
Что такое среда выполнения Microsoft Visual C++ 2015?Распространяемый пакет Microsoft Visual C++ — это набор файлов библиотеки времени выполнения, используемых многими программами, установленными на вашем компьютере, даже частью Windows. Если с ним что-то пойдет не так, некоторые из ваших программ могут работать неправильно.
Проблемы со сбоем Oxygen Not Included могут возникать, если среда выполнения Microsoft Visual C++ 2015 неправильно установлена на вашем ПК. В этом случае вам нужно будет переустановить его. Следуйте инструкциям ниже:
один) Скачать Microsoft Visual С++ 2015 от веб-сайт Майкрософт .
два) Открыть загруженный файл и следуйте инструкциям на экране, чтобы установить среду выполнения Microsoft Visual C++ 2015.
3) Перезагрузите компьютер и игру, чтобы проверить проблему.
Это должно решить вашу проблему. Если это не так, не расстраивайтесь. Проверьте исправление ниже.
Исправление 7: Обновите графический драйвер
Другой распространенной причиной сбоев Oxygen Not Included является устаревший или неисправный графический драйвер. Попробуйте обновить графический драйвер, чтобы узнать, не является ли это проблемой для вас. Есть 2 способа сделать это:
Вариант 1 — вручную - Вам потребуются некоторые навыки работы с компьютером и терпение, чтобы обновить драйверы таким образом, потому что вам нужно найти именно тот драйвер в Интернете, загрузить его и установить шаг за шагом.
ИЛИ
Вариант 2 — автоматически (рекомендуется) – Это самый быстрый и простой вариант. Все это делается всего за пару кликов мыши — легко, даже если вы новичок в компьютере.
Вариант 1. Загрузите и установите драйвер вручную.
Производитель вашей видеокарты постоянно обновляет драйверы. Чтобы получить их, вам нужно зайти на сайт поддержки производителя, найти драйвер, соответствующий вашей версии Windows (например, 32-разрядной версии Windows), и загрузить драйвер вручную.
После того, как вы загрузили правильные драйверы для своей системы, дважды щелкните загруженный файл и следуйте инструкциям на экране, чтобы установить драйвер.
Вариант 2. Автоматическое обновление графического драйвера.
Если у вас нет времени, терпения или навыков работы с компьютером для обновления графического драйвера вручную, вы можете сделать это автоматически с помощью Драйвер Легкий .
Driver Easy автоматически распознает вашу систему и найдет для нее правильные драйверы. Вам не нужно точно знать, какая система работает на вашем компьютере, вам не нужно рисковать загрузкой и установкой не того драйвера, и вам не нужно беспокоиться об ошибке при установке.
Вы можете автоматически обновлять драйверы с помощью БЕСПЛАТНОЙ или профессиональной версии Driver Easy. Но с версией Pro это занимает всего 2 клика:
1) Скачать и установите драйвер Easy.
два) Запустите Driver Easy и нажмите кнопку Сканировать сейчас кнопка. Затем Driver Easy просканирует ваш компьютер и обнаружит проблемные драйверы.
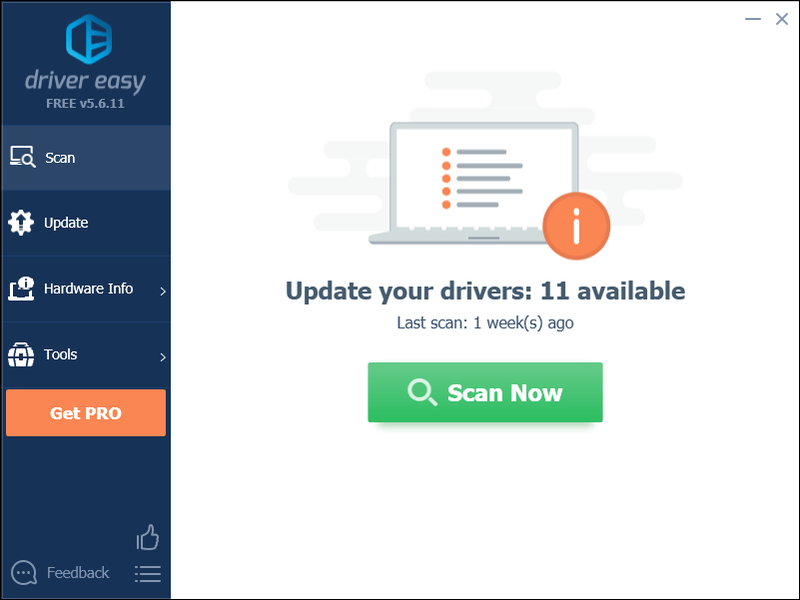
3) Нажмите на Кнопка обновления рядом с графическим драйвером, чтобы автоматически загрузить правильную версию этого драйвера, затем вы можете установить его вручную (вы можете сделать это с БЕСПЛАТНОЙ версией).
Или нажмите Обновить все для автоматической загрузки и установки правильной версии все драйверы, которые отсутствуют или устарели в вашей системе. (Для этого требуется Про версия который поставляется с полной поддержкой и 30-дневной гарантией возврата денег. Вам будет предложено обновиться, когда вы нажмете «Обновить все».)
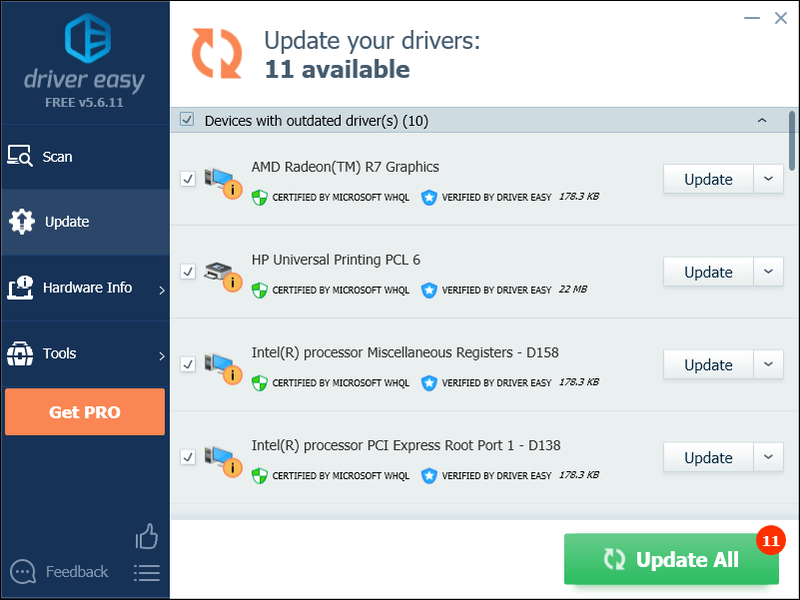
Вы можете сделать это бесплатно, если хотите, но это частично вручную.
Если вам нужна помощь, обратитесь в службу поддержки Driver Easy по адресу .Исправление 8: Проверить наличие обновлений Windows
Обновления Windows также могут устранять ошибки, связанные как с оборудованием, так и с программным обеспечением. Поэтому убедитесь, что вы установили все новые обновления Windows, чтобы предотвратить сбой Oxygen Not Included. Вот как это сделать:
один) На клавиатуре нажмите кнопку Логотип Windows ключ. Затем введите Центр обновления Windows и выберите Параметры Центра обновления Windows .
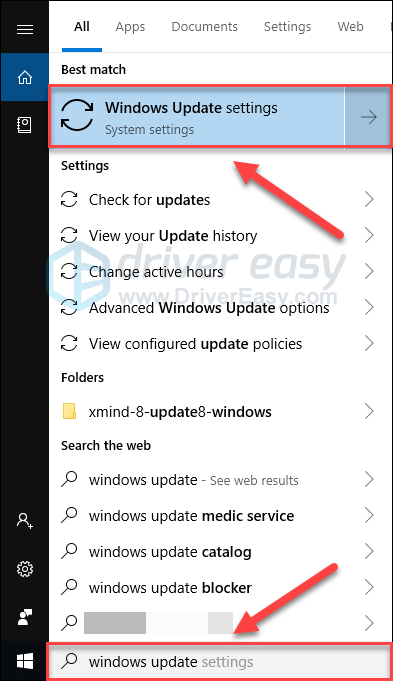
два) Нажмите Проверить наличие обновлений, а затем подождите, пока Windows автоматически загрузит и установит обновления.
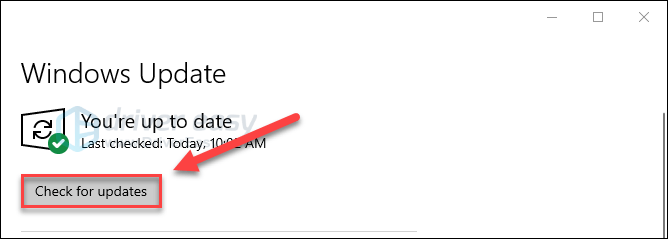
3) Перезагрузите компьютер.
Если сбой Oxygen Not Included по-прежнему происходит после обновления, попробуйте исправить это ниже.
Исправление 9: переустановите игру
Если ни одно из приведенных выше исправлений не помогло, переустановка игры, скорее всего, поможет вам. Следуйте инструкциям ниже:
один) Если вы сейчас используете Steam, щелкните правой кнопкой мыши значок Steam на панели задач и выберите Выход .
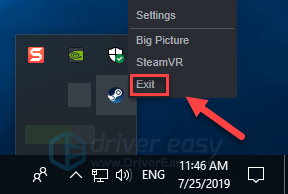
два) На клавиатуре нажмите кнопку Логотип Windows ключ и И в то же время.

3) Вставить C:Program Files (x86)Steamsteamappscommon в адресной строке.
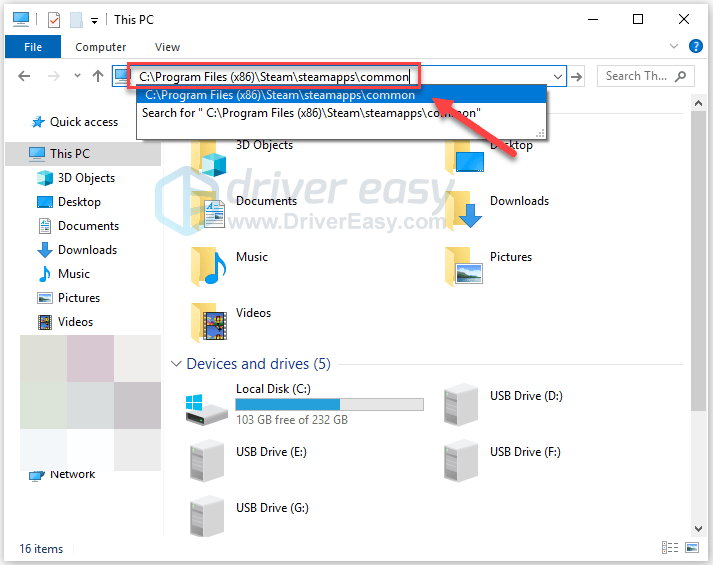
4) Выделите Папка «Кислород не включена» , а затем нажмите кнопку Из клавишу на клавиатуре, чтобы удалить папку.
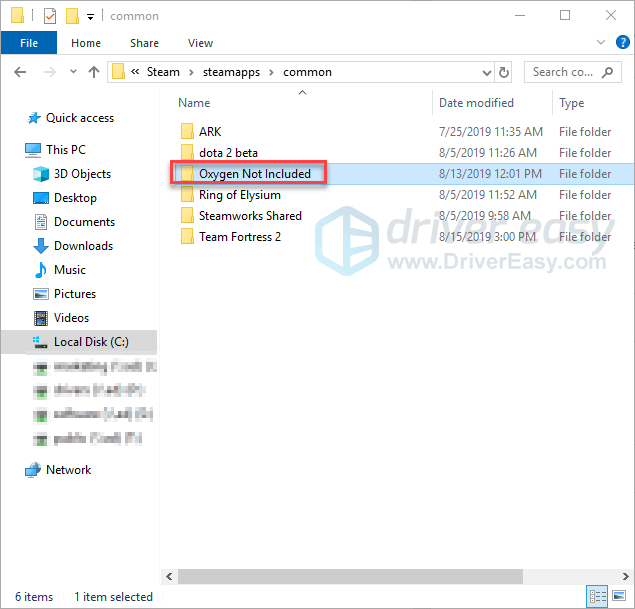
5) Перезапустите Steam, чтобы загрузить и переустановить Oxygen Not Included. Затем попробуйте снова запустить игру, чтобы узнать, устранила ли это вашу проблему.
Надеюсь, теперь вы можете играть в Oxygen Not Included. Если у вас есть какие-либо вопросы или предложения, не стесняйтесь оставлять комментарии ниже.

![[Решено] Код ошибки Black Ops Cold War 887a0005](https://letmeknow.ch/img/program-issues/21/black-ops-cold-war-error-code-887a0005.jpg)




