Это так расстраивает и раздражает, когда вы хотите играть в игру Minecraft с открытым миром, но в игре нет обратной связи. Не переживай. На самом деле, вы можете решить проблему самостоятельно, и этот пост расскажет вам, как это сделать.
Прежде чем пробовать приведенные ниже решения:
Основой хорошего игрового процесса является то, что ваш компьютер соответствует минимальным требованиям Minecraft и что его система обновлена.
| Миндестанфордерунген: | Рекомендуемые требования: | |
| Процессор | Intel Core i3-3210 3,2 ГГц/AMD A8-7600 APU 3,1 ГГц или аналогичный | Intel Core i5-4690 3,5 ГГц / AMD A10-7800 APU 3,5 ГГц или аналогичный |
| GPU (встроенный) | Видеокарта Intel HD 4000 (Ivy Bridge) или серия AMD Radeon R5 (серия Kaveri) с OpenGL 4.4 | Видеокарта Intel HD 4000 (Ivy Bridge) или серия AMD Radeon R5 (серия Kaveri) с OpenGL 4.4 |
| ГП (отдельно) | Nvidia GeForce серии 400 или AMD Radeon HD серии 7000 с OpenGL 4.4 | Серия GeForce 700 или серия AMD Radeon Rx 200 (за исключением встроенных чипсетов) с OpenGL 4.5 |
| ОЗУ | 4ГБ | 8 ГБ |
| жесткий диск | Не менее 1 ГБ для ядра игры, карт и других файлов | 4 ГБ (рекомендуется SSD) |
https://www.minecraft.net/de-de/store/minecraft-java-edition/
Обратите внимание, что, поскольку для запуска Minecraft 1.12 требуется Java 8, в противном случае у вас могут возникнуть проблемы с игрой в Minecraft. здесь вы можете скачать Java 8 и, пожалуйста, не забывайте, что вам нужно удалить другие версии Java после установки.
Попробуйте эти решения:
Вот 8 решений, которые помогли многим игрокам. Вам не нужно пробовать все решения. Просто работайте со списком, пока не найдете решение, которое вам подходит.
- графический драйвер
- Шахтерское ремесло
- обновление драйвера
Решение 1. Всегда запускайте Minecraft от имени администратора.
Minecraft не может ответить должным образом из-за отсутствия прав администратора. Попробуйте запустить игру от имени администратора.
1) Щелкните кнопкой права кнопка мыши на этом Значок запуска Minecraft и выбрать характеристики вне.
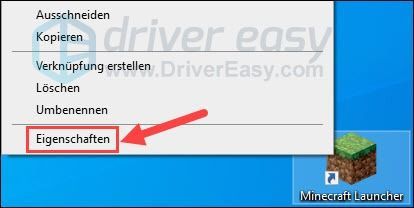
2) Перейдите на вкладку совместимость и вставить галочка до Запустить программу от имени администратора .
нажмите на перенимать а потом вверх В ПОРЯДКЕ .
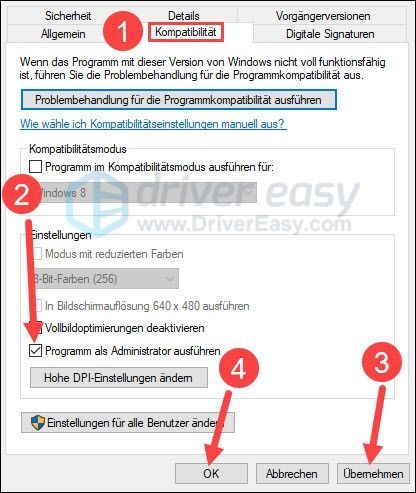
3) Запустите Minecraft и посмотрите, принесет ли это какие-либо улучшения.
Решение 2. Закройте все ненужные программы
Ваш процессор может быть перегружен. Поэтому закройте все остальные программы, которые не имеют ничего общего с Майнкрафт.
1) На клавиатуре одновременно нажимайте клавиши Ctrl + Shift + Esc чтобы вызвать Диспетчер задач.
2) Нажмите выше мнение и зацепить тебя Сгруппировать по типу ан.
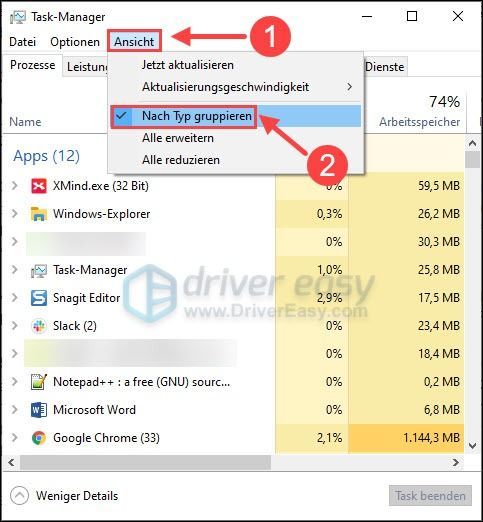
3) В группе Программы , Нажмите на приложение а потом вверх конечная задача пока не будут закрыты все ненужные приложения.
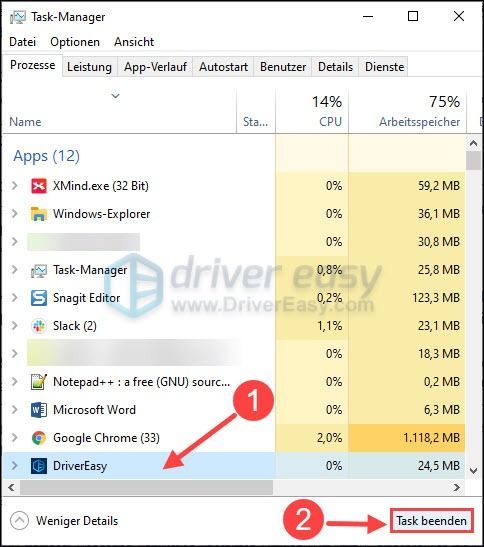
4) Перезапустите Minecraft, чтобы проверить, сможете ли вы теперь наслаждаться игрой.
Решение 3. Отключите внутриигровой оверлей в Discord.
Многие пользователи сообщают, что наложение Discord может привести к тому, что Minecraft перестанет отвечать на запросы. Чтобы исправить это, вы должны Отключить оверлей Discord или Полностью закрыть Дискорд .
1) Откройте свой Discord и нажмите слева значок передач .
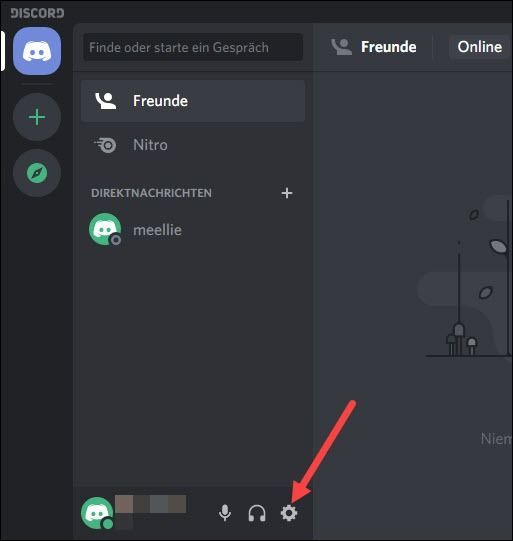
3) Выберите в левом меню Наложение выключить и отключить Внутриигровой оверлей .
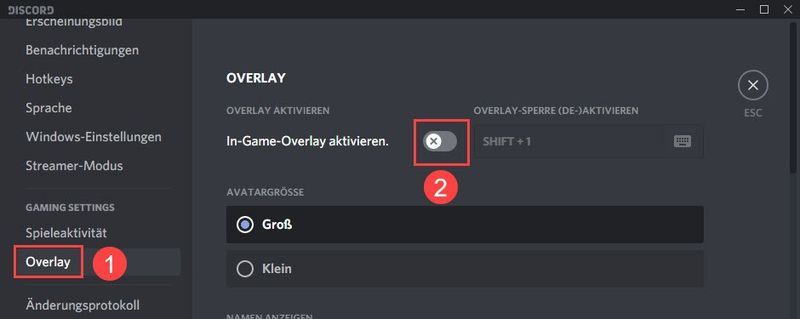
4) Закройте Discord и проверьте, правильно ли работает Minecraft.
Решение 4: Обновите графический драйвер
Часто проблема также связана с вашим графическим драйвером. Minecraft также может не отвечать из-за устаревшего или несовместимого графического драйвера. В этом случае просто обновите графический драйвер, и вы сможете избежать многих ошибок в мощной игре.
Если у вас нет времени, терпения или недостаточных навыков работы с компьютером, мы рекомендуем вам использовать Драйвер Легкий обновите графический драйвер.
Драйвер Легкий автоматически определяет вашу систему и находит для нее правильные драйверы. Вам не нужно точно знать, какая система установлена на вашем компьютере. Вам также не нужно рисковать, загружая и устанавливая неправильный драйвер. Кроме того, вам не нужно беспокоиться об ошибках во время установки.
Оба водителя Easy Бесплатно- и Про-версия теперь просканирует ваш компьютер и выведет список всех необходимых драйверов. Но с версией Pro вы можете сделать все это всего в 2 клика (и вы получите полная поддержка а также один 30-дневная гарантия возврата денег ).
один) Скачать и установить Драйвер Легкий .
2) Бежать Драйвер Легкий выключить и нажать Сканировать сейчас . Все проблемные драйверы на вашем компьютере будут обнаружены в течение минуты.
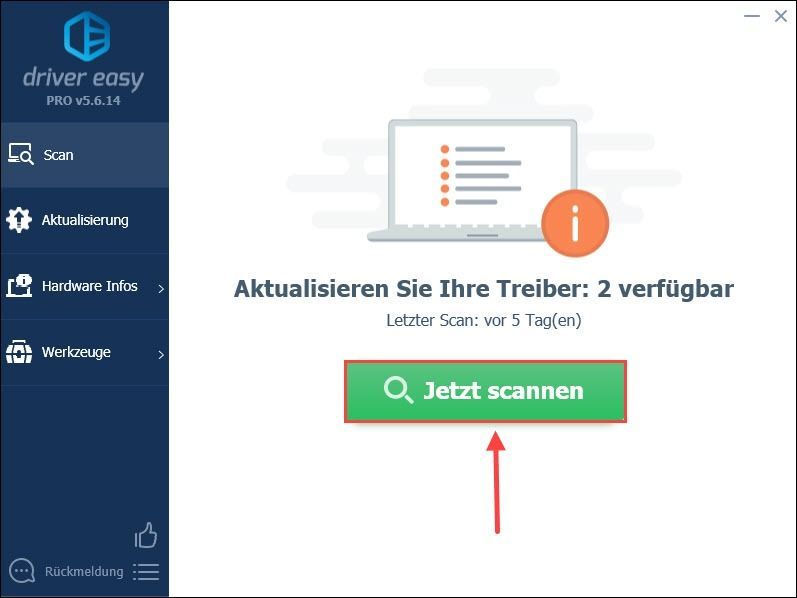
3) Просто нажмите Обновить все для автоматического обновления неисправных или устаревших драйверов на вашем компьютере. (Для этого требуется Про-версия – Вам будет предложено Бесплатная версия на Про-версия обновить, когда вы нажимаете Обновить все нажмите.)
Вы также можете нажать Обновлять рядом с графической картой, а затем щелкните значок Бесплатная версия Продолжать. Но некоторые операции приходится выполнять вручную.
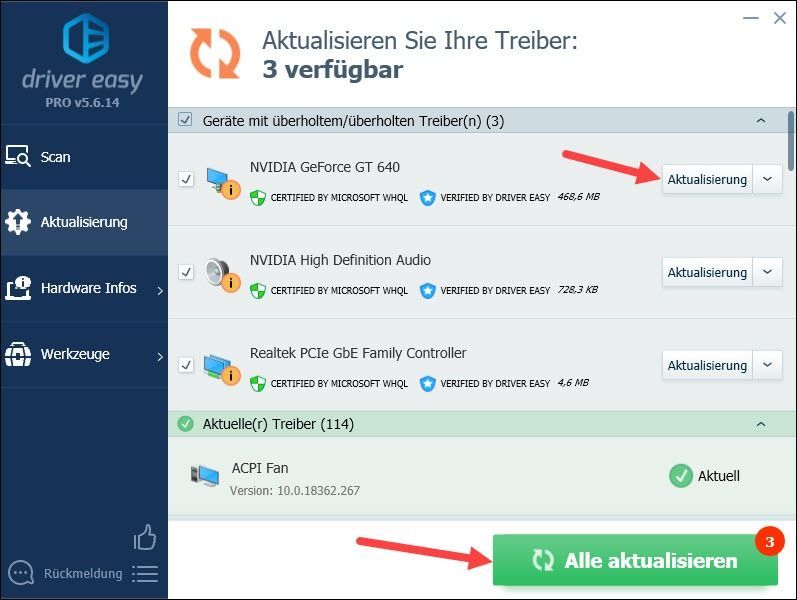 Однако дело не всегда только в графическом драйвере. Старый аудиодрайвер или сетевой драйвер также может быть источником ошибки. В этом случае вам необходимо обновить графический драйвер вместе с другими возможными драйверами, чтобы Minecraft снова работал без сбоев.
Однако дело не всегда только в графическом драйвере. Старый аудиодрайвер или сетевой драйвер также может быть источником ошибки. В этом случае вам необходимо обновить графический драйвер вместе с другими возможными драйверами, чтобы Minecraft снова работал без сбоев. 4) Перезагрузите компьютер и посмотрите, запустится ли теперь Minecraft.
Решение 5: Удалить несовместимое программное обеспечение
Есть набор программного обеспечения которые несовместимы с игрой, включая многие антивирусные программы. Эти приложения могут помешать бесперебойной работе Minecraft на вашем ПК. Если программное обеспечение из списка установлено в вашей системе, вы должны либо удалить его, либо временно отключить.
Проверьте, приносит ли это успех. Если Minecraft всегда не отвечает, попробуйте следующее решение.
Решение 6: Проверьте системные файлы на наличие ошибок
Повреждение системных файлов Windows также приводит к сбоям или проблемам при запуске игры в некоторых случаях. Возможно, вы уже знаете, что отсутствует или поврежденный файл dll приведет к вылетам игры.
Если вы хотите как можно скорее восстановить все поврежденные системные файлы, вы можете попробовать инструмент Restoro, который специализируется на восстановлении Windows.
я восстанавливаю сравнивает вашу текущую ОС Windows с совершенно новой и работающей системой, затем удаляет все поврежденные файлы и заменяет их свежими файлами и компонентами Windows из постоянно обновляемой онлайн-базы данных. Теперь вы также можете бесплатно получить антивирусный сканер.
После завершения процесса восстановления производительность, стабильность и безопасность вашего ПК будут восстановлены и улучшены.
один) Скачать и установить Ресторо.
2) Запустите Restoro, чтобы выполнить более глубокое сканирование вашего ПК и получить бесплатный отчет ПК.
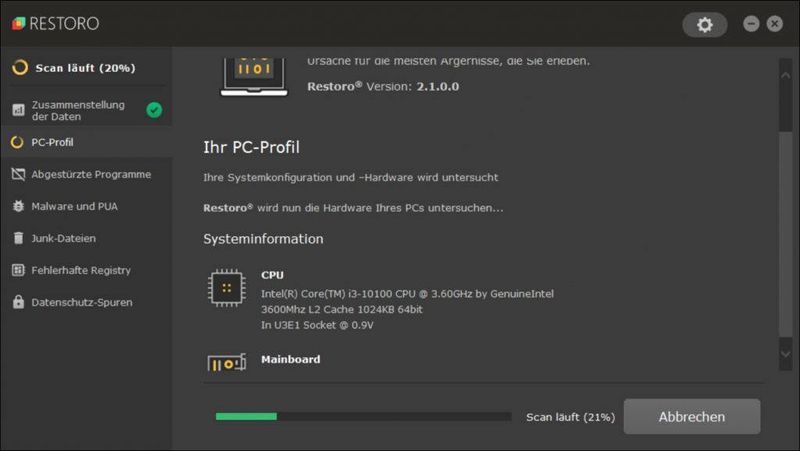
3) После бесплатного сканирования в вашей системе будет сгенерирован отчет, в котором будет указано, в каком состоянии находится ваша система и какие у нее проблемы.
Для автоматического восстановления системы нажмите НАЧАТЬ РЕМОНТ .
(Для этого требуется полная версия Restoro, которая также включает бесплатную техническую поддержку и 60-дневная гарантия возврата денег содержит.)
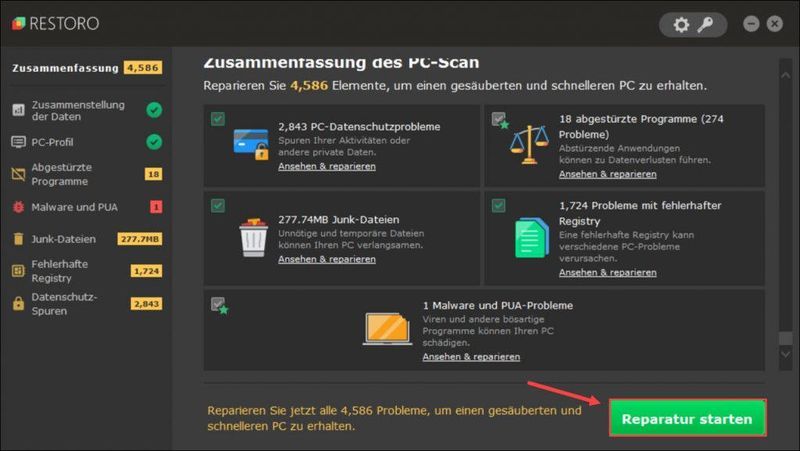 Служба поддержки Restoro предоставляет вам поддержку 24/7 техническая поддержка .
Служба поддержки Restoro предоставляет вам поддержку 24/7 техническая поддержка . Решение 7. Отключите моды
Хотя добавленные моды улучшают игровой процесс, они могут быть основной причиной того, что Minecraft не отвечает.
Вы можете ставить лайки модам через игровой лаунчер дергаться и Кузница деактивировать. Или вы можете .инвалид являюсь Конец имени файла мода Добавлять. Таким образом, вы можете активировать моды в любое время, используя суффикс .инвалид удалить или вернуться назад.
Не забудьте перезагрузить компьютер перед повторным запуском Minecraft.
Решение 8: Удалите Minecraft и установите последнюю версию.
В крайнем случае вы можете удалить, а затем переустановить Minecraft, чтобы обновить файлы программы.
1) На клавиатуре одновременно нажмите Вкус Windows + R , Дайте appwiz.cpl один и нажмите кнопку Введите ключ .
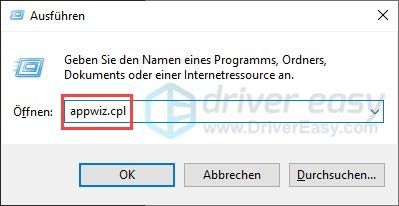
2) Нажмите Лаунчер Майнкрафт в списке, а затем нажмите Удалить .
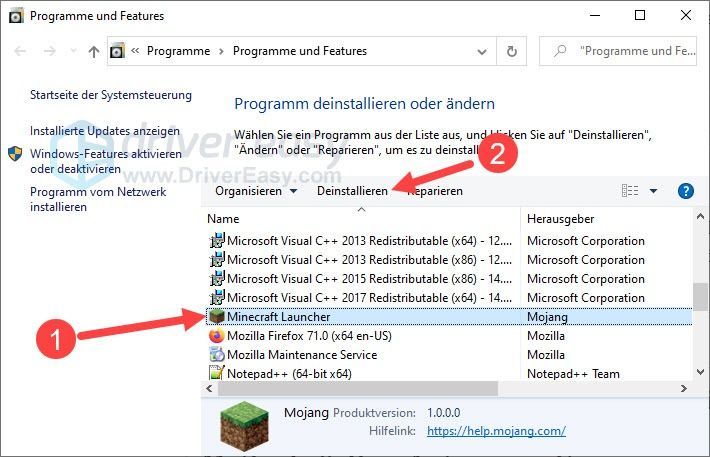
3) Нажмите, чтобы подтвердить И .
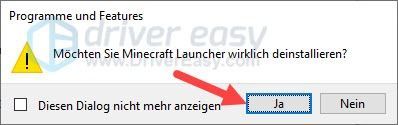
4) Подождите, пока Minecraft завершит удаление.
5) На клавиатуре одновременно нажмите Вкус Windows + R , Дайте %данные приложения% один и нажмите кнопку Введите ключ .
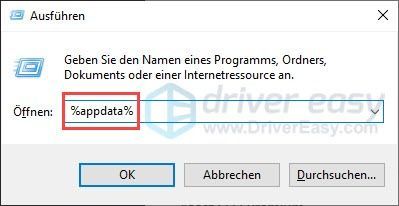
6) погасить Папка .Шахтерское ремесло .
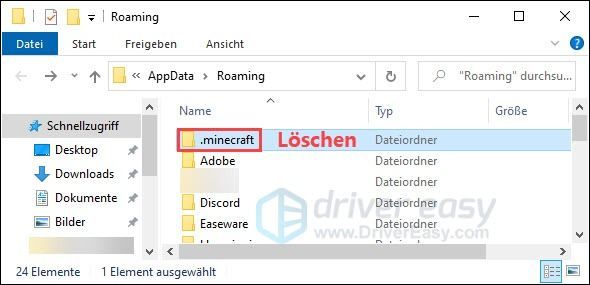
7) Перезагрузите компьютер.
8) Открыть официальный сайт майнкрафта , загрузите установочный файл и переустановите Minecraft на свой компьютер.
9) Проверьте, правильно ли теперь работает Minecraft.
Надеюсь, вам помог один из перечисленных способов. Если у вас есть другие вопросы по этому поводу, пожалуйста, напишите свои комментарии ниже.

![[РЕШЕНО] Praey for the Gods постоянно вылетает на ПК](https://letmeknow.ch/img/knowledge/40/praey-gods-keeps-crashing-pc.jpg)




