'>

Если Metro Exodus тормозит на вашем компьютере, не волнуйтесь. Существуют решения, позволяющие исправить проблемы, связанные со сбоями Metro Exodus. Следуйте инструкциям ниже.
Как исправить сбой Metro Exodus
Вот исправления для сбоев Metro Exodus. Необязательно пробовать их все; просто двигайтесь вниз по списку, пока все снова не заработает.
- Установите последний патч
- Прекратите разгонять процессор
- Обновите драйвер видеокарты
- Переключитесь на DX11 в настройках игры
- Понизьте настройки видео в игре
Исправление 1: Установите последний патч
Устаревшие версии программного обеспечения могут вызывать ошибки при использовании программного обеспечения, и Metro Exodus не является исключением. Вот почему разработчики программного обеспечения продолжают выпускать новые патчи для исправления ошибок и улучшения функций.
Поэтому проверяйте наличие обновлений для Metro Exodus и устанавливайте все доступные обновления. Затем перезагрузите компьютер и посмотрите, перестает ли игра вылетать.
Исправление 2: прекратите разгон процессора
Разгон означает настройку вашего процессора и памяти на работу со скоростью, превышающей их официальную скорость, и почти все процессоры поставляются с рейтингом скорости. Однако это может привести к сбою или зависанию игры. В этом случае вам следует вернуть тактовую частоту процессора к значению по умолчанию, чтобы решить вашу проблему.
Исправление 3. Обновите драйвер видеокарты.
Если драйверы устройств на вашем компьютере отсутствуют или устарели, особенно драйвер видеокарты, у вас может быть проблема с запуском игры. Чтобы исключить это как причину сбоя Metro Exodus, попробуйте обновить видеодрайвер до последней версии.
Есть два способа обновить драйверы вашего устройства: вручную и автоматически.
Вариант 1 - Вручную - Чтобы обновить драйверы таким образом, вам потребуются некоторые навыки работы с компьютером и терпение, потому что вам нужно найти именно тот драйвер в Интернете, загрузить его и установить шаг за шагом.
ИЛИ ЖЕ
Вариант 2 - автоматически (рекомендуется) - Это самый быстрый и простой вариант. Все это делается парой щелчков мышью - легко, даже если вы компьютерный новичок.
Вариант 1 - Загрузите и установите драйвер вручную
Производители вашего устройства постоянно обновляют драйверы. Чтобы получить их, вам необходимо перейти на веб-сайт производителя вашей видеокарты, найти драйвер, соответствующий вашей конкретной версии Windows (например, 64-разрядной версии Windows), и загрузить драйвер вручную.
После того, как вы загрузили правильные драйверы для своей системы, дважды щелкните загруженный файл и следуйте инструкциям на экране, чтобы установить драйвер.
Вариант 2 - автоматическое обновление драйверов
Если у вас нет времени, терпения или навыков работы с компьютером для обновления драйверов вручную, вы можете сделать это автоматически с помощью Водитель Easy .
Driver Easy автоматически распознает вашу систему и найдет для нее подходящие драйверы. Вам не нужно точно знать, на какой системе работает ваш компьютер, вам не нужно рисковать, загружая и устанавливая неправильный драйвер, и вам не нужно беспокоиться о том, чтобы сделать ошибку при установке.
Вы можете автоматически обновлять драйверы с помощью СВОБОДНЫЙ или За версия Driver Easy. Но с версией Pro это займет всего 2 клика:
1) Скачать и установите Driver Easy.
2) Запустите Driver Easy и нажмите Сканировать сейчас кнопка. Driver Easy просканирует ваш компьютер и обнаружит проблемы с драйверами.
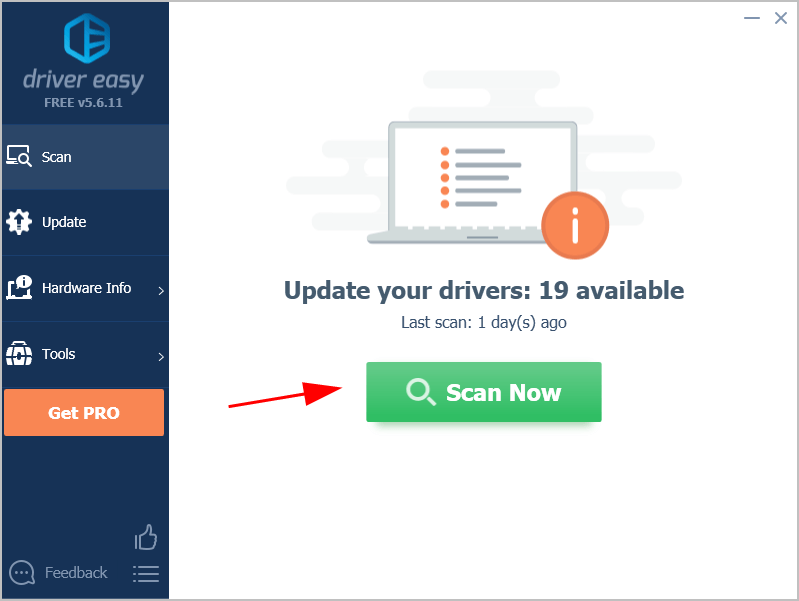
3) Нажмите Обновить все для автоматической загрузки и установки правильной версии всех драйверов, которые отсутствуют или устарели в вашей системе (для этого требуется Pro версия - вам будет предложено выполнить обновление, когда вы нажмете Обновить все ).
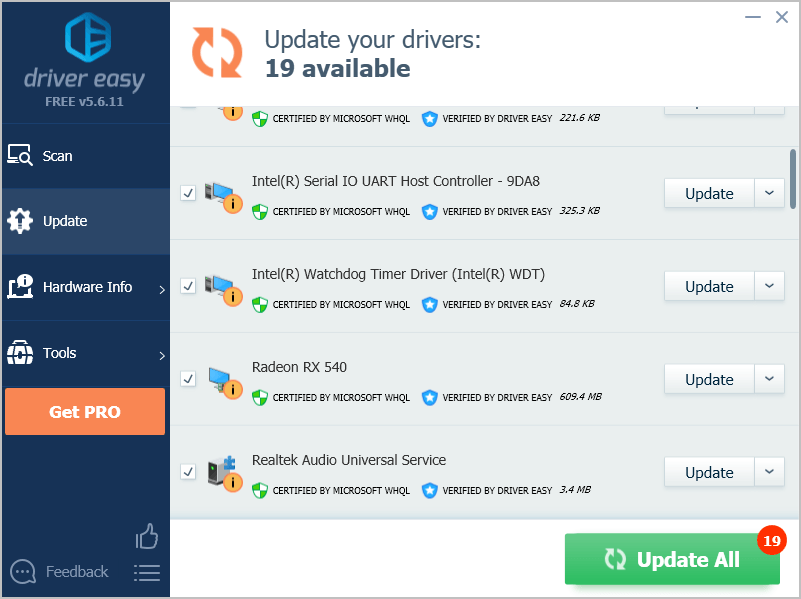 Примечание. Вы можете сделать это бесплатно, если хотите, но частично вручную.
Примечание. Вы можете сделать это бесплатно, если хотите, но частично вручную. 4) Перезагрузите компьютер, чтобы изменения вступили в силу.
Теперь запустите Metro Exodus и посмотрите, решена ли проблема со сбоями.
Если проблема не исчезнет, не волнуйтесь. Есть еще одна попытка.
Исправление 4: переключитесь на DX11 в настройках игры.
Этот метод работает как шарм для многих игроков, у которых такая же проблема сбоев в Metro Exodus, поэтому стоит попробовать, когда вы используете DirectX 12 для Metro Exodus.
Если вы используете DirectX 12, вы можете перейти на DirectX 11, чтобы играть в игру, выполнив следующие действия. но если вы используете DirectX 10 или DirectX 9 и у вас возникла эта проблема, вам может потребоваться перейти на веб-сайт Microsoft, чтобы загрузить DirectX 11 на свой компьютер.Для этого выполните следующие действия:
Если вы можете запустить игру:
1) Перейти в Metro Exodus> Параметры .
2) Перейти к видео > Directx .
3) Выберите DirectX 11 , затем сохраните изменения.
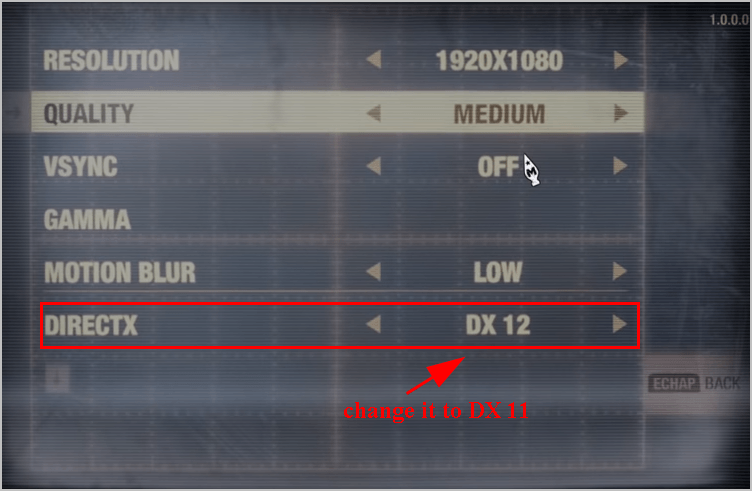
4) Перезапустите игру и посмотрите, работает ли она на этот раз.
Если вы вообще не можете открыть игру:
1) Откройте Steam и обязательно войдите в свою учетную запись Steam.
2) Нажмите Библиотека .

3) Щелкните правой кнопкой мыши на Метро: исход и щелкните Свойства .
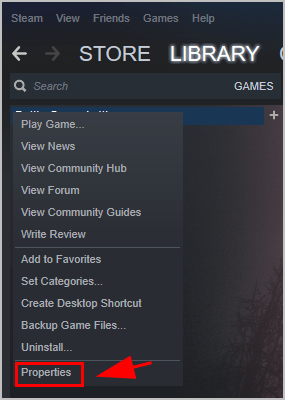
4) Щелкните значок генеральный вкладку и щелкните Установить параметры запуска .
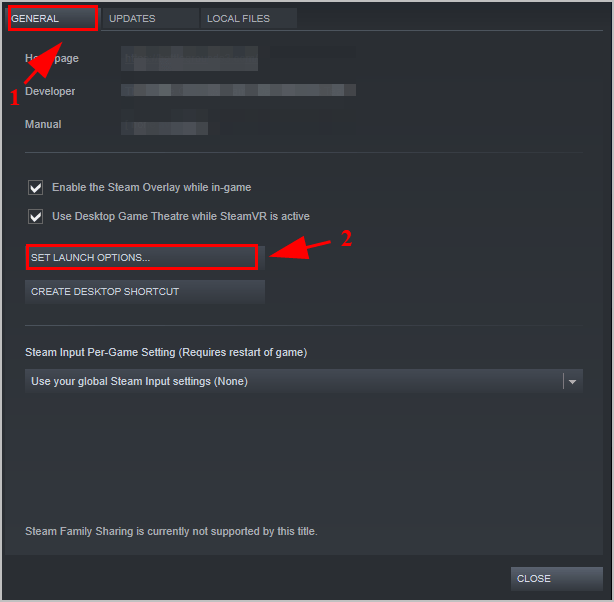
5) Тип dxlevel110 в поле, затем щелкните Хорошо .
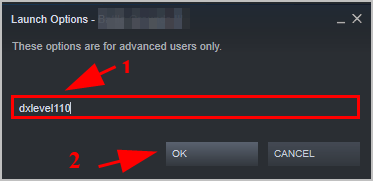
6) Сохраните изменения и перезагрузите компьютер.
Запустите Metro Exodus и посмотрите, работает ли он сейчас.
Исправление 5: Уменьшите настройки видео в игре.
Если параметры графики слишком велики для вашего ПК, ваша игра, несомненно, будет продолжать давать сбой, потому что оборудование вашего ПК не может поддерживать требования к графике, настроенные в игре. Таким образом, вы должны установить настройки графики в игре на Низкое, чтобы исправить проблему сбоя.
Например, не забудьте установить разрешение монитора, установленное на вашем компьютере, и установить «Низкое» для следующих настроек: «Качество», «Размытие в движении» и «Трассировка лучей». Выключите VSync или Hairworks, или и то, и другое.
Итак, это все. Надеюсь, этот пост поможет в решении проблемы сбоя Metro Exodus.
Если у вас есть какие-либо вопросы, не стесняйтесь оставлять нам комментарии ниже.
![[Решено] Hitman 3 не запускается на ПК](https://letmeknow.ch/img/program-issues/40/hitman-3-not-launching-pc.jpg)




![[Исправлено] Проблемы с обрезанием и заиканием звука Starfield](https://letmeknow.ch/img/knowledge-base/11/starfield-audio-cutting-out.png)
