'> Случалось ли вам, что встроенная камера на вашем ноутбуке Lenovo внезапно перестала работать?

Вы не имеете ни малейшего представления о том, почему это могло произойти, ведь всего день назад вы общались по Skype со своими друзьями. Вы проверили состояние своей камеры и состояние проводки, пытаясь выяснить проблему, но все в порядке.

Остается одна возможная причина - устаревший драйвер камеры.
Вот сообщение, в котором показано, как можно обновить встроенную камеру Lenovo тремя разными способами, пожалуйста, выберите соответственно.
Способы обновления встроенного драйвера камеры Lenovo
1. Центр обновления Windows
1) Перейти к Управление устройством .
2) Вы сможете увидеть Встроенная камера вариант под Устройства обработки изображений категория. Щелкните его правой кнопкой мыши и выберите Обновить программное обеспечение драйвера… .

3) Затем выберите Автоматический поиск обновленного программного обеспечения драйвера .

4) Подождите пару секунд, и вы должны увидеть уведомление о том, что драйвер для вашей встроенной камеры установлен.
Обратите внимание, что не все обновления драйверов можно найти таким способом, поэтому рекомендуется использовать следующий метод, чтобы найти нужный драйвер.
2. Поддержка Lenovo
Заметка: Прежде чем вы это сделаете, вам нужно знать свою операционную систему и модель вашего ноутбука.
Вы можете найти модель своего ноутбука на панели системной информации. Просто введите системная информация в Начало панель, и вы это увидите.
Всегда рекомендуется загружать драйверы с официального сайта производителей вашего ПК или материнской платы, если вы решите загрузить и установить их вручную.
Мы собираемся посетить веб-страницу поддержки Lenovo для встроенного или встроенного драйвера камеры для него. Веб-сайт, такой как http://support.lenovo.com/us/en , http://www.lenovo.com/sg/en/ и http://www.lenovo.com/ca/en/ должен быть в состоянии помочь.
Ниже приводится демонстрация, выполненная на Сайт в США .
1) Перейти к Lenove США поддержка . В левой части страницы есть значок с тремя полосами.
Щелкните значок, и вы увидите Драйверы и ПО вариант. Щелкните параметр один раз.

2) Введите модель вашего ноутбука или название вашего ноутбука.
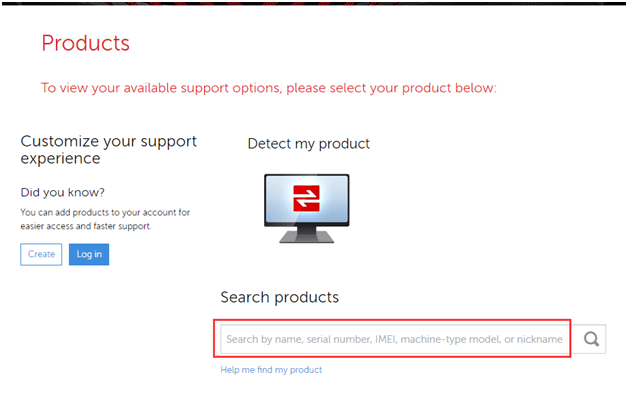
Или позвольте веб-сайту сделать обнаружение за вас.
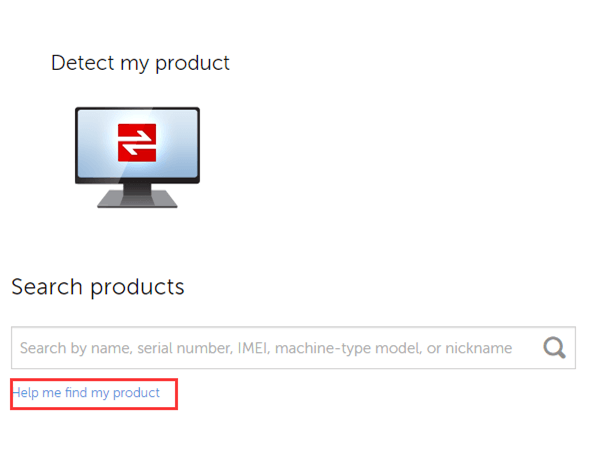
Затем переходите к следующему шагу.
3) Мы используем ноутбук T400s с 64-разрядной операционной системой Windows 7, как показано на снимке экрана здесь.
Вы можете настроить свою операционную систему здесь или выбрать ее позже и перейти в раздел загрузки.
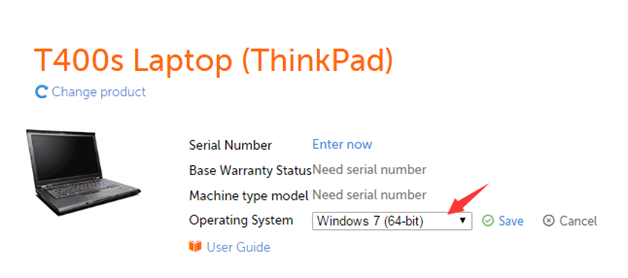
4) Перейдите в раздел загрузок на той же веб-странице. Выберите нужный драйвер из поля поиска вверху страницы, чтобы сэкономить время.
Мы собираемся Камера и картридер вариант под Windows 7 (64-битная) Операционная система.
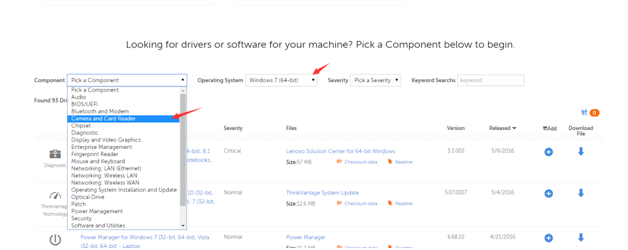
5) После настройки нажмите кнопку скачать ссылку, и тогда драйвер будет загружен.
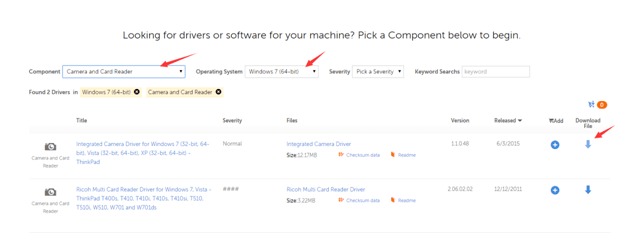
6) После загрузки установите согласно инструкции.
Не забудьте после этого перезагрузить компьютер, чтобы последняя версия драйвера заработала.
3. Driver Easy
Есть только два шага:
1) Запустите сканирование в Driver Easy, нажав кнопку Сканировать сейчас кнопка.

2) Затем щелкните Обновить после сканирования, чтобы обновить драйвер.

Здесь у вас обновлен драйвер камеры.
Благодаря огромной и хорошо обоснованной базе данных, Водитель Easy будет постоянно обновлять ваши драйверы, чтобы ваш компьютер оставался в наилучшей форме. Просто скачайте Водитель Easy и запустите его на своем компьютере и попробуйте.
Пользователи бесплатной версии получают ту же информацию о драйверах, что и пользователи профессиональной версии, но профессиональная версия Driver Easy обеспечит гораздо более быструю скорость загрузки и более простой процесс установки. Вы можете попробовать бесплатную версию, и, если вам интересно, вы можете рассмотреть возможность покупки нашего продукта в Вот .
Если вы не удовлетворены покупкой или нашими услугами, вы можете получить свои деньги обратно, поскольку у нас действует 30-дневная политика возврата. Так что не сомневайтесь, просто попробуйте!






