'>
Голосовой чат не работает в Fortnite? Не волнуйтесь ... Хотя это невероятно расстраивает, вы определенно не единственный, кто сталкивается с этой проблемой. Тысячи игроков недавно сообщили о той же проблеме. Что еще более важно, вы сможете легко это исправить ...
Исправления, которые стоит попробовать
Вот список исправлений, которые решили эту проблему для других игроков Fortnite. Необязательно пробовать их все. Просто пролистайте список, пока не найдете тот, который подойдет вам.
- Выйдите из Fortnite, затем войдите снова
- Установите последний патч Fortnite
- Обновите драйвер звуковой карты
- Убедитесь, что ваш микрофон включен для Fortnite
- Проверьте свои настройки звука
- Переустановите Fortnite
Исправление 1: выйдите из Fortnite, затем войдите снова.
Это самое быстрое и простое решение, которое можно попробовать, когда чат в Fortnite не работает. Просто выйдите из игры, а затем войдите снова.
Теперь снова запустите игру и проверьте, работает ли чат. Если это не так, перейдите к Исправлению 2 ниже.
Исправление 2: установите последний патч Fortnite
Разработчики Fortnite регулярно выпускают игровые патчи для исправления ошибок. Возможно, ваш чат перестал работать из-за недавнего патча, и для его исправления требуется новый патч.
Если ты бежишь Fortnite из Программа запуска Epic Games , вы можете следовать приведенным ниже инструкциям, чтобы проверить наличие последнего патча Fortnite:
1. Запустите программу запуска Epic Games.
2. На левой панели щелкните Библиотека . Справа нажмите кнопка переключения передач в правом нижнем углу Fortnite .

3. Включить переключатель рядом с Автоматическое обновление .
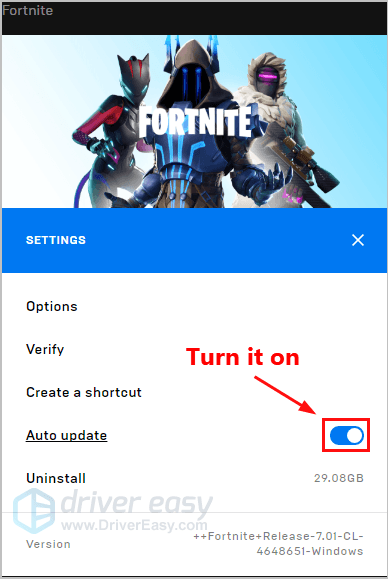
4. Перезапустите программу запуска Epic Games.
5. Если патч доступен, он будет обнаружен программой запуска Epic Games, и последний патч Fortnite будет автоматически загружен и установлен при запуске Fortnite.
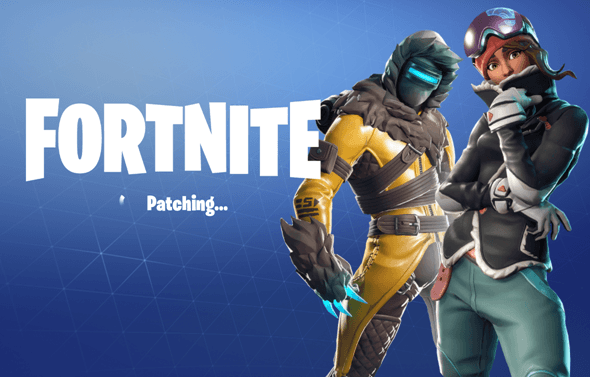
Запустите Fortnite еще раз, чтобы проверить, решена ли ваша проблема с чатом. Если это не так или не было доступного нового игрового патча, перейдите к Исправлению 3 ниже.
Исправление 3. Обновите драйвер звуковой карты.
Отсутствующий или устаревший драйвер звуковой карты также может помешать работе чата в Fortnite.
Обновление графического драйвера до последней версии может сделать вашу игру более плавной и предотвратить многие проблемы или ошибки. Если у вас нет времени, терпения или навыков для обновления драйвера вручную, вы можете сделать это автоматически с помощью Водитель Easy .
Вам не нужно точно знать, на какой системе работает ваш компьютер, вам не нужно рисковать, загружая и устанавливая неправильный драйвер, и вам не нужно беспокоиться о том, чтобы сделать ошибку при установке. Driver Easy позаботится обо всем.
1. Скачать и установите Driver Easy.
2. Запустите Driver Easy и щелкните Сканировать сейчас . Driver Easy просканирует ваш компьютер и обнаружит проблемы с драйверами.
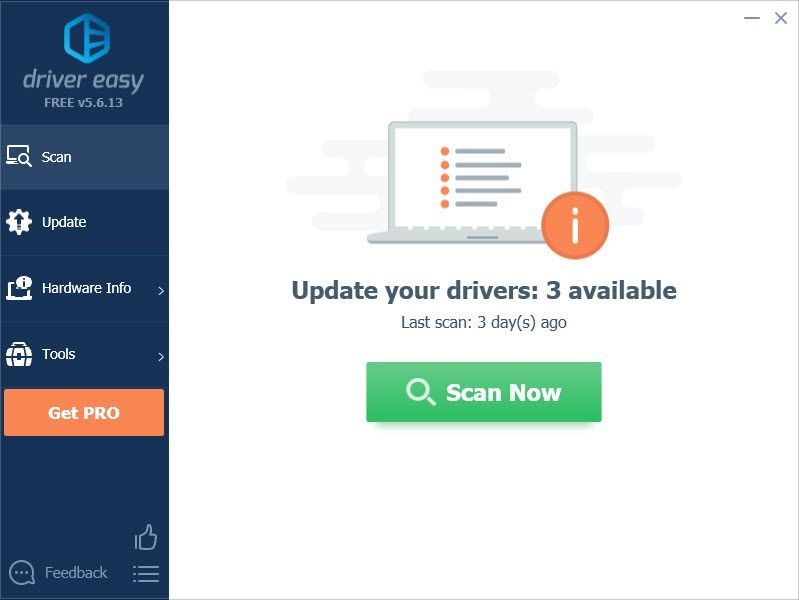
3. Щелкните Обновить рядом со звуковой картой, чтобы автоматически загрузить правильную версию драйвера, после чего вы можете установить ее вручную. Или нажмите Обновить все для автоматической загрузки и установки правильной версии все драйверы, которые отсутствуют или устарели в вашей системе (для этого требуется Pro версия - вам будет предложено выполнить обновление, когда вы нажмете Обновить все. Вы получаете полная поддержка и 30-дневный возврат денег гарантия).
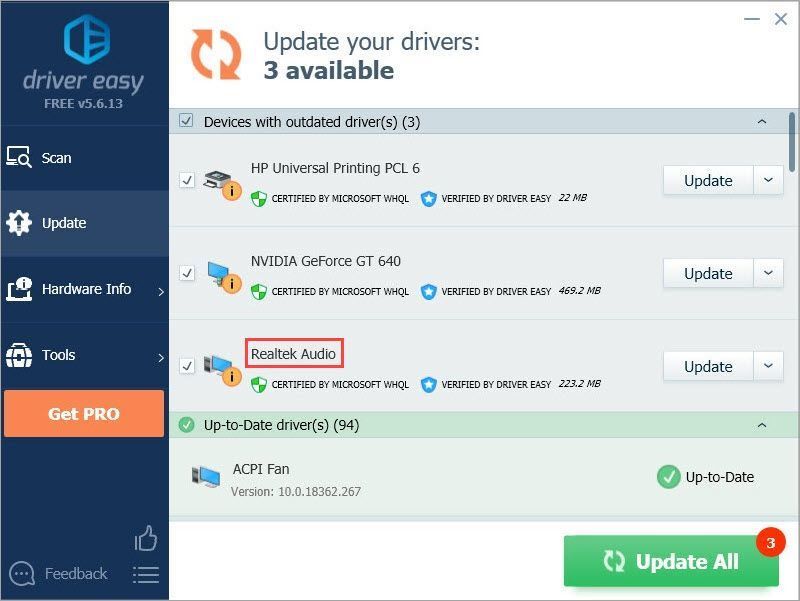 Если вам нужна помощь, обращайтесь Служба поддержки Driver Easy в support@drivereasy.com .
Если вам нужна помощь, обращайтесь Служба поддержки Driver Easy в support@drivereasy.com . Исправление 4: убедитесь, что ваш микрофон включен для Fortnite
Если вы загрузили Fortnite из Магазин Microsoft , проверьте, есть ли у него разрешение на использование вашего микрофона. Вот как это сделать:
1. На клавиатуре нажмите клавиша с логотипом Windows и я в то же время открыть Настройки Windows . Затем нажмите Конфиденциальность .
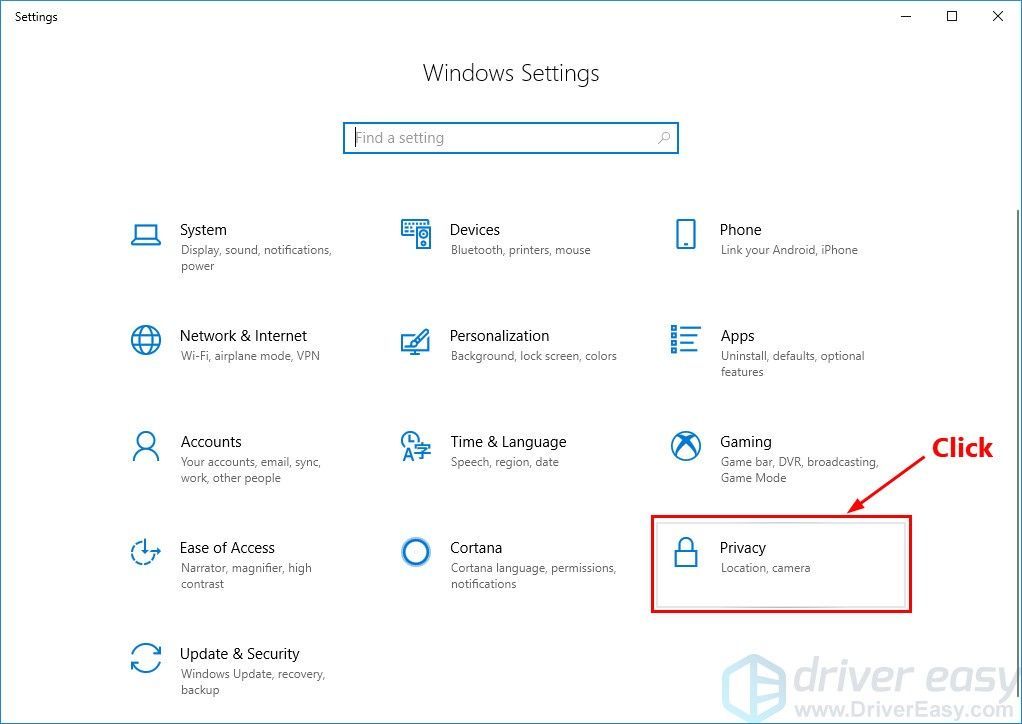
2. Щелкните Микрофон на левой панели и убедитесь, что Доступ к микрофону для этого устройства является на , и статус На за Fortnite .
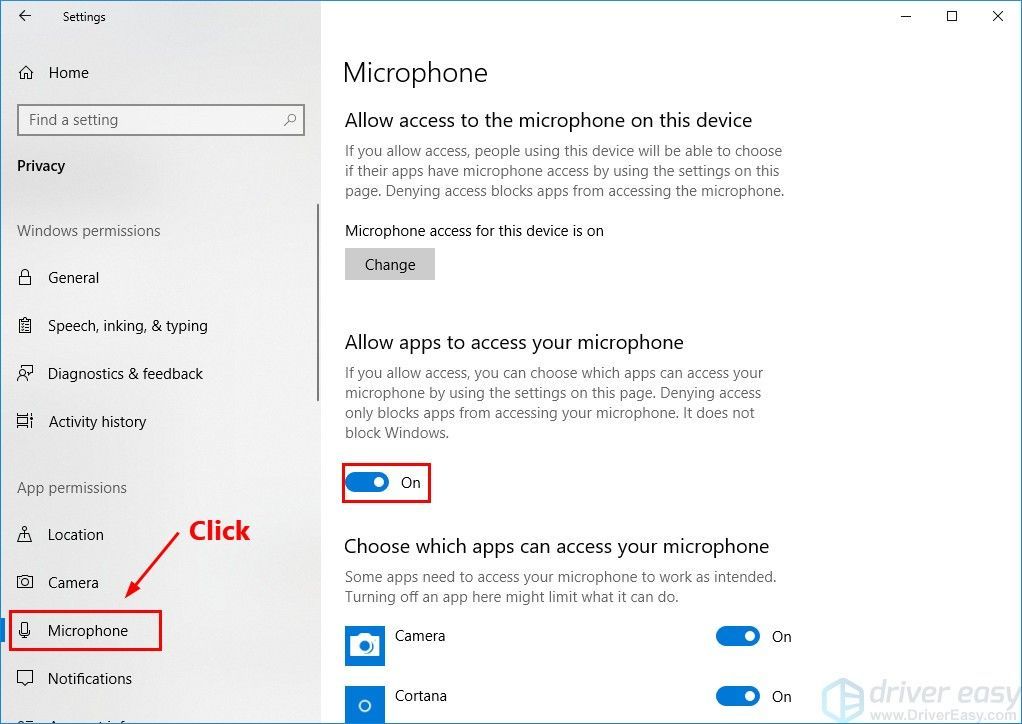
3. Запустите Fortnite, чтобы проверить, работает ли сейчас чат. Если нет, попробуйте Исправление 5 ниже.
Исправление 5. Проверьте настройки звука.
У Windows и Fortnite есть настройки звука, и иногда все просто немного смешивается. Так что это может помочь сбросить все вручную, чтобы избавиться от паутины. (Примерно так, как перезагрузка компьютера может иногда загадочным образом решать проблемы.)Вот как это сделать:
1. Временно выключи голосовой чат в Fortnite.
я. В Fortnite нажмите кнопка меню в правом верхнем углу, затем щелкните значок шестеренки , чтобы открыть настройки игры.
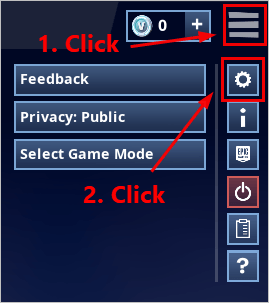
II. щелкнуть значок динамика для просмотра настроек звука. потом выключить голосовой чат и нажмите Применять .
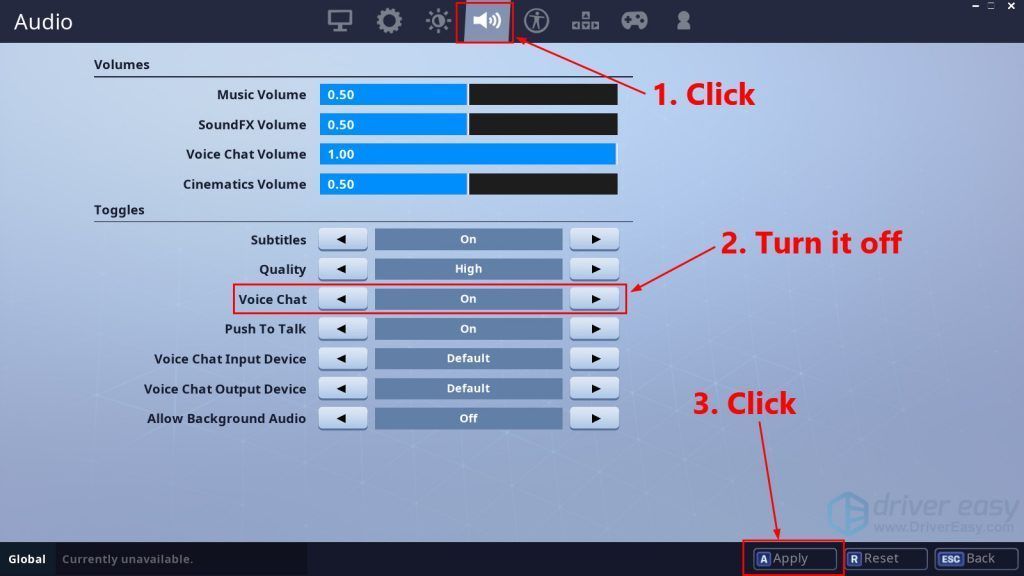
iii. Выйдите из Fortnite.
2. На рабочем столе щелкните правой кнопкой мыши значок динамика в правом нижнем углу, а затем выберите Звуки .
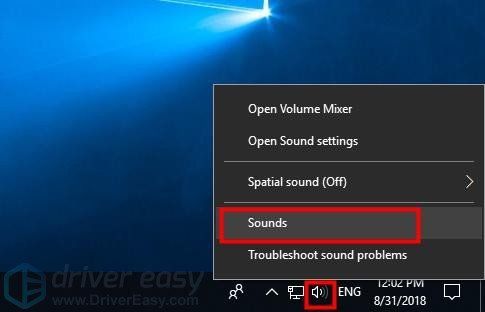
3. Щелкните значок Воспроизведение на вкладке выберите динамики / наушники, которые вы используете, и нажмите Установить по умолчанию .
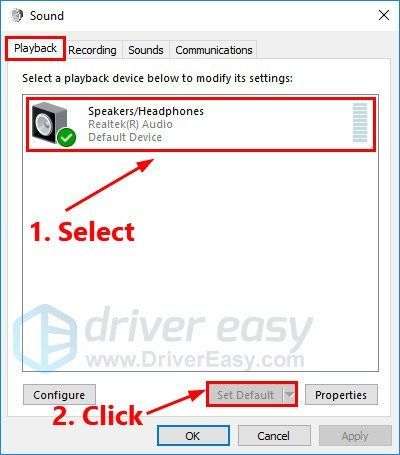
4. Щелкните значок Запись , выберите микрофон, который вы используете, и нажмите Установить по умолчанию .
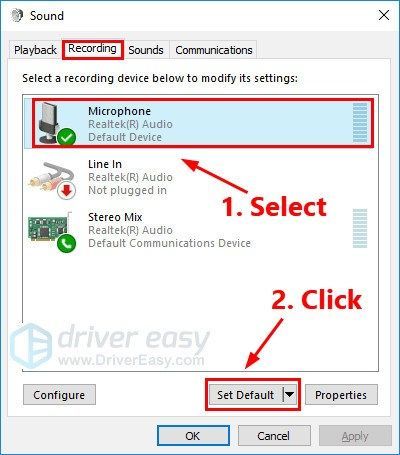
5. Еще в Запись вкладка, попробуйте говорить в ваш микрофон чтобы проверить, правильно ли он работает. Если это так, вы должны увидеть зеленый цвет на полосе справа:
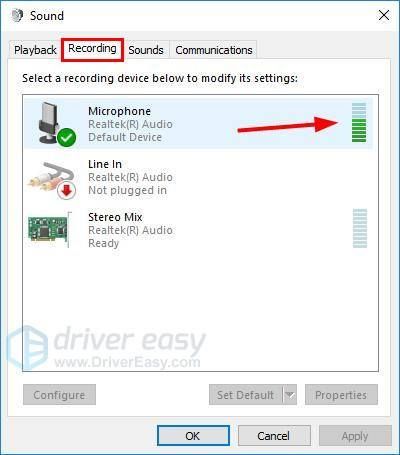
6. Щелкните Хорошо .
7. Снова запустите Fortnite, чтобы включите голосовой чат.
Присоединяйтесь к отряду, чтобы проверить,чат сейчас работает. Если нет, попробуйте исправить это ниже.
Исправление 6: переустановите Fortnite
Если ни одно из вышеперечисленных исправлений не решает проблему с чатом, попробуйте переустановить Fortnite. Вот как это сделать:
1. Откройте Программа запуска Epic Games . На левой панели нажмите Библиотека . Справа нажмите кнопка переключения передач в правом нижнем углу Fortnite.
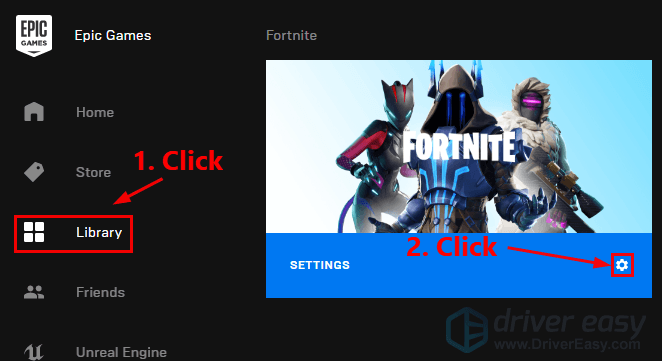
2. Щелкните Удалить чтобы удалить Fortnite.
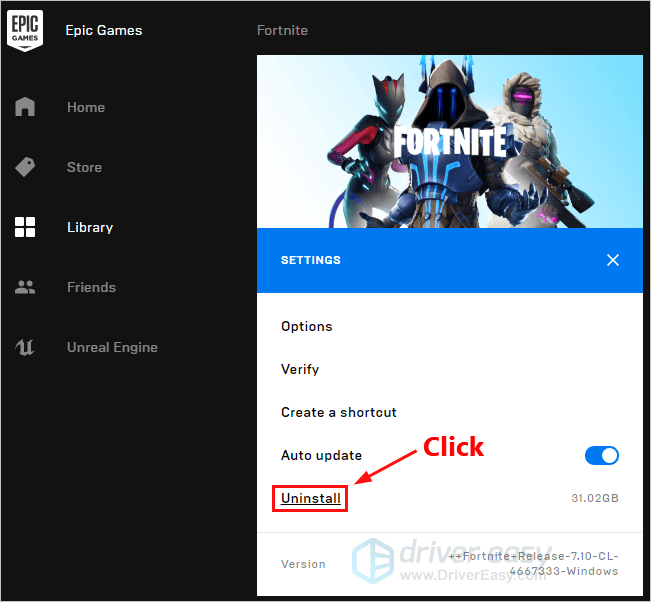
3. Перезагрузите компьютер.
4. Открыть то Программа запуска Epic Games чтобы снова загрузить и установить Fortnite.
Запустите Fortnite после его переустановки. Присоединяйтесь к отряду, чтобы проверить, работает ли голосовой чат.
Надеюсь, одно из приведенных выше исправлений решило вашу проблему с голосовым чатом. Пожалуйста, оставьте свой комментарий ниже, если у вас есть какие-либо вопросы или предложения!




![[Решено] Код ошибки Black Ops Cold War 887a0005](https://letmeknow.ch/img/program-issues/21/black-ops-cold-war-error-code-887a0005.jpg)

