'>
Если вы обнаружите, что ваш iPhone не подключается к компьютеру, не волнуйтесь! Ты не одинок. Многие пользователи iPhone сообщают об этой проблеме.
Хорошая новость в том, что вы можете исправить это самостоятельно. Вы сможете легко решить эту проблему с помощью исправлений, описанных в этой статье.
Попробуйте эти исправления:
Вот исправления, которые вы можете попробовать. Нет необходимости пробовать их все; просто продвигайтесь вниз по списку, пока не найдете тот, который вам подходит.
- Основные советы для вас
- Обновите iTunes до последней версии и выполните обновление Windows.
- Обновите драйвер для Apple iPhone
- Переустановите драйвер USB для мобильного устройства Apple.
- Перезапустите службу мобильных устройств Apple
- Обновите драйвер USB для мобильного устройства Apple
Исправление 1: основные советы для проверки
Если вы заметили, что ваш iPhone не подключается к компьютеру, вот несколько основных советов, которые вы можете проверить в первую очередь:
- Проверьте, не сломан ли кабель Lightning . Если он сломан, попробуйте использовать новый, чтобы подключить iPhone к компьютеру.
- Если ваш текущий кабель Lightning в хорошем состоянии, попробуйте подключить свой iPhone к другому USB-порту . Посмотрите, сможет ли ваш iPhone подключить ваш компьютер.
- Отключите iPhone, а затем снова подключите его к компьютеру. Если проблема не исчезнет, попробуйте перезагрузить iPhone и компьютер, а затем снова подключите iPhone к компьютеру.
- Разблокировать ваш iPhone, прежде чем пытаться подключить его к компьютеру. А когда вы подключите свой iPhone, коснитесь Доверять когда вам будет предложено выбрать Доверять или же Не верь твой компьютер.
Если проблема не исчезнет, не волнуйтесь, попробуйте следующее решение ниже.
Исправление 2: обновите iTunes до последней версии и выполните обновление Windows.
Эта проблема, вероятно, вызвана вашей устаревшей системой iTunes или Windows. Попробуйте обновить iTunes до последней версии, а затем выполните обновление Windows, чтобы узнать, сможете ли вы решить эту проблему. Если на вашем компьютере не установлен iTunes, нажмите Вот чтобы загрузить iTunes с официального сайта, а затем установить его на свой компьютер.
Если текущая операционная система на вашем компьютере Windows 10 , iTunes автоматически обновится когда выйдет новая версия. Если вы используете Windows 7 или Windows 8 / 8.1, вы можете выполнить следующие инструкции, чтобы обновить iTunes:
1) Запустите iTunes.
2) Нажмите Помогите а затем выберите Проверить наличие обновлений .

3) После обновления iTunes до последней версии проверьте наличие доступных обновлений Windows.
4) После обновления Windows попробуйте подключить iPhone к компьютеру.
Посмотрите, появится ли эта проблема снова. Если нет, значит, вы решили эту проблему. Если проблема не исчезнет, попробуйте следующее исправление, указанное ниже.
Исправление 3: Обновите драйвер для Apple iPhone
Попробуйте обновить драйвер для Apple iPhone, чтобы узнать, можно ли решить эту проблему. Вот как это сделать:
1) Отключите iPhone от компьютера и закройте iTunes.
2) Разблокируйте свой iPhone и перейдите на главный экран.
3) Подключите iPhone к компьютеру. Если iTunes откроется, закройте его.
4) На клавиатуре нажмите клавиша с логотипом Windows и р в то же время, чтобы открыть диалоговое окно «Выполнить». Тип devmgmt.msc и нажмите Войти , чтобы открыть диспетчер устройств.
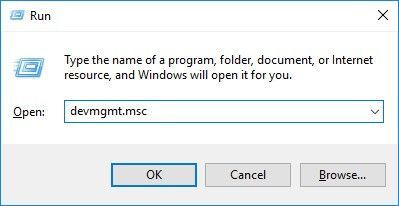
5) Двойной щелчок Портативные устройства чтобы развернуть список. Щелкните правой кнопкой мыши Apple iPhone а затем выберите Обновить драйвер .
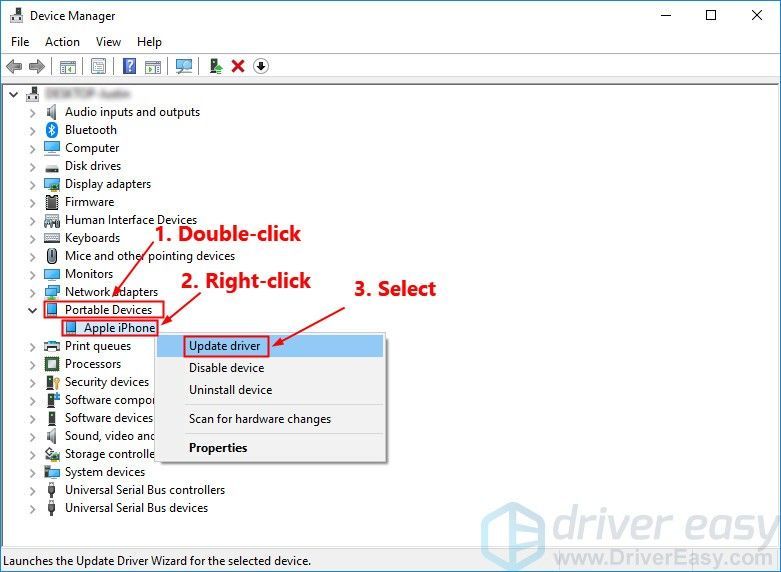
6) Выберите Автоматический поиск обновленного программного обеспечения драйвера и следуйте инструкциям на экране, чтобы обновить драйвер для Apple iPhone.
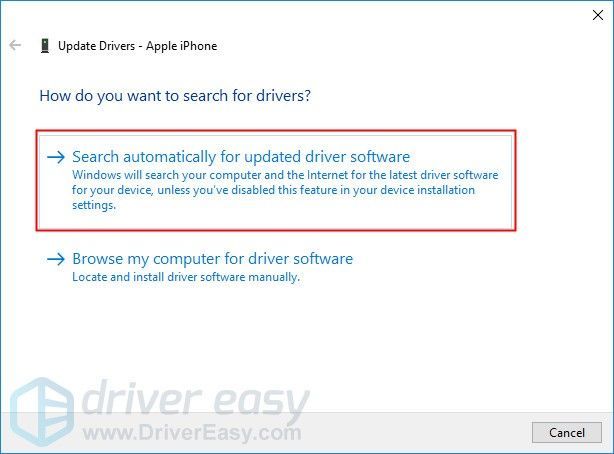
7) Откройте iTunes, а затем подключите iPhone к компьютеру.
Посмотрите, сохраняется ли эта проблема. Если ваш iPhone не подключается к компьютеру после обновления драйвера для Apple iPhone, попробуйте переустановить драйвер USB для мобильного устройства Apple.
Исправление 4: переустановите драйвер USB для мобильного устройства Apple.
Вы можете попробуйте переустановить драйвер USB для мобильного устройства Apple если ваш компьютер не может распознать ваш iPhone. если ты скачал iTunes с официального сайта Apple , вы можете выполнить следующие действия, чтобы переустановить драйвер USB для мобильного устройства Apple:
Если вы загрузили iTunes из Магазин Microsoft (Если ваш компьютер работает под управлением Windows 10, в большинстве случаев ваш iTunes загружается из Microsoft Store), вы можете обратиться к исправить 6 для обновления драйвера USB для мобильного устройства Apple.1) Отключите iPhone от компьютера и закройте iTunes.
2) Разблокируйте свой iPhone и перейдите на главный экран.
3) Подключите iPhone к компьютеру. Если iTunes откроется, закройте его.
4) На клавиатуре нажмите клавиша с логотипом Windows и р в то же время, чтобы открыть диалоговое окно «Выполнить». Тип % ProgramFiles% Common Files Apple Поддержка мобильных устройств Драйверы и нажмите Войти .
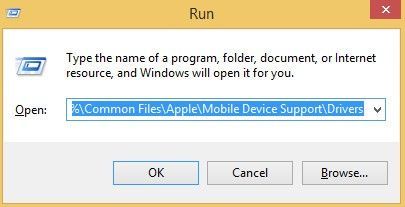
5) Во всплывающем окне щелкните правой кнопкой мыши значок usbaapl64.inf или же usbaapl.inf файл и выберите Установить .
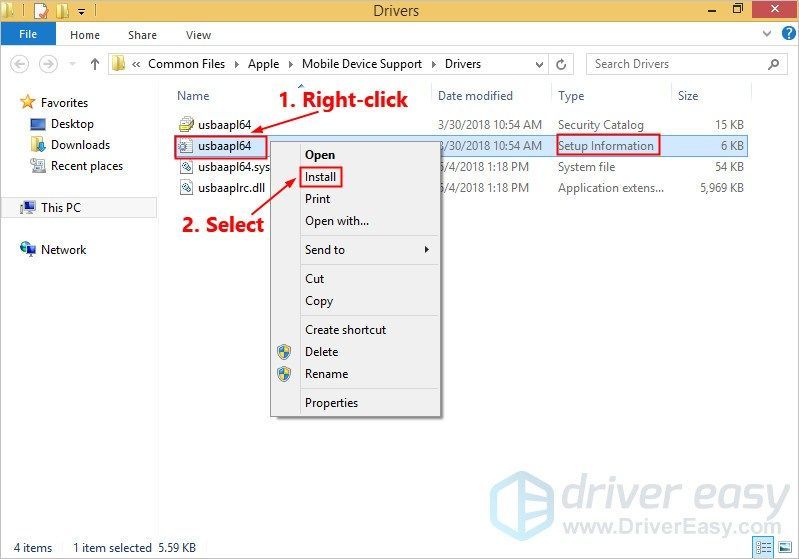 Убедитесь, что вы щелкнули правой кнопкой мыши файл, который заканчивается на .inf . Если не можете сказать, выберите файл с типом файла Информация о настройке .
Убедитесь, что вы щелкнули правой кнопкой мыши файл, который заканчивается на .inf . Если не можете сказать, выберите файл с типом файла Информация о настройке . 6) Отключите iPhone от компьютера, затем перезагрузите компьютер.
7) Повторно подключите устройство и откройте iTunes.
Если iPhone по-прежнему не подключается к компьютеру, попробуйте перезапустить службу Apple Mobile Device Service.
Исправление 5: перезапустите службу мобильных устройств Apple
Если Служба мобильных устройств Apple не запущен на вашем компьютере, ваш iPhone не подключится к вашему компьютеру. Если текущая операционная система на вашем компьютере - Windows 7 или Windows 8 / 8.1, следуйте инструкциям, чтобы перезапустить Apple Mobile Device Service:
1) Закройте iTunes и отключите iPhone от компьютера.
2) На клавиатуре нажмите кнопку Windows logo key и р в то же время, чтобы вызвать диалоговое окно «Выполнить». Тип services.msc и нажмите Войти .
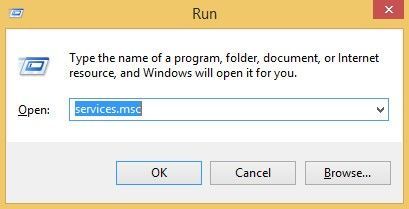
3) Щелкните правой кнопкой мыши Служба мобильных устройств Apple и выберите Свойства .
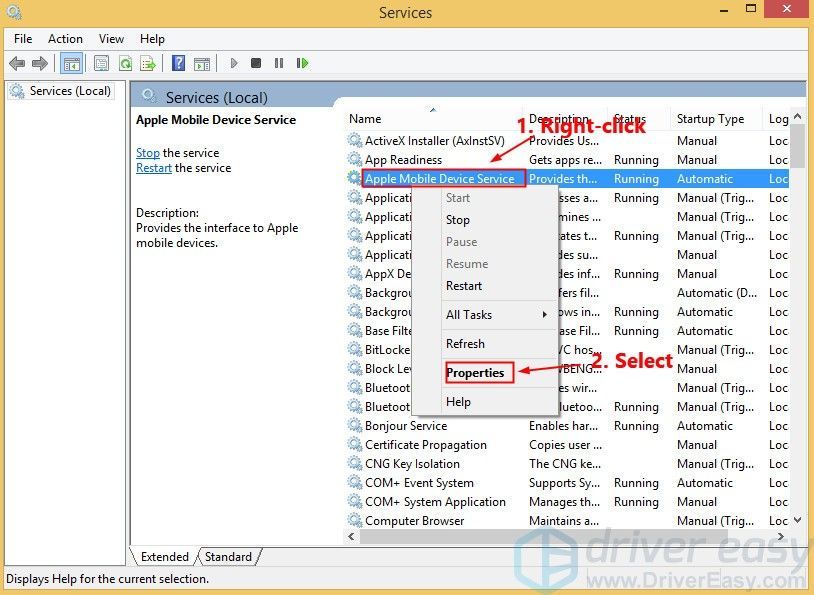
4) Установите Тип запуска к Автоматический .
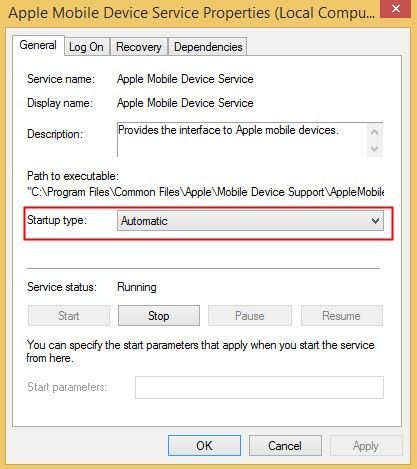
5) Нажмите Стоп чтобы остановить службу.
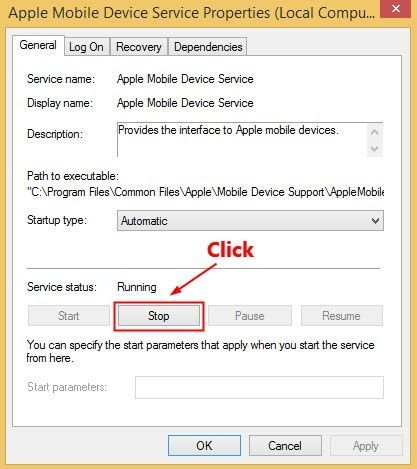
6) После остановки службы нажмите Начало чтобы перезапустить службу. Затем нажмите Хорошо .
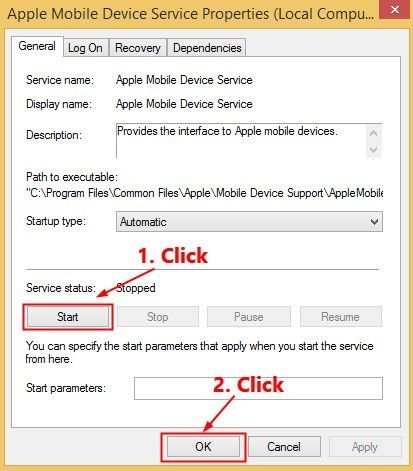
7) Перезагрузите компьютер. Откройте iTunes, а затем подключите iPhone к компьютеру.
Посмотрите, сохраняется ли эта проблема. Если нет, значит, вы устранили эту проблему.
Исправление 6. Обновите драйвер USB для мобильного устройства Apple.
Если вы используете Windows 7 или Windows 8 / 8.1, указанные выше исправления могут решить эту проблему, но если это не так, или вы не уверены, что играете с драйверами вручную, или если ваш компьютер работает под управлением Windows 10, вы может автоматически обновлять драйвер USB для мобильных устройств Apple с помощью Водитель Easy .
Водитель Easy автоматически распознает вашу систему и найдет для нее подходящие драйверы. Вам не нужно точно знать, в какой системе работает ваш компьютер, вам не нужно рисковать, загружая и устанавливая неправильный драйвер, и вам не нужно беспокоиться о том, что вы ошиблись при установке. Driver Easy справится со всем этим.
1) Скачать и установите Driver Easy.
2) Запустите Driver Easy и нажмите Сканировать сейчас . Затем Driver Easy просканирует ваш компьютер и обнаружит проблемы с драйверами.
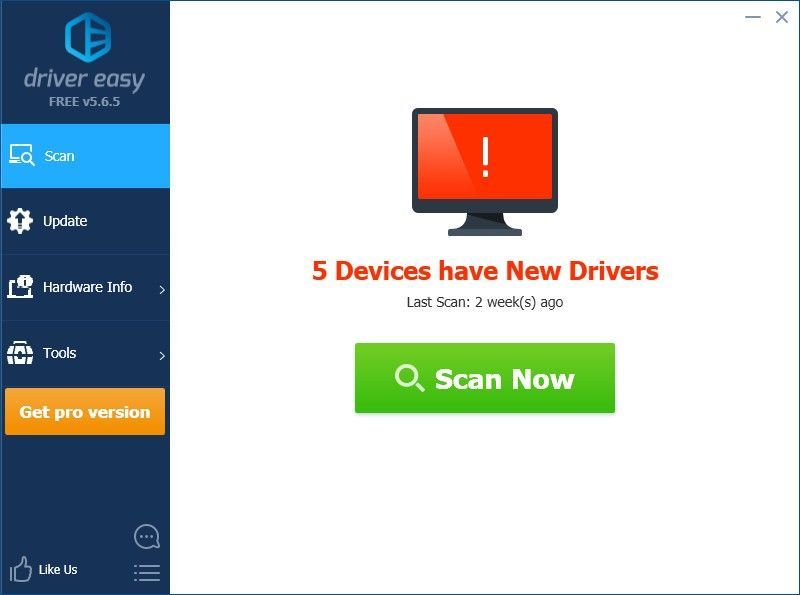
3) Нажмите Обновить рядом с помеченный драйвер USB для мобильных устройств Apple чтобы автоматически загрузить правильную версию своего драйвера, затем вы можете установить ее вручную. Или нажмите Обновить все для автоматической загрузки и установки правильной версии все драйверы, которые отсутствуют или устарели в вашей системе (для этого требуется Pro версия - вам будет предложено выполнить обновление, когда вы нажмете Обновить все. Вы получаете полная поддержка и 30-дневный возврат денег гарантия).
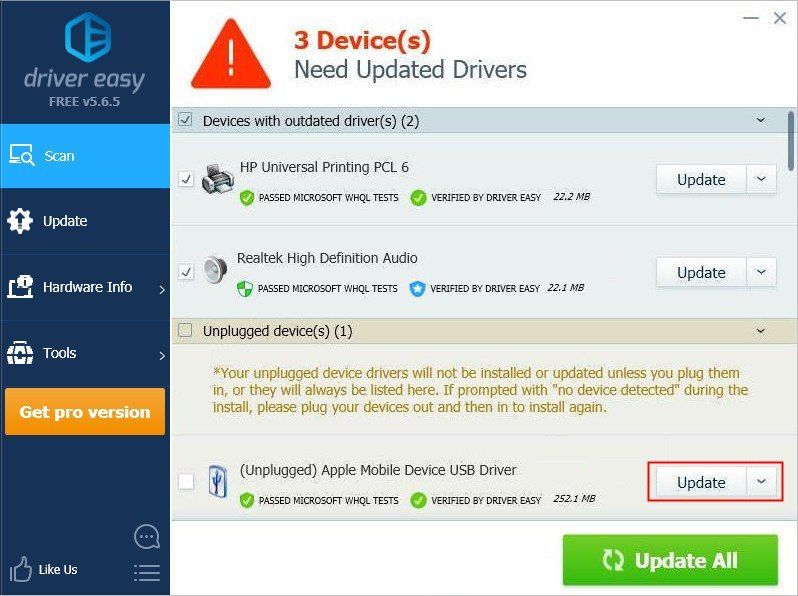
Надеюсь, одно из приведенных выше исправлений помогло вам решить эту проблему. Если у вас есть какие-либо вопросы или предложения, вы можете оставить нам комментарий ниже.




![Принтер HP печатает пустые страницы [РЕШЕНО]](https://letmeknow.ch/img/knowledge/89/hp-printer-prints-blank-pages.jpg)

