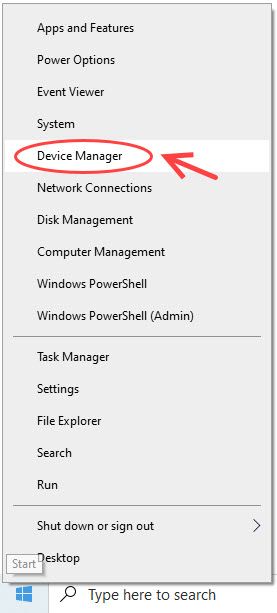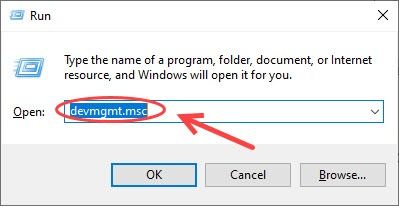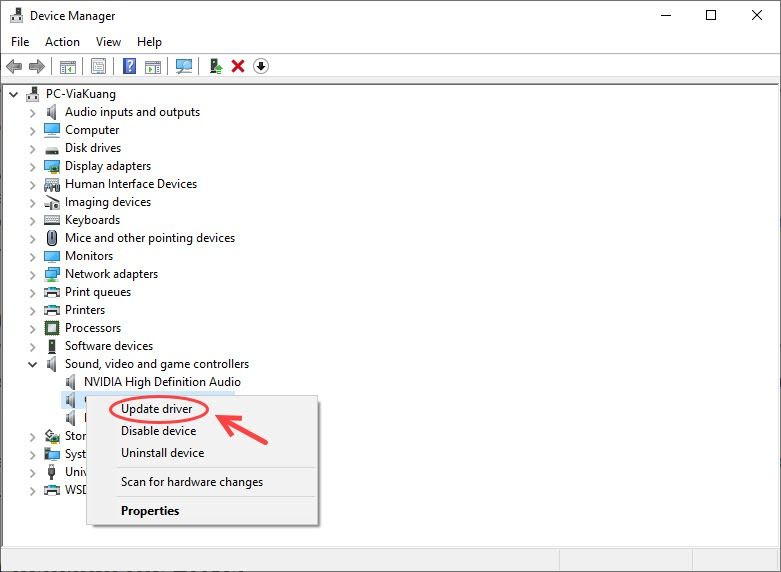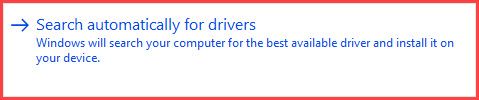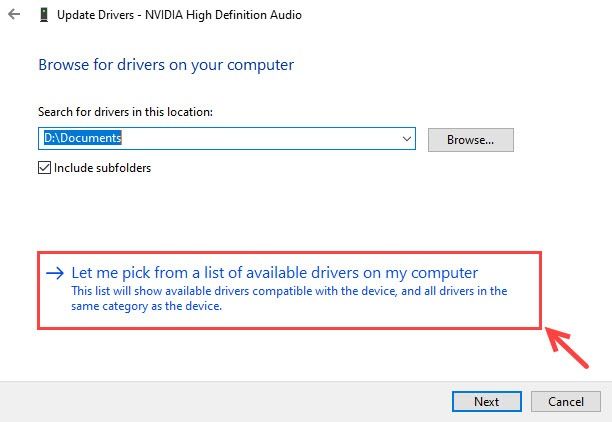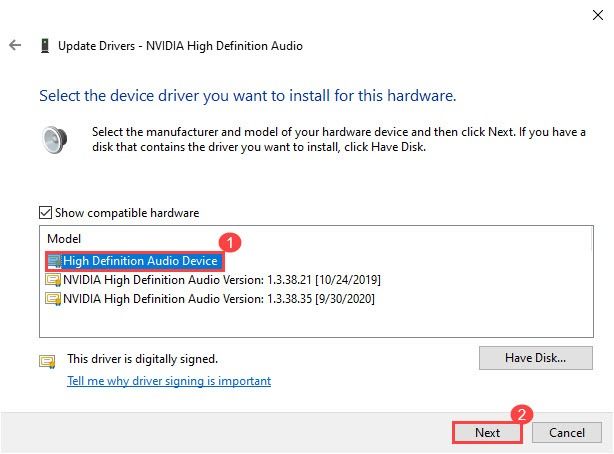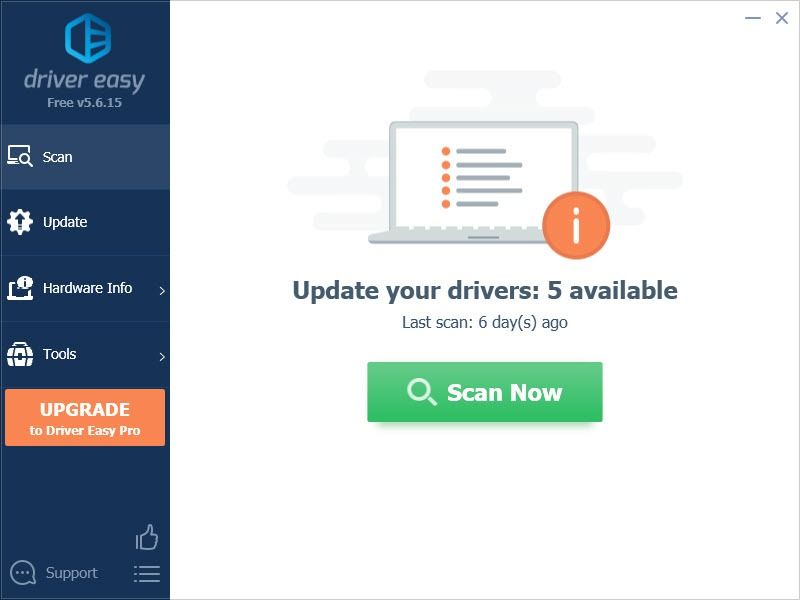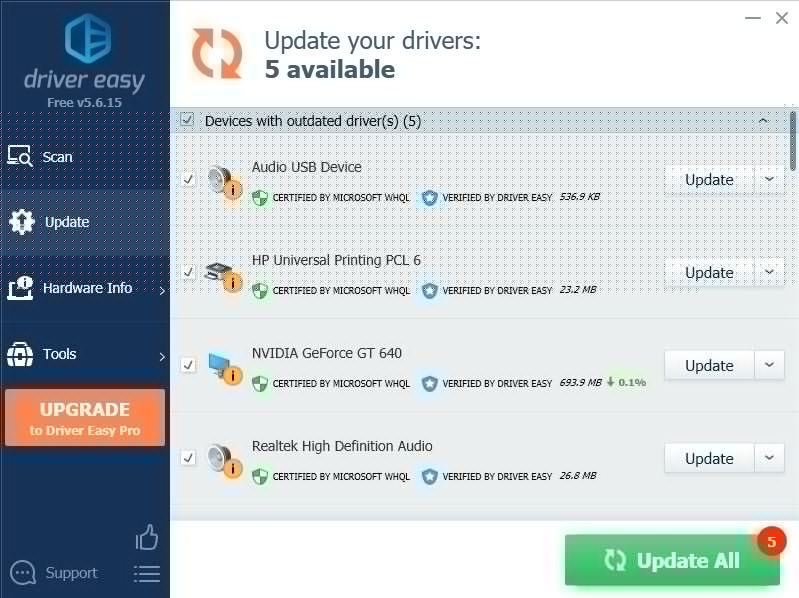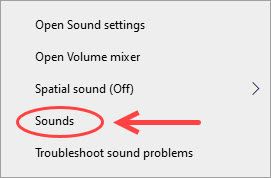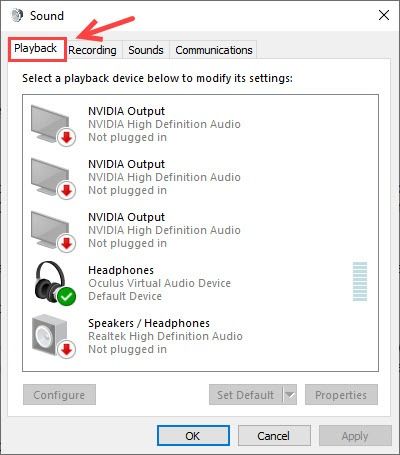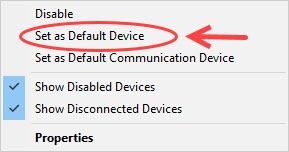Хотите обновить драйвер для гарнитур, микрофонов или проигрывателей Audio Technica? Мы проведем вас через каждый шаг, чтобы успешно обновить драйвер.
Нужны ли мне драйверы для Audio Technica?
Audio Technica предлагает функцию plug-and-play, позволяющую вашей операционной системе распознавать ваш продукт через аудиодрайвер USB.
Это означает, что для ваших USB-микрофонов или проигрывателей нет специального драйвера, поэтому установка дополнительных драйверов не требуется. Но если ваше устройство не определяется или оно не работает должным образом, вы можете обновить аудиодрайвер USB.
Как обновить драйвер до последней версии?
Есть два способа обновить драйвер USB Audio CODEC (Audio Technica):
Вариант 1 - Вручную
Чтобы обновить драйверы таким образом, вам потребуются определенные навыки работы с компьютером и терпение, потому что вам нужно найти именно тот драйвер в Интернете, загрузить его и установить шаг за шагом.
Вариант 2 - автоматически (рекомендуется)Это самый быстрый и простой вариант. Все это делается парой щелчков мышью - легко, даже если вы компьютерный новичок.
Вариант 1 - Вручную
Чтобы обновить драйвер USB-Serial Controller D вручную, вам нужно перейти в Диспетчер устройств, чтобы обновить драйвер автоматически. Если Windows не может найти какие-либо обновления (узнайте, почему…), перейдите на официальный сайт производителя, чтобы загрузить точный драйвер для вашего устройства и установить его вручную.
- Откройте диспетчер устройств.
- Для Windows 10: щелкните правой кнопкой мыши значок Начинать меню и выберите Диспетчер устройств .
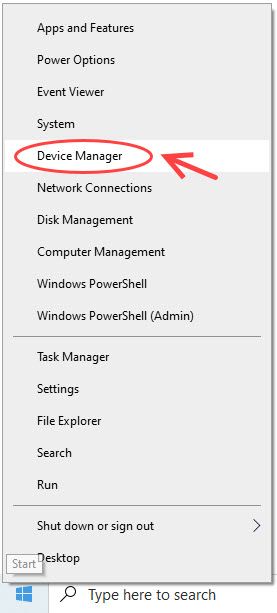
- Для Windows 10, 8.1, 7: нажмите кнопку Windows logo key + R в то же время, затем введите devmgmt.msc в Запустить коробка и удар Войти .
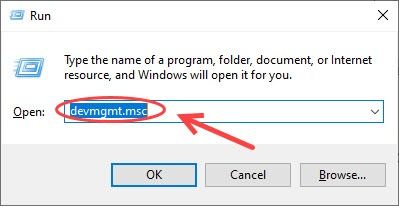
- Для Windows 10: щелкните правой кнопкой мыши значок Начинать меню и выберите Диспетчер устройств .
- Расширять Звуковые, видео и игровые контроллеры , и вы найдете свою звуковую карту.
- Щелкните звуковую карту правой кнопкой мыши и выберите Обновить драйвер .
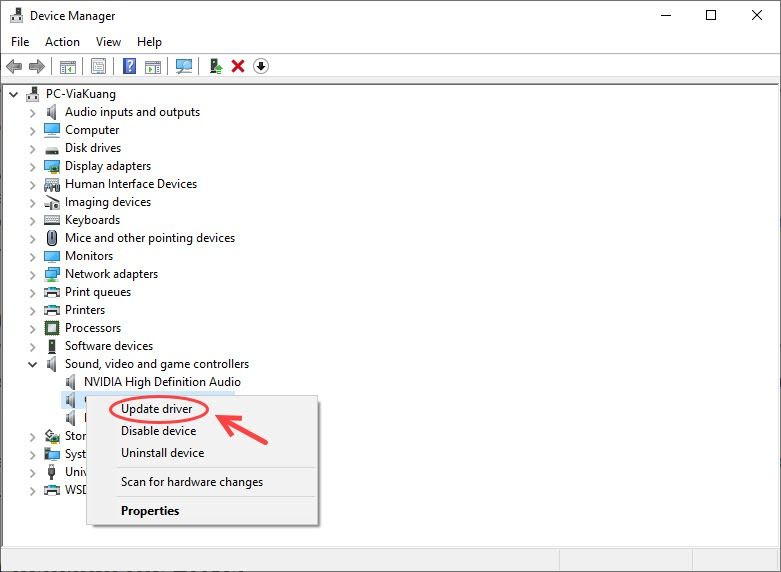
- Нажмите Автоматический поиск обновленного программного обеспечения драйвера вариант и установите специальный драйвер для аудиоустройства USB.
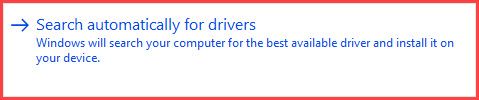
- Если это не помогло, щелкните правой кнопкой мыши аудиодрайвер. > Обновить драйвер> Найти на моем компьютере драйверы> Позвольте мне выбрать драйверы из списка на моем компьютере .
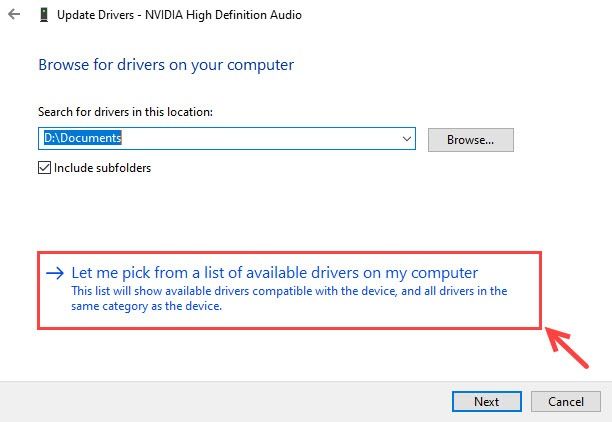
- Выбирать Аудиоустройство высокой четкости, Выбрать Следующий, и следуйте инструкциям по его установке.
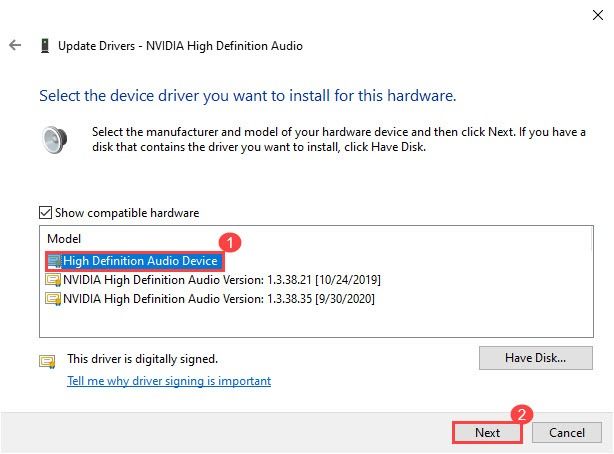
- Перезагрузите компьютер, и Windows попытается переустановить драйвер.
Если это не решит вашу проблему, вы можете попробовать обновить все свои устройства автоматически ниже.
Вариант 2 - Автоматически
Если у вас нет времени, терпения или компьютерных навыков для обновления драйвера, связанного с Audio Technica, вручную, вы можете делай это автоматически с Водитель Easy .
Driver Easy автоматически распознает вашу систему и найдет для нее подходящие драйверы. Вам не нужно точно знать, в какой системе работает ваш компьютер, вам не нужно рисковать загрузкой и установкой неправильного драйвера, и вам не нужно беспокоиться об ошибке при установке.
Все драйверы в Driver Easy поставляются напрямую от производителя. Все они авторизованы и защищены.Вы можете автоматически обновлять драйверы с помощью БЕСПЛАТНОЙ или Pro версии Driver Easy. Но с Pro версия это займет всего 2 клика:
- Скачать и установите Driver Easy.
- Запустите Driver Easy и щелкните Сканировать сейчас кнопка. Затем Driver Easy просканирует ваш компьютер и обнаружит все проблемные драйверы.
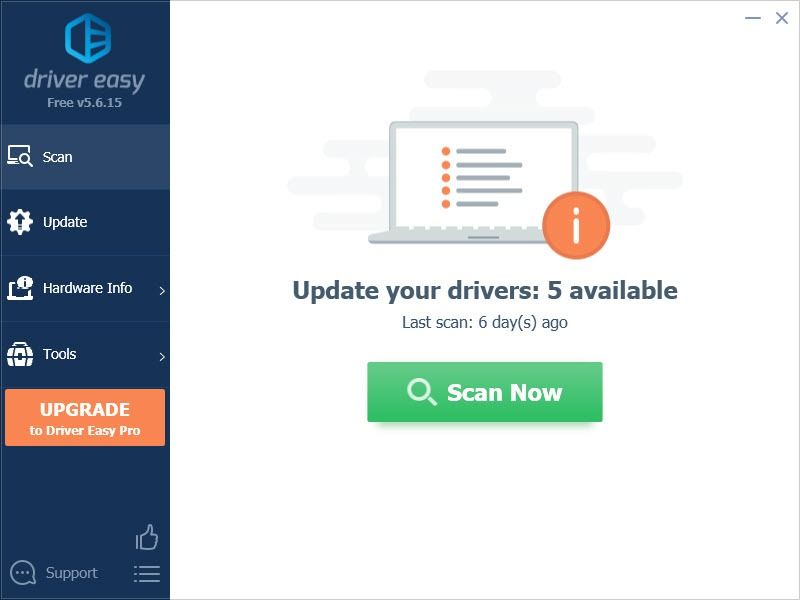
- Нажмите Обновить все для автоматической загрузки и установки правильной версии всех драйверов, которые отсутствуют или устарели в вашей системе (для этого требуется Pro версия - вам будет предложено выполнить обновление, когда вы нажмете «Обновить все». Ты получаешь полная поддержка и 30-дневная гарантия возврата денег .)
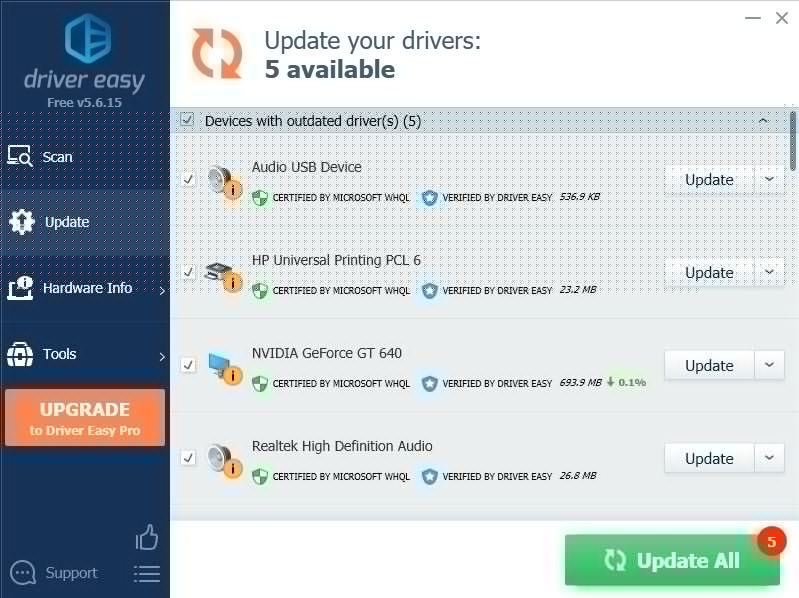
Примечание: Вы можете сделать это бесплатно, если хотите, но отчасти это делается вручную. - Перезагрузите компьютер, чтобы изменения вступили в силу.
Проблемы все еще возникают?
Если у вас есть проблемы со звуком на вашем устройстве Audio Technica, убедитесь, что вы установили это устройство по умолчанию. Вот как:
- Щелкните правой кнопкой мыши кнопку громкости в правом нижнем углу (центр уведомлений) и выберите Звуки .
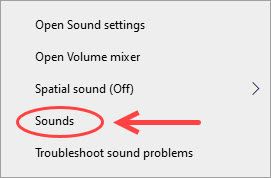
- Перейти к Воспроизведение таб. (Если у вас возникли проблемы с микрофонами, перейдите в Запись табл.)
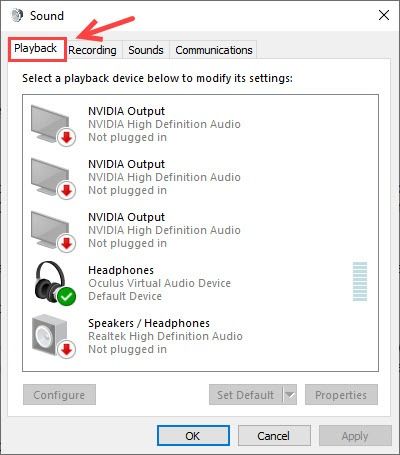
- Убедитесь, что устройство, которое вы хотите использовать, установлено по умолчанию. Если нет, щелкните его правой кнопкой мыши и выберите Установить по умолчанию .
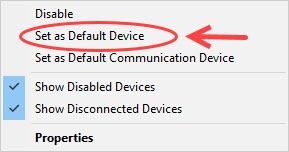
Надеюсь, эта статья окажется для вас полезной. Не стесняйтесь писать нам комментарии, если у вас есть какие-либо вопросы или предложения.