'>
Проверить, правильно ли работает веб-камера на компьютере с Windows, можно быстро и легко. Вот шаги, которые помогут вам проверить камеру:
- Убедитесь, что вы настроили подключение к веб-камере. должным образом
- Установите последнюю версию драйвера для вашей веб-камеры
- Запустите программу тестирования
Шаг 1. Убедитесь, что вы правильно настроили подключение к веб-камере
Первое, что вам нужно сделать, это убедиться, что вы правильно подключили веб-камеру к компьютеру:
- Если в вашем компьютере есть встроенная камера, ничего делать не нужно.
- Если вы используете независимую камеру, вы должны подключить ее к компьютеру с помощью кабель или через блютус .
После того, как вы настроили соединение, вам следует установить последнюю версию драйвера для вашей веб-камеры.
Шаг 2. Установите последнюю версию драйвера для веб-камеры.
Устаревший или неправильный драйвер может вызвать проблемы с вашей веб-камерой. Убедитесь, что у вас установлена последняя версия драйвера веб-камеры.
Вы можете обновить или установить драйвер веб-камеры вручную. Но если у вас нет времени, терпения или навыков, вы можете сделать это автоматически с помощью Водитель Easy .
Вам не нужно точно знать, на какой системе работает ваш компьютер, вам не нужно рисковать, загружая и устанавливая неправильный драйвер, и вам не нужно беспокоиться о том, чтобы сделать ошибку при установке. Driver Easy справится со всем этим.
1) Скачать и установить Водитель Easy .
2) Бежать Водитель Easy и щелкните Сканировать сейчас кнопка. Водитель Easy затем просканирует ваш компьютер и обнаружит все проблемные драйверы.

3) Щелкните значок Обновить кнопка рядом с ваши устройства чтобы загрузить правильную версию драйвера, вы можете установить его вручную. Или щелкните Обновить все кнопку в правом нижнем углу для автоматического обновления всех драйверов. (Для этого требуется Pro версия - вам будет предложено обновить, когда вы нажмете «Обновить все». Вы получаете полную поддержку и 30-дневную гарантию возврата денег.)
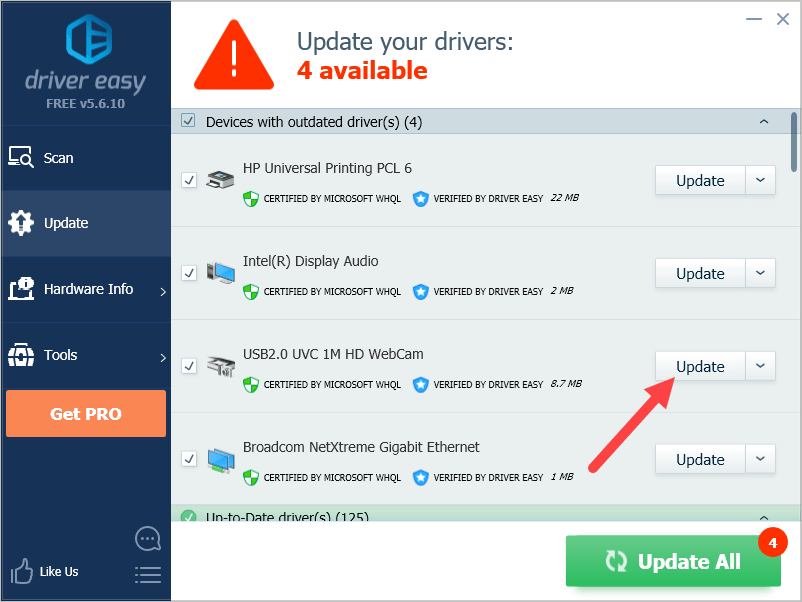
Шаг 3. Запустите программу тестирования
Когда камера будет готова, вы должны начать тестирование, как она работает. Это можно сделать двумя способами:
- Проверьте свою веб-камеру с помощью Skype
- Проверьте свою веб-камеру с помощью приложения Camera (только для Windows 10)
Метод 1. Проверьте свою веб-камеру с помощью Skype
Вы можете использовать Skype для проверки своей веб-камеры. Для этого:
1) Запустите приложение Skype на своем компьютере и войдите в свою учетную запись.
2) Щелкните значок значок меню , затем щелкните Настройки .
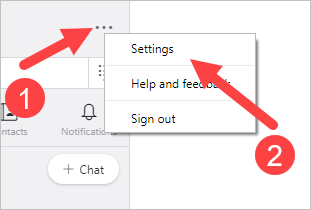
3) Нажмите Аудио видео .
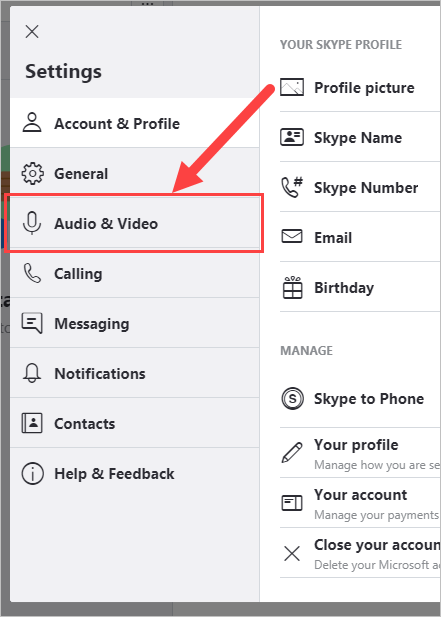
4) Проверьте предварительный просмотр камеры под ВИДЕО .
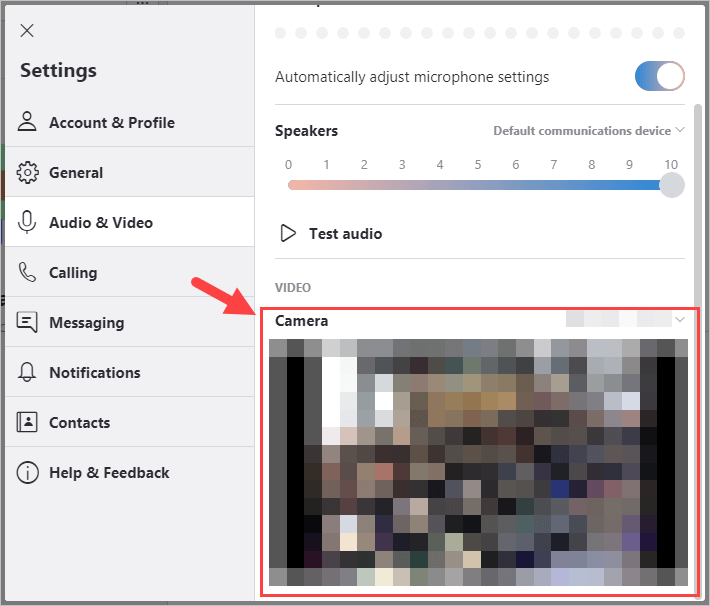
Там вы увидите изображения, снятые вашей камерой, если она работает правильно.
Метод 2. Проверьте свою веб-камеру с помощью приложения «Камера» (только для Windows 10)
В Windows 10 есть встроенное приложение «Камера», позволяющее делать снимки. Вы можете использовать его для проверки своей веб-камеры.
Чтобы открыть камеру:
1) Щелкните значок Начало в нижнем левом углу экрана.
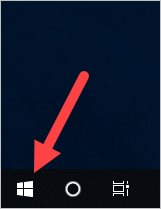
2) Введите «камера» и нажмите Камера .
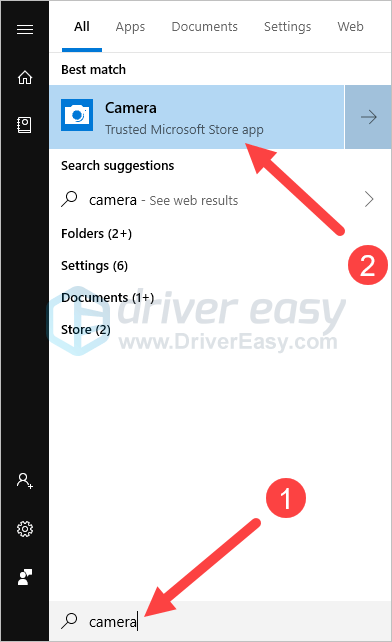
Вы должны увидеть предварительный просмотр вашей камеры в приложении.
Надеюсь, приведенные выше инструкции помогли вам успешно протестировать веб-камеру. Если у вас есть какие-либо вопросы или предложения, вы можете оставить нам комментарий ниже.





![[Решено] Точка входа в Fortnite не найдена (2022)](https://letmeknow.ch/img/knowledge/37/fortnite-entry-point-not-found.jpg)
