'>
Вы можете столкнуться с Путь изгнания (PoE) проблема с зависанием по нескольким причинам, таким как несовместимое оборудование, неисправные драйверы, поврежденные игровые файлы, конфликты программного обеспечения, нехватка оперативной памяти и т. д.
Информация, представленная здесь, представляет собой общее руководство, которое оказалось полезным для многих игроков при решении этой проблемы. Возможно, вам не придется пробовать их все, просто двигайтесь вниз по списку, пока не найдете тот, который подойдет вам. (Если ни одно из исправлений здесь не помогло, по крайней мере, вы исключили все эти простые исправления, прежде чем связываться с разработчиком игры.)
Исправления, которые стоит попробовать:
- Завершите ненужные программы
- Обновите свой графический драйвер
- Запустите игру от имени администратора
- Проверьте целостность ваших игровых файлов
- Увеличить виртуальную память
- Проверить обновления Windows
- Переустановите Steam
- Очистите внутреннюю часть вашего ПК
Исправление 1: завершите ненужные программы
Проблема с зависанием игры обычно возникает, когда вы одновременно запускаете несколько приложений на своем ПК. Возможно, вашему компьютеру не хватает мощности или памяти для поддержки всех программ, которые вы открываете. Таким образом, вам следует завершить ненужные программы во время игры.
Следуйте инструкциям ниже:
1) Щелкните правой кнопкой мыши панель задач и выберите Диспетчер задач .

2) Проверьте свой текущий Использование ЦП и памяти чтобы увидеть, какие процессы больше всего потребляют ваши ресурсы.
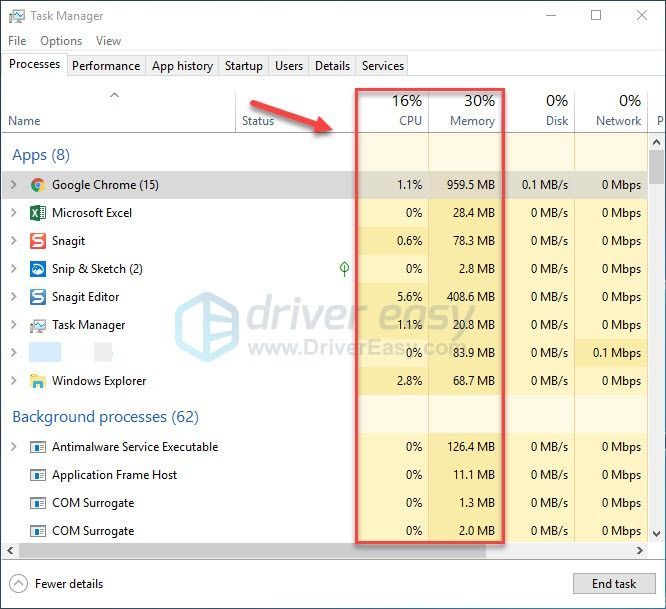
3) Щелкните правой кнопкой мыши ресурсоемкий процесс и выберите Завершить задачу .
Не завершайте программы, с которыми вы не знакомы. Это может иметь решающее значение для работы вашего компьютера.
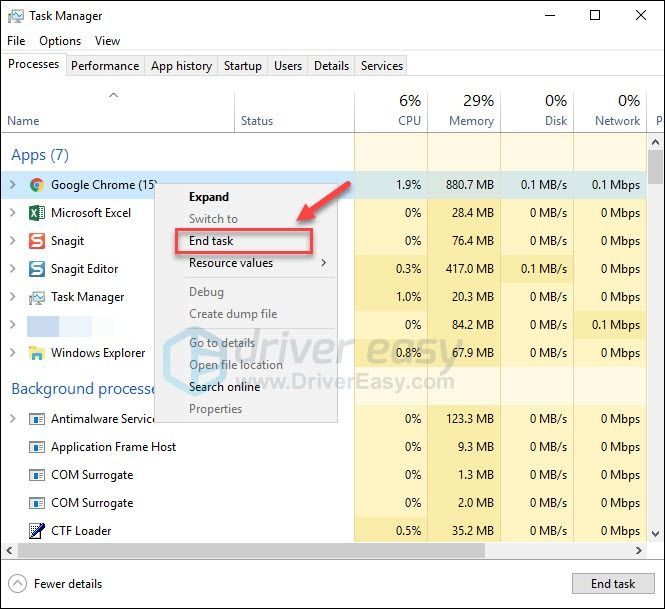
Перезапустите игру, чтобы проверить, правильно ли она работает. Если проблема не исчезнет, продолжайте читать и попробуйте следующее исправление.
Исправление 2: обновите графический драйвер
В PoE Проблема зависания может возникнуть, если вы используете неправильный графический драйвер или он устарел. Поэтому вам следует обновить драйвер видеокарты, чтобы увидеть, решит ли он вашу проблему. Это можно сделать двумя способами:
Обновление драйверов вручную - Вы можете обновить драйвер видеокарты вручную, перейдя на веб-сайт производителя графического продукта и выполнив поиск последней версии правильного драйвера. Обязательно выбирайте только драйвер, совместимый с вашей версией Windows.
Автоматическое обновление драйверов - Если у вас нет времени, терпения или компьютерных навыков для обновления графического драйвера вручную, вы можете сделать это автоматически с помощью Водитель Easy . Driver Easy автоматически распознает вашу систему и найдет правильный драйвер для вашего графического продукта и вашей версии Windows, а также правильно загрузит и установит их:
1) Скачать и установите Driver Easy.
2) Запустите Driver Easy и щелкните Сканировать сейчас кнопка. Затем Driver Easy просканирует ваш компьютер и обнаружит проблемы с драйверами.
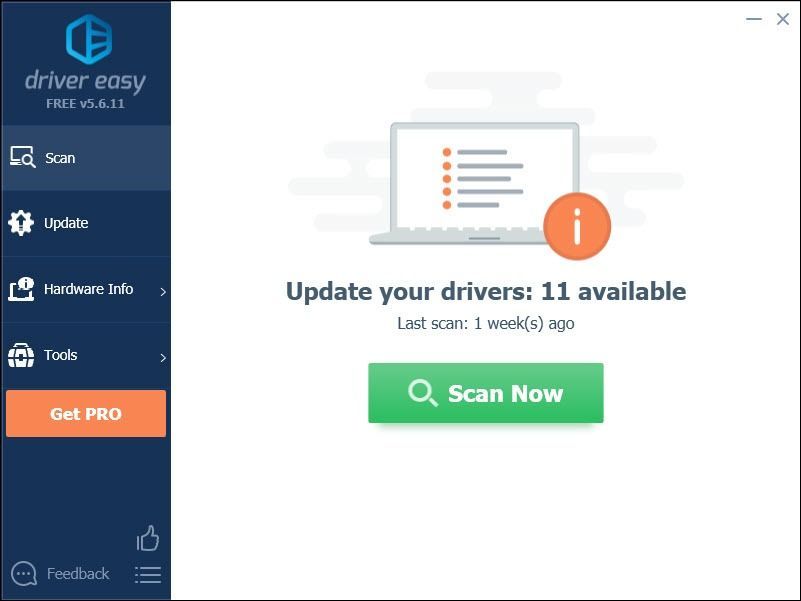
3) Щелкните значок Кнопка обновления рядом с графическим драйвером, чтобы автоматически загрузить правильную версию этого драйвера, затем вы можете установить ее вручную (вы можете сделать это с помощью БЕСПЛАТНОЙ версии).
Или нажмите Обновить все для автоматической загрузки и установки правильной версии всех драйверов, которые отсутствуют или устарели в вашей системе. (Для этого требуется Pro версия который поставляется с полной поддержкой и 30-дневной гарантией возврата денег. Вам будет предложено выполнить обновление, когда вы нажмете «Обновить все».)
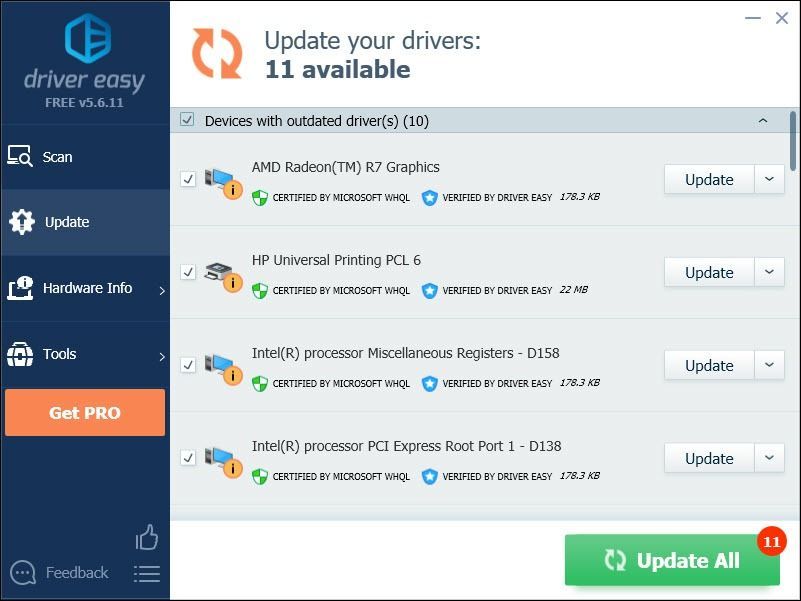 Профессиональная версия Driver Easy поставляется с полной технической поддержкой.
Профессиональная версия Driver Easy поставляется с полной технической поддержкой. Если вам нужна помощь, обращайтесь Служба поддержки Driver Easy в support@drivereasy.com .
4) Перезапустите игру, чтобы проверить свою проблему.
Если проблема не исчезнет, перейдите к следующему исправлению.
Исправление 3: запустите игру от имени администратора
Запуск игры от имени администратора может предоставить ей полный доступ к файлам и папке игры на вашем ПК.
1) Убедитесь, что Steam не работает на вашем компьютере.
2) Щелкните правой кнопкой мыши Значок Steam и выберите Свойства .
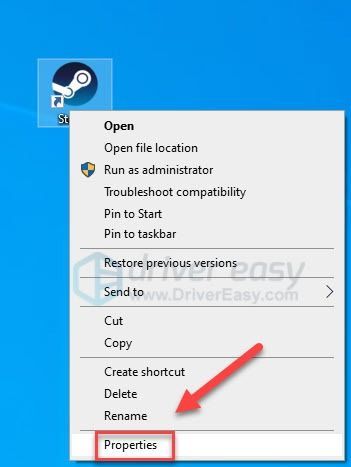
3) Щелкните значок Вкладка совместимости и установите флажок рядом с Запустите эту программу от имени администратора .
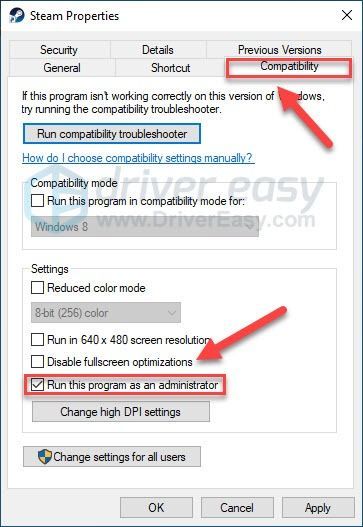
4) Нажмите Применять , тогда Хорошо .
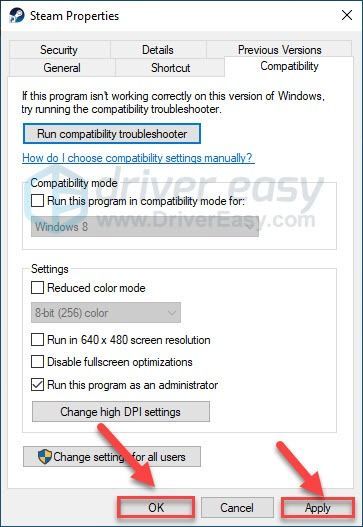
Перезапустите игру, чтобы проверить свою проблему. Если это не помогло, перейдите к исправлению ниже.
Исправление 4: проверьте целостность файлов игры.
Проблемы с зависанием игры возникают, когда определенный файл игры поврежден или отсутствует. Попробуйте проверить целостность файлов игры, чтобы понять, не в этом ли проблема.
1) Запустите Steam.
2) Нажмите БИБЛИОТЕКА .
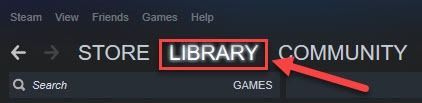
3) Щелкните правой кнопкой мыши Путь изгнания и выберите Свойства.
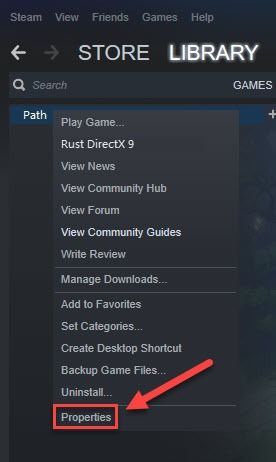
4) Щелкните значок ЛОКАЛЬНЫЕ ФАЙЛЫ вкладку, а затем щелкните ПРОВЕРЬТЕ ЦЕЛОСТНОСТЬ ИГРОВЫХ ФАЙЛОВ .
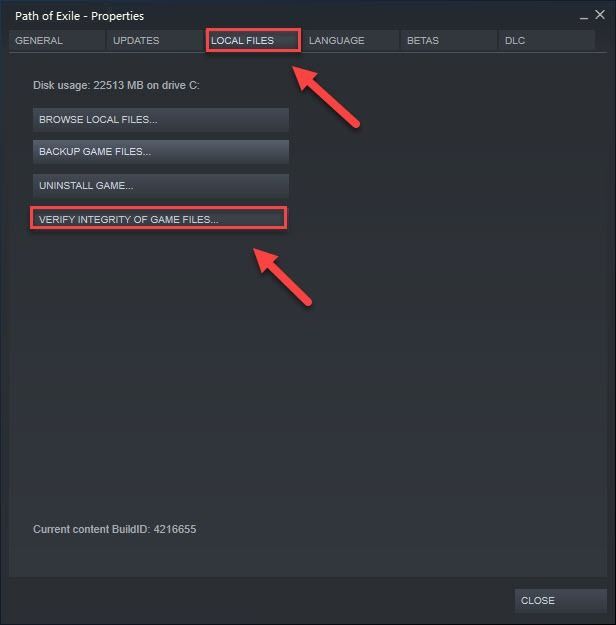
Исправление 5: Увеличение виртуальной памяти
Виртуальная память объединяет вашу оперативную память с временным пространством на жестком диске. Если у вас заканчивается оперативная память, а размер виртуальной памяти по умолчанию недостаточен для ваших нужд, вам придется увеличить его вручную.
1) На клавиатуре нажмите Логотип Windows ключ и тип Расширенные системные настройки. Затем щелкните Просмотрите расширенные настройки системы.
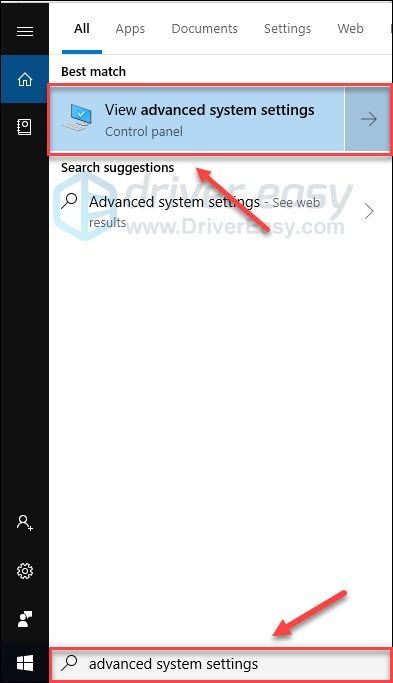
2) Нажмите Настройки .
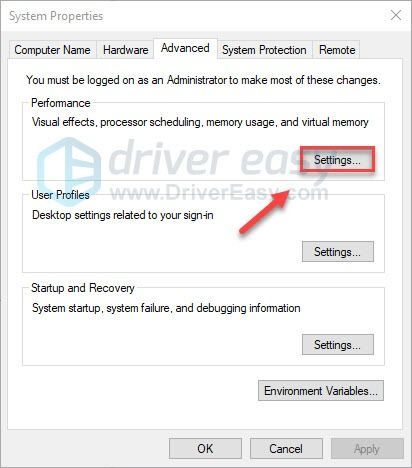
3) Щелкните значок Продвинутый вкладку, а затем щелкните + Изменить .
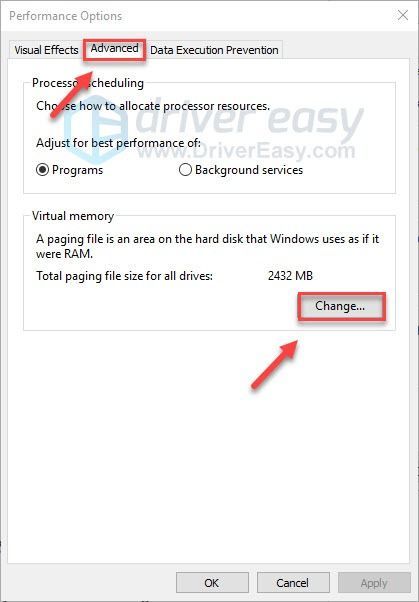
4) Снимите флажок рядом с Автоматически управлять размером файла подкачки для всех дисков .
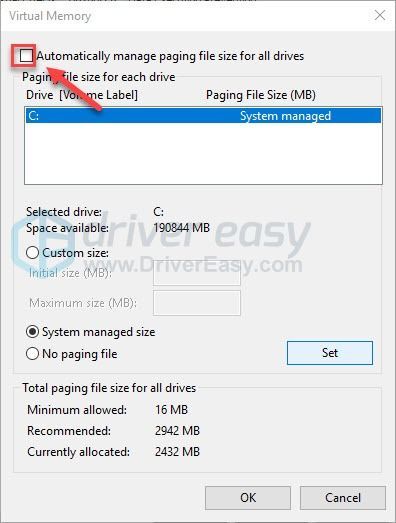
6) Выберите свой Диск C .
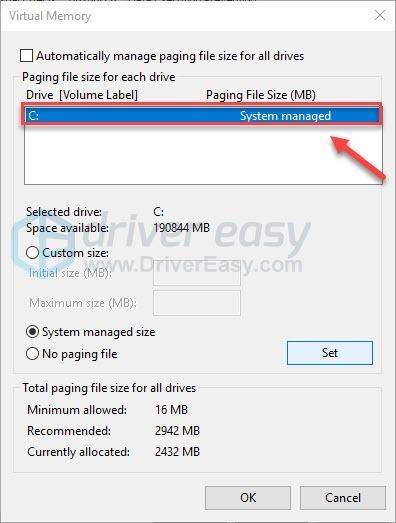
7) Нажмите кнопку выбора рядом с Обычный размер , а затем введите 4096 в текстовом поле рядом с Начальный размер (МБ) и Максимальный размер (МБ) .
Microsoft рекомендует установить размер виртуальной памяти в три раза больше физической памяти (ОЗУ) или 4 ГБ (4096 МБ), в зависимости от того, что больше.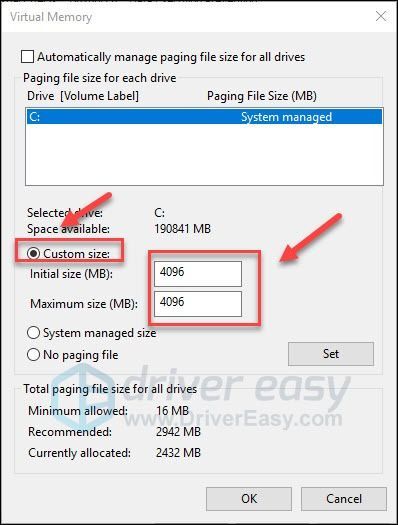
8) Нажмите Набор , а затем щелкните Хорошо .
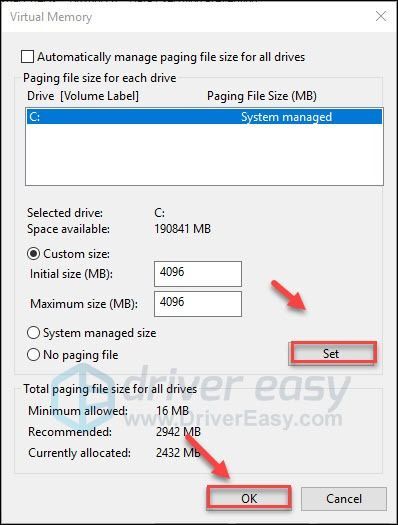
9) Перезагрузите компьютер и игру.
Если проблема не исчезнет, исправьте ее.
Исправление 6. Проверьте наличие обновлений Windows.
Windows регулярно выпускает обновления для устранения ошибок. Возможно, недавнее обновление было остановлено Путь изгнания от правильной работы, и что для ее исправления требуется новое обновление.
1) На клавиатуре нажмите Логотип Windows ключ. Затем введите Центр обновления Windows и выберите Настройки Центра обновления Windows .
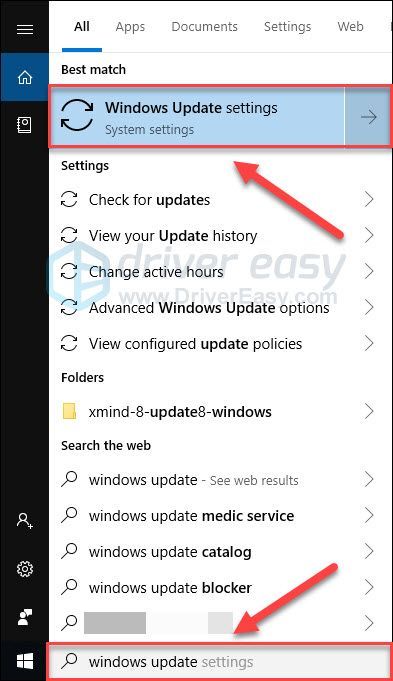
2) Нажмите Проверить обновления, а затем подождите, пока Windows автоматически загрузит и установит обновления.
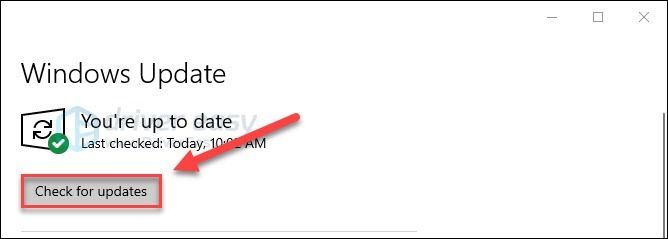
Перезагрузите компьютер и игру. Если проблема все еще существует, попробуйте исправить это ниже.
Исправление 7: переустановите Steam
Если ни одно из перечисленных выше исправлений не помогло вам, переустановка Steam, скорее всего, решит вашу проблему. Следуйте инструкциям ниже:
1) На клавиатуре нажмите Логотип Windows ключ и тип контроль . Затем щелкните Панель управления .
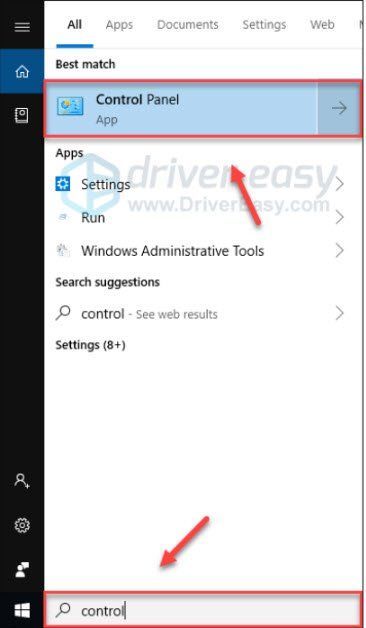
2) Под Просмотр по , Выбрать Категория. Затем выберите Удалить программу .
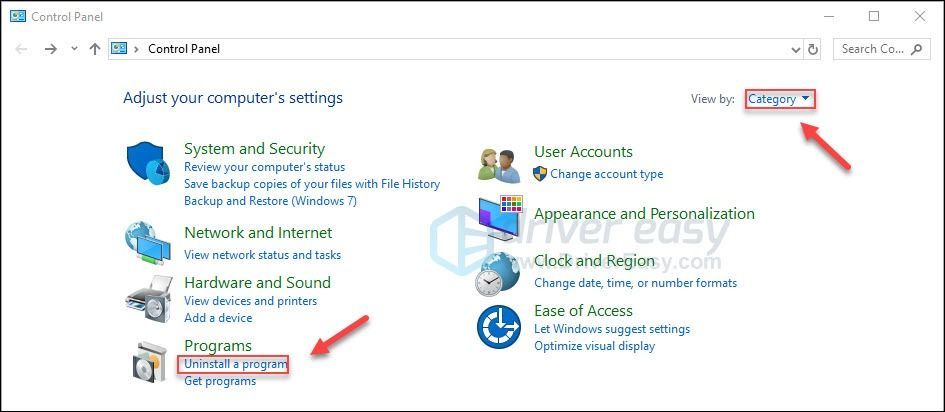
3) Щелкните правой кнопкой мыши Пар , а затем щелкните Удалить . Затем дождитесь завершения процесса.
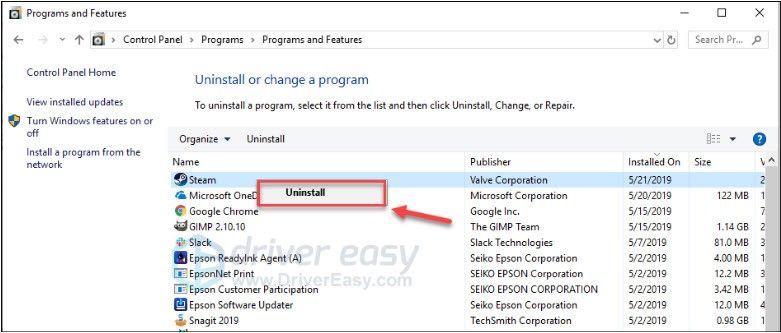
4) Скачать и установите Steam. Затем переустановите игру в Steam.
Исправление 8: очистите внутреннюю часть вашего ПК
Ваш компьютер склонен к перегреву, если он забит пылью. Пыль может вызвать проблемы с вентиляцией, улавливать тепло и препятствовать правильному охлаждению вашего ПК. В результате ваша игра может работать некорректно.
Поэтому вам следует очистить корпус вашего компьютера, чтобы предотвратить накопление пыли. (Если вам неудобно открывать корпус компьютера, вы можете нанять специалиста, который сделает это за вас.)
После очистки корпуса ПК осторожно извлеките модуль RAM из слота и поищите коррозию. Если все в порядке, переустановите модуль и убедитесь, что он надежно вставлен в гнездо.
Перезапустите игру, чтобы узнать, помогло ли это.
Надеюсь, теперь вы можете играть в эту игру! Не стесняйтесь оставлять комментарии ниже, если у вас есть какие-либо вопросы или предложения.
![[РЕШЕНО] В Hearthstone нет звука (2022)](https://letmeknow.ch/img/knowledge/06/hearthstone-no-sound-issue.jpg)



![Как исправить ошибку «DNS-сервер не отвечает» [100% работает]](https://letmeknow.ch/img/knowledge/75/how-fix-dns-server-isn-t-responding-error.png)

