Если вы видите сообщение об ошибке, например 0x887A0006 –
DXGI_ERROR_DEVICE_HUNG Устройство приложения вышло из строя из-за неправильного формата команд, отправленных приложением. Это проблема времени разработки, которую следует изучить и исправить. или еще два похожих сообщения об ошибках на изображении в посте, не волнуйтесь…
Хотя это невероятно неприятно, вы определенно не единственный человек, испытывающий эту проблему. Тысячи игроков недавно сообщили о той же проблеме. Что еще более важно, вы сможете легко это исправить…
Попробуйте эти исправления:
Вот список исправлений, которые решили эту проблему для других игроков. Вам не обязательно пробовать их все. Просто просматривайте список, пока не найдете тот, который подойдет именно вам.
- Запустите Driver Easy и нажмите Сканировать сейчас . Driver Easy просканирует ваш компьютер и обнаружит любые проблемные драйверы.

- Нажмите Обновить все для автоматической загрузки и установки правильной версии всех драйверов, которые отсутствуют или устарели в вашей системе. Для этого вам понадобится Pro-версия Driver Easy, поэтому вам будет предложено обновить ее.
Не волнуйся; на него распространяется 30-дневная гарантия возврата денег, поэтому, если он вам не понравится, вы можете получить полный возврат средств без каких-либо вопросов.

(В качестве альтернативы, если вам удобно устанавливать драйверы вручную, вы можете нажать «Обновить» рядом с каждым помеченным устройством в бесплатной версии, чтобы автоматически загрузить правильный драйвер. После загрузки вы можете установить его вручную.) Если вам нужна помощь, пожалуйста, свяжитесь Служба поддержки Driver Easy в support@letmeknow.ch . - На клавиатуре нажмите клавиша с логотипом Windows и р в то же время, чтобы открыть диалоговое окно «Выполнить». Затем введите контроль и нажмите Входить чтобы открыть Панель управления.

- Просмотрите панель управления Большие иконки .

- Выбирать Панель управления NVIDIA чтобы открыть его.

- Нажмите Настройки 3D и выберите Настройка параметров изображения с помощью предварительного просмотра . Затем выберите Используйте мои предпочтения, подчеркивая и перетащите ползунок влево .

- На клавиатуре нажмите клавиша с логотипом Windows и р в то же время, чтобы открыть диалоговое окно «Выполнить». Затем введите контроль и нажмите Входить чтобы открыть Панель управления.

- Просмотрите панель управления Большие иконки .

- Выберите свой Настройки AMD Радеон чтобы открыть его.
- Идти к Игры > Глобальные настройки . Затем измените настройки так же, как вы видите на скриншоте ниже.

- На клавиатуре нажмите клавиша с логотипом Windows и р в то же время, чтобы открыть диалоговое окно «Выполнить». Затем введите контроль и нажмите Входить чтобы открыть Панель управления.

- Просмотрите панель управления Большие иконки .

- Выбирать Настройки графики Intel чтобы открыть его.

- Нажмите 3D чтобы открыть настройки 3D.

- Нажмите Сканировать чтобы добавить игру в список приложений.

- Измените настройки так же, как вы видите на скриншоте ниже.

- Нажмите Применять чтобы сохранить настройки.

- На клавиатуре нажмите клавиша с логотипом Windows и введите блокнот , затем нажмите Открыть чтобы открыть Блокнот.

- Затем нажмите кнопку Файл вкладку и выберите Сохранить как… .

- Сохраните файл как fix.reg на рабочий стол. Пожалуйста, убедитесь, что вы выбрали тип сохранения как Все файлы и кодировка как АНСИ . Затем закройте Блокнот.

- Нажмите ХОРОШО когда Windows сообщит вам, что ключи и значения были успешно добавлены в реестр.

- Запустите проблемное приложение еще раз, чтобы проверить, работает ли это исправление.
- На клавиатуре нажмите клавиша с логотипом Windows и р в то же время, чтобы вызвать диалоговое окно «Выполнить». Тип regedit и нажмите Входить открыть Редактор реестра . Вам будет предложено получить разрешение, нажмите Да продолжать.

- Идти к КомпьютерHKEY_LOCAL_MACHINESYSTEMCurrentControlSetControlGraphicsDrivers и найдите ключ под названием TdrDelay . Щелкните по нему правой кнопкой мыши и выберите Удалить чтобы удалить его.

- Перезагрузите компьютер, чтобы сохранить изменения.
- На клавиатуре нажмите клавиша с логотипом Windows и я одновременно открыть Настройки Windows . Затем нажмите Обновление и безопасность .

- Нажмите Проверьте наличие обновлений . Windows начнет поиск доступных обновлений. Если таковые имеются, Windows автоматически загрузит и установит обновления.

- На клавиатуре нажмите клавиша с логотипом Windows и р одновременно, затем введите powercfg.cpl и нажмите Входить .

- Во всплывающем окне разверните Скрыть дополнительные планы и выберите Высокая производительность .

- На клавиатуре нажмите клавиша с логотипом Windows и р в то же время, чтобы открыть диалоговое окно «Выполнить». Тип управлять sysdm.cpl и нажмите Входить открыть Свойства системы окно.

- Во всплывающем окне перейдите на вкладку «Дополнительно» и нажмите кнопку Настройки… в Производительность раздел.

- Выбирать Отрегулируйте для достижения наилучшей производительности и нажмите ХОРОШО .

Исправление 1. Остановите разгон процессора/графического процессора.
вы можете столкнуться с сообщением об ошибке Error 0x887A0006, если вы разгоняете свой процессор или графический процессор во время игры. Увеличение скорости процессора/графического процессора может привести к сбою игры.
Если вы разгоняете свой процессор или графический процессор, вам необходимо вернуть тактовую частоту процессора/графического процессора в нормальное состояние. Затем перезагрузите компьютер, чтобы проверить, подойдет ли вам эта проблема.
Если эта проблема не устранена, не волнуйтесь. Попробуйте следующее исправление ниже.
Исправление 2. Обновите графический драйвер.
Поврежденные или устаревшие графические драйверы могут вызвать ошибку 0x887A0006. Чтобы решить эту проблему, вам необходимо обновить графический драйвер до последней версии. Обновление графического драйвера до последней версии может сделать вашу игру более плавной и предотвратить множество проблем или ошибок.
Получить нужные драйверы для вашей видеокарты можно двумя способами: вручную или автоматически .
Обновление драйверов вручную – Вы можете обновить драйверы видеокарты вручную, зайдя на веб-сайт производителя вашей видеокарты и выполнив поиск самой последней версии правильного драйвера. Обязательно выбирайте только драйверы, совместимые с вашей версией Windows.
А автоматическое обновление драйверов – Если у вас нет времени, терпения или навыков работы с компьютером для обновления драйверов видео и монитора вручную, вы можете сделать это автоматически с помощью Водитель легкий .
Driver Easy автоматически распознает вашу систему и найдет правильные драйверы именно для вашей видеокарты и вашей версии Windows, а также правильно загрузит и установит их:
Исправление 3. Измените настройки видеокарты.
Если это сообщение об ошибке появляется снова после обновления графического драйвера до последней версии, попробуйте изменить настройки видеокарты, чтобы посмотреть, сможете ли вы решить эту проблему. Вот как это сделать:
Измените настройки видеокарты NVIDIA:
Измените настройки видеокарты AMD:
Измените видеокарту Intel:
Запустите приложение, в котором произошел сбой с ошибкой 0x887A0006, чтобы проверить, работает ли это исправление. Если нет, попробуйте следующее исправление ниже.
Исправление 4. Измените реестр с помощью Блокнота.
Некоторые игроки сообщили, что эту проблему можно решить, изменив реестр с помощью Блокнота. Чтобы попробовать это, вы можете выполнить следующие действия:
Если вы используете 64-битную систему , скопируйте и вставьте это:
Редактор реестра Windows версии 5.00
[HKEY_LOCAL_MACHINESYSTEMCurrentControlSetControlGraphicsDrivers]
TdrDelay=hex(b):08,00,00,00,00,00,00,00
Если вы используете 32-битную систему , скопируйте и вставьте это:
Редактор реестра Windows версии 5.00
[HKEY_LOCAL_MACHINESYSTEMCurrentControlSetControlGraphicsDrivers]
TdrDelay=dword:00000008
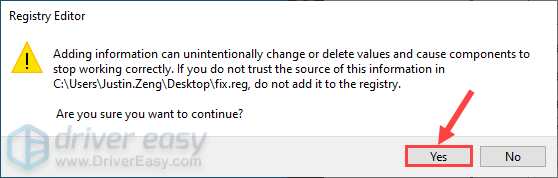
Если это исправление не работает или вы хотите отменить изменения в реестре, сделайте следующее:
Если это исправление не работает для вас, попробуйте следующее исправление ниже.
Исправление 5. Выполните обновление Windows
Microsoft выпускает обновления Windows для исправления ошибок и повышения производительности системы. Это сообщение об ошибке может появиться из-за ошибок в операционной системе Windows, поэтому вы можете попробовать установить последние обновления Windows и посмотреть, сможете ли вы решить эту проблему. Вот как это сделать:
Посмотрите, появляется ли ошибка 0x887A0006 снова после установки последнего обновления Windows. Если проблема не устранена, попробуйте следующее исправление, описанное ниже.
Исправление 6. Измените схему электропитания вашего компьютера.
Большинство компьютеров настроены как Сбалансированный , что может ограничить производительность вашей видеокарты и процессора. Если схема электропитания вашего ПК Экономия энергии или Сбалансированный , игра может работать некорректно из-за ограниченной производительности и даже может выйти из строя с ошибкой 0x887A0006.
Чтобы решить эту проблему, попробуйте изменить схему электропитания вашего компьютера на Высокая производительность . Вот как это сделать:
Исправление 7. Настройте систему Windows для достижения максимальной производительности.
Если исправление 6 не помогло решить эту проблему, вы также можете попробовать настроить систему Windows для достижения максимальной производительности и посмотреть, появится ли это сообщение об ошибке снова. Вот как это сделать:
Запустите игру или приложение, в котором произошел сбой с ошибкой 0x887A0006, еще раз, чтобы проверить, сохраняется ли эта проблема. Если нет, поздравляю! Вы исправили эту проблему. Если проблема остается, попробуйте переустановить игру или проблемное приложение.
Надеемся, одно из приведенных выше исправлений помогло вам исправить ошибку 0x887A0006. Если у вас есть какие-либо вопросы или предложения по решению этой проблемы, вы можете оставить нам комментарий ниже. Спасибо за прочтение!


























![[Исправлено] Starfield зависает или вылетает на ПК](https://letmeknow.ch/img/knowledge-base/37/starfield-freezing.png)

![[РЕШЕНО] Rockstar Games Launcher не работает 2022](https://letmeknow.ch/img/knowledge/29/rockstar-games-launcher-not-working-2022.jpg)


![[Быстрое исправление] Звук Fortnite запаздывает и прерывается](https://letmeknow.ch/img/knowledge/22/fortnite-sound-lagging-cutting-out.jpg)
