'>
Зависание игры - самая неприятная часть компьютерных игр. Вы можете столкнуться с проблемами зависания игры по нескольким причинам, таким как проблемы с оборудованием, несовместимые драйверы, поврежденные файлы игры, конфликты программного обеспечения, нехватка оперативной памяти и т. Д.
Если вы испытываете Borderlands 3 проблемы с зависанием, прежде чем обращаться к разработчику игры, попробуйте решения ниже. Вот общее руководство, которое поможет исключить распространенные проблемы.
Как исправить Borderlands 3 замораживание?
Возможно, вам не придется пробовать их все, просто двигайтесь вниз по списку, пока не найдете тот, который подойдет вам.
- Проверьте характеристики вашего компьютера
- Исключить проблемы с драйверами
- Запустите игру от имени администратора
- Проверьте файлы игры
- Завершите ненужные фоновые программы
- Проверить обновления Windows
- Настройте свою виртуальную память
- Переустановите программу запуска Epic Games
Исправление 1. Проверьте характеристики вашего компьютера.
Минимальные системные требования должны быть выполнены для запуска Borderlands 3 плавно; в противном случае вы, вероятно, столкнетесь с проблемами игры, такими как зависание, лаги и сбои.
Здесь Borderlands 3 Минимальные системные требования :
| THE: | Windows 7/10 (последний пакет обновлений) |
| Процессор: | AMD FX-8350 (Intel i5-3570) |
| Видеокарта: | AMD Radeon ™ HD 7970 (NVIDIA GeForce GTX 680 2 ГБ) |
| баран : | 6 ГБ |
Следуйте инструкциям ниже, чтобы просмотреть информацию об аппаратном обеспечении вашего компьютера:
1) На клавиатуре нажмите Логотип Windows ключ и р в то же время, чтобы вызвать диалоговое окно «Выполнить».

2) Тип dxdiag , затем нажмите Войти на клавиатуре.
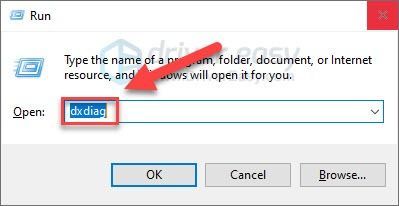
3) На вкладке 'Система' проверьте свой ОС, процессор и память .
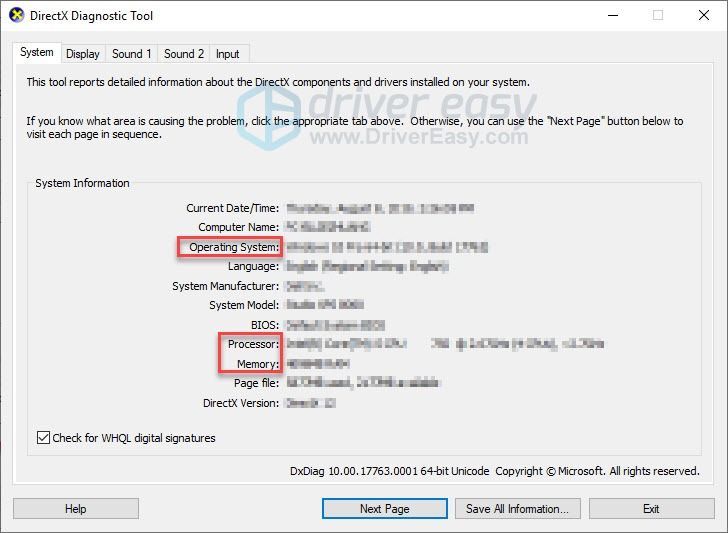
4) Щелкните значок Дисплей 1 Вкладка, чтобы проверить вашу видеокарту.
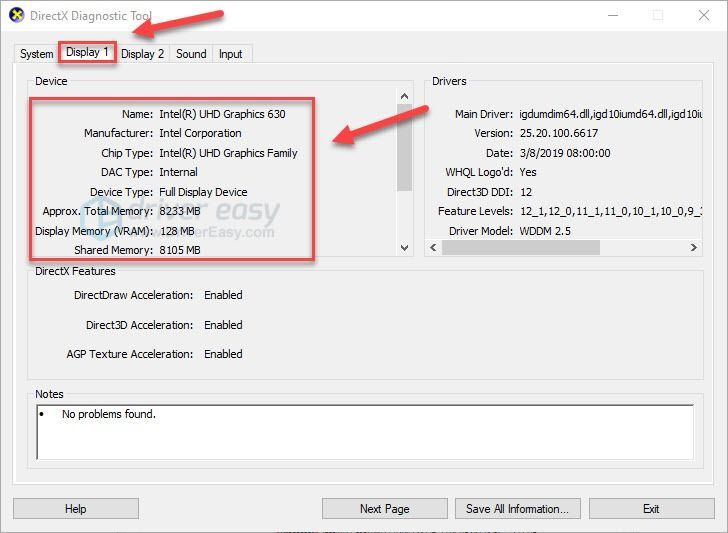
Убедитесь, что ваш компьютер соответствует минимальным требованиям для запуска игры, затем перейдите к исправлению ниже.
Исправление 2: исключение проблем с драйверами
Несовместимый графический драйвер - одна из наиболее частых причин проблем с игрой, таких как зависание игры, отставание и сбои.
Если Borderlands 3 Проблема зависания возникает после обновления графического драйвера, либо потому, что последняя версия драйвера несовместима с вашей игрой, либо потому, что драйвер неправильно установлен на вашем ПК. Если это первый случай, откат вашего графического драйвера к предыдущей версии должно решить вашу проблему.
Если откат графического драйвера не помог или вы долгое время не обновляли графические драйверы, вам следует обновите свой графический драйвер до последней версии.
Откатите свой графический драйвер
1) На клавиатуре нажмите Логотип Windows ключ и тип Диспетчер устройств . Затем щелкните Диспетчер устройств .
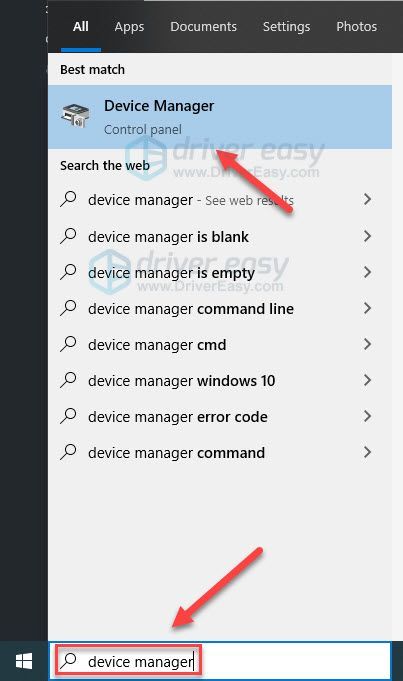
2) Двойной щелчок Видеоадаптеры .
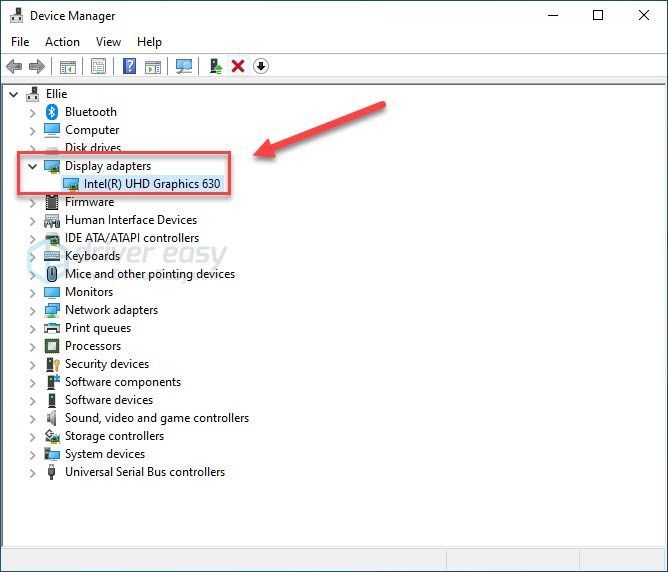
3) Щелкните правой кнопкой мыши имя вашей видеокарты и выберите Свойства .
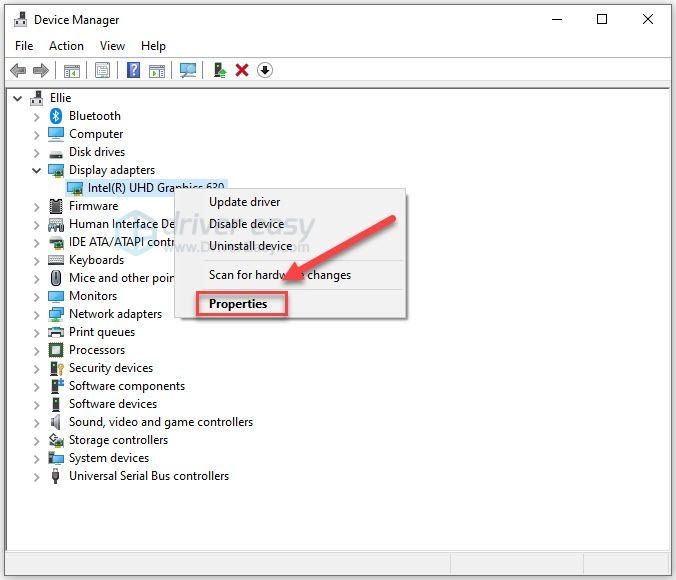
4) Щелкните значок Водитель вкладку, затем щелкните Откат драйвера .
Если у вас нет опции Откатить драйвер, это означает, что вы уже используете старый графический драйвер. попробуйте обновить драйверы вашего устройства чтобы узнать, решит ли он вашу проблему.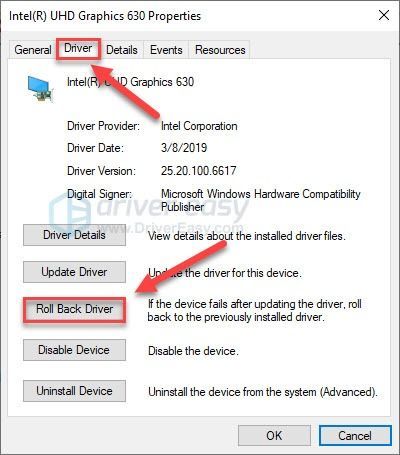
5) Выбрать Мои приложения не работают с этим драйвером , затем щелкните да .
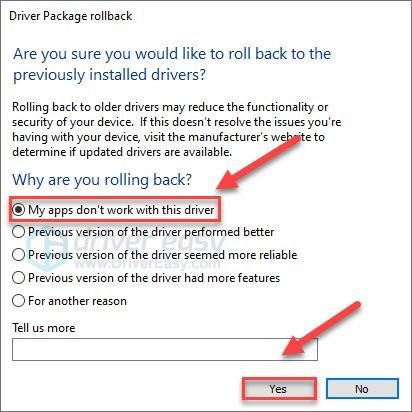
Теперь попробуйте снова запустить игру, чтобы узнать, устранило ли это вашу проблему. Если проблема не исчезнет, попробуйте обновить драйверы устройства.
Обновите графические драйверы
Если вам неудобно играть с драйверами устройств, мы рекомендуем использовать Водитель Easy . Это инструмент, который обнаруживает, загружает и (если вы используете Pro) устанавливает любые обновления драйверов, необходимые вашему компьютеру.
Driver Easy автоматически распознает вашу систему и найдет для нее подходящие драйверы. Вам не нужно точно знать, в какой системе работает ваш компьютер, вам не нужно беспокоиться о неправильном драйвере, который вы будете загружать, и вам не нужно беспокоиться об ошибке при установке.
Вы можете автоматически обновлять драйверы с помощью БЕСПЛАТНОЙ или Pro версии Driver Easy. Но с версией Pro требуется всего 2 шага (и вы получаете полную поддержку и 30-дневную гарантию возврата денег):
1) Скачать и установите Driver Easy.
2) Запустите Driver Easy и щелкните Сканировать сейчас кнопка. Driver Easy просканирует ваш компьютер и обнаружит проблемы с драйверами.
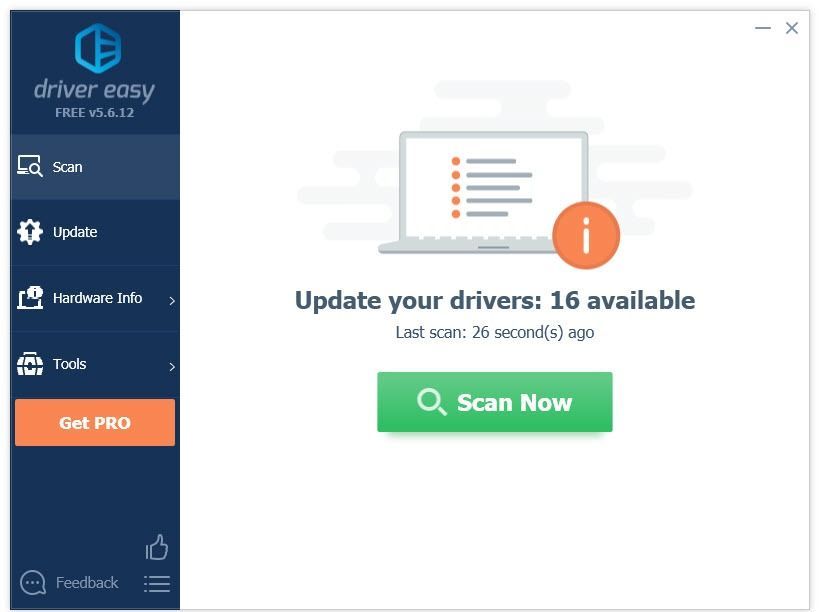
3) Нажмите Обновить все для автоматической загрузки и установки правильной версии все драйверы, которые отсутствуют или устарели в вашей системе (для этого требуется Pro версия - вам будет предложено выполнить обновление, когда вы нажмете «Обновить все»).
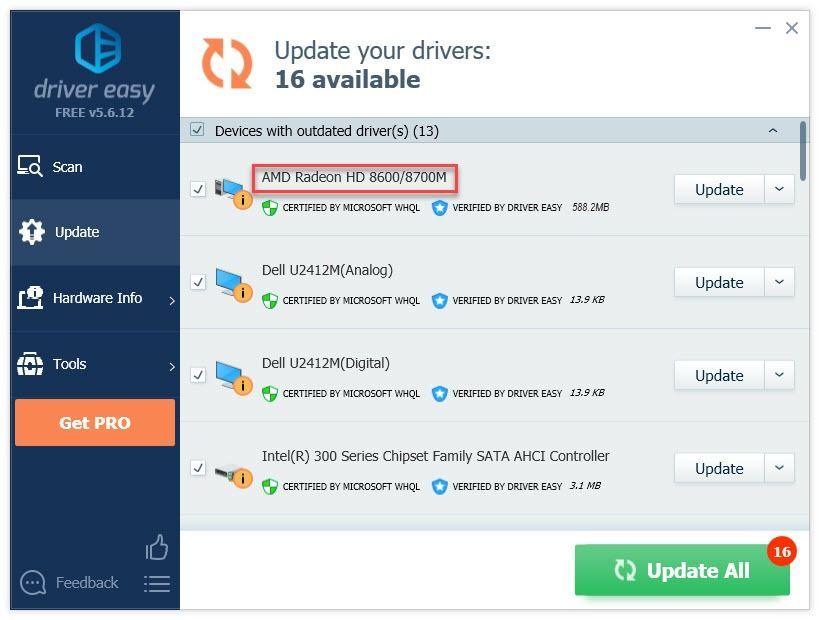
4) Попробуйте запустить свою игру.
Если проблема не исчезнет, выполните следующее исправление, указанное ниже.
Исправление 3: запустите игру от имени администратора
По умолчанию Windows запускает программы без прав администратора, что означает, что ваши программы имеют только ограниченные права доступа к управлению системой.
Если ты бежишь Borderland 3 как пользователь. он может не иметь доступа к важным файлам и папкам и случайным образом зависает. Попробуйте запустить игру от имени администратора. Вот как:
1) Щелкните правой кнопкой мыши Значок Epic Games и выберите Свойства .
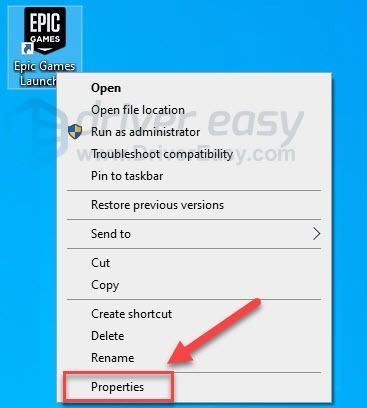
2) Перейти к Вкладка совместимости установите флажок рядом с Запустите эту программу от имени администратора .
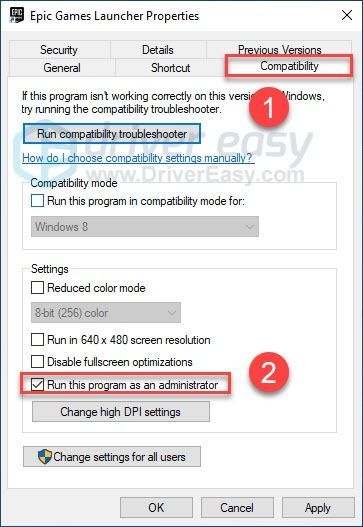
3) Нажмите Применять , тогда Хорошо .
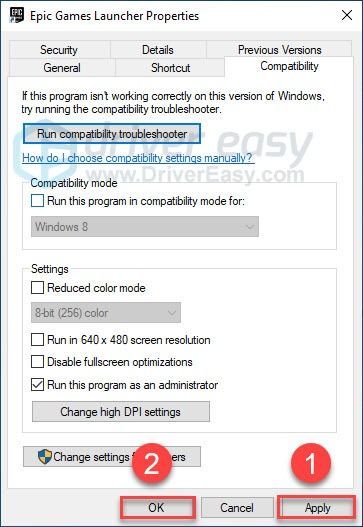
4) Перезапуск Borderlands 3 из программы запуска Epic Games, чтобы проверить вашу проблему.
Если игра по-прежнему зависает, перейдите к исправлению ниже.
Исправление 4: Проверить игру файлы
В Borderlands 3 Проблема с зависанием иногда возникает из-за повреждения или отсутствия файлов игры. Вы можете проверить целостность файлов игры, чтобы убедиться, что это проблема для вас. Вот как это сделать:
1) Запустите программу запуска Epic Games.
2) Нажмите Библиотека , затем щелкните значок настроек .
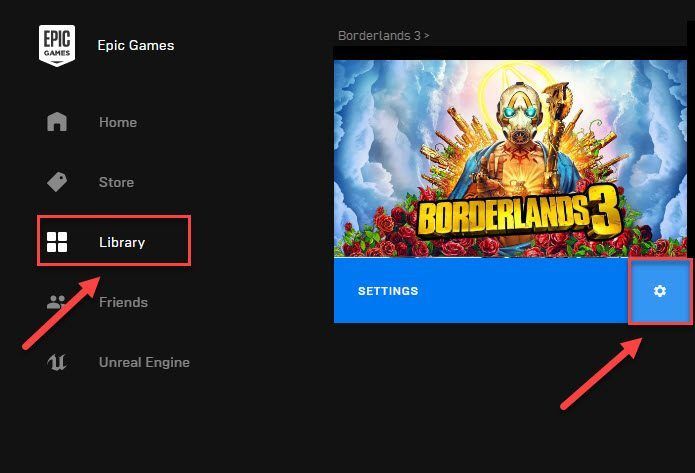
3) Нажмите Проверить .
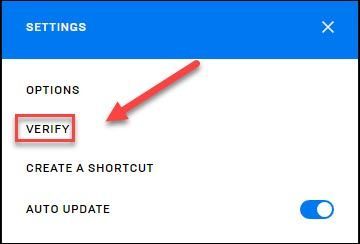
Программа запуска Epic Games исправит поврежденные или отсутствующие файлы игры, если обнаружит их. Дождитесь завершения сканирования, затем перезапустите Borderlands 3 чтобы проверить, устранило ли это вашу проблему.
Если проблема не исчезнет, проверьте исправление ниже.
Исправление 5: Завершите ненужные фоновые программы
Если во время игры вы запускаете несколько программ одновременно Borderland 3 , проблема зависания может быть признаком того, что на вашем компьютере заканчивается память или что одно из ваших программ конфликтует с вашей игрой.
Итак, вам следует отключить ненужные программы во время игры. Узнайте, как это сделать:
Если у вас Windows 7…
1) Щелкните правой кнопкой мыши панель задач и выберите Запустить менеджер задач .
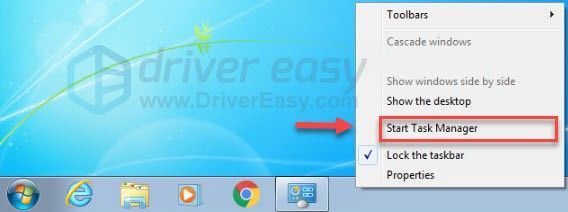
2) Щелкните значок Процессы чтобы увидеть, какие процессы больше всего потребляют ваши ресурсы.
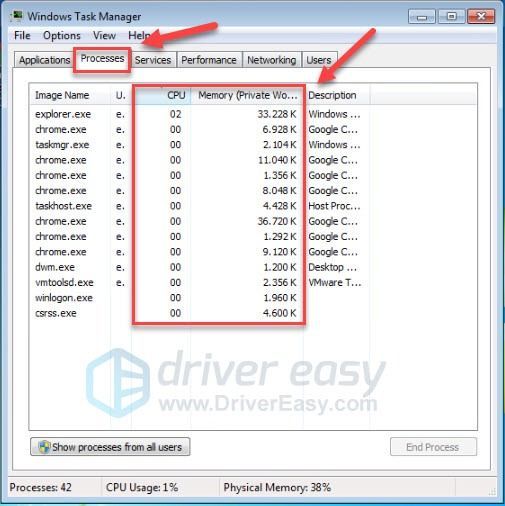
3) Щелкните правой кнопкой мыши ненужную программу и выберите Завершить дерево процессов .
Не завершайте программы, с которыми вы не знакомы. Это может иметь решающее значение для работы вашего компьютера.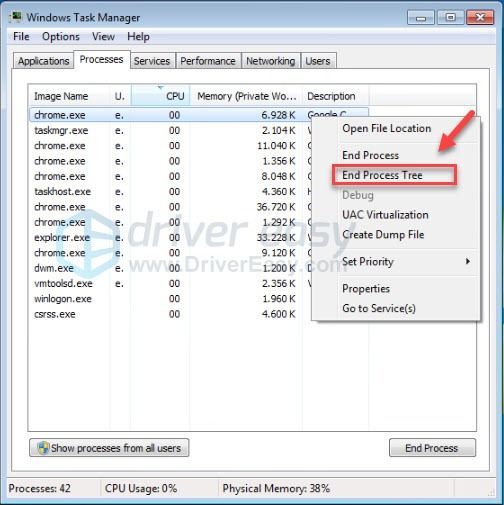
После отключения нежелательных программ перезапустите игру, чтобы проверить свою проблему. Если проблема все еще существует, попробуйте Исправить 6 .
Если у вас Windows 8 или 10…
1) Щелкните правой кнопкой мыши панель задач и выберите Диспетчер задач .

2) Проверьте свой текущий Использование ЦП и памяти чтобы увидеть, какие процессы больше всего потребляют ваши ресурсы.
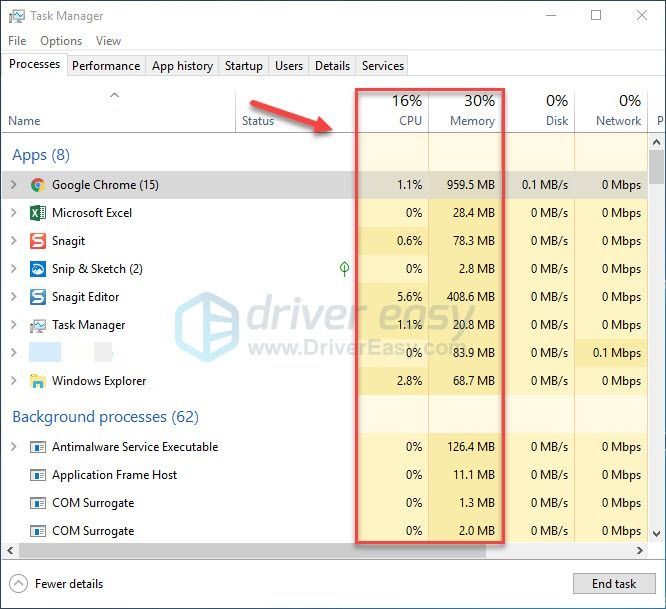
3) Щелкните правой кнопкой мыши ненужную программу и выберите Завершить задачу .
Не завершайте программы, с которыми вы не знакомы. Это может иметь решающее значение для работы вашего компьютера.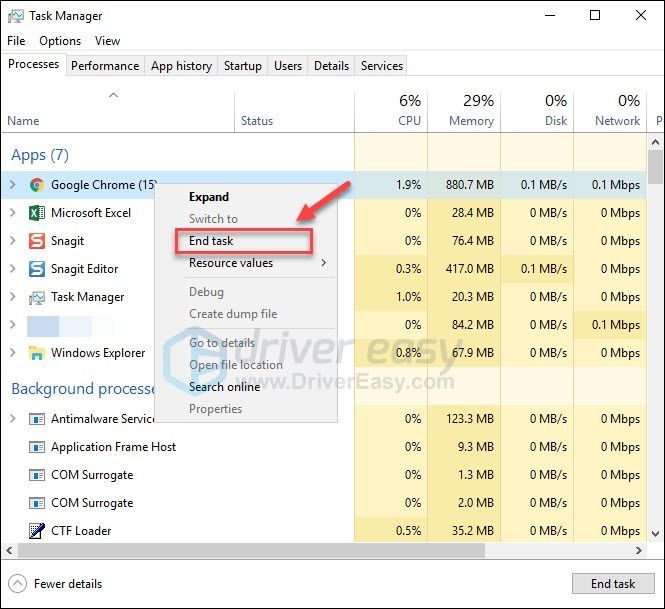
Попробуйте запустить Borderlands 3 чтобы увидеть, правильно ли он работает сейчас. Если нет, проверьте следующее исправление ниже.
Исправление 6. Проверьте наличие обновлений Windows.
Если Borderland 3 продолжает зависать ваш компьютер, маловероятно, что устаревший компонент Windows является основной проблемой, но вам все равно следует исключить такую возможность. Следуйте инструкциям ниже:
1) На клавиатуре нажмите Логотип Windows ключ. Затем введите Центр обновления Windows и выберите Настройки Центра обновления Windows .
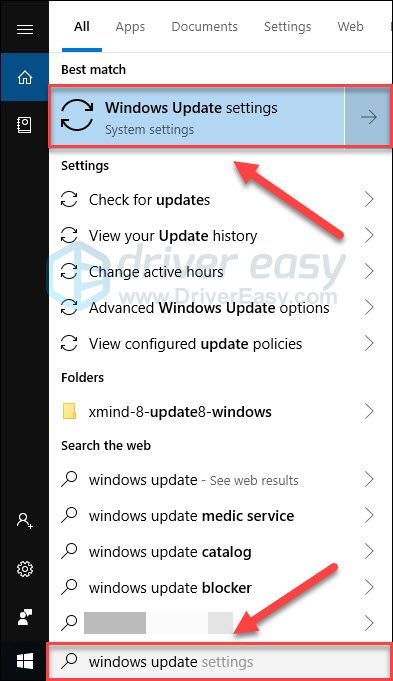
2) Нажмите Проверить обновления, а затем подождите, пока Windows автоматически загрузит и установит обновления.
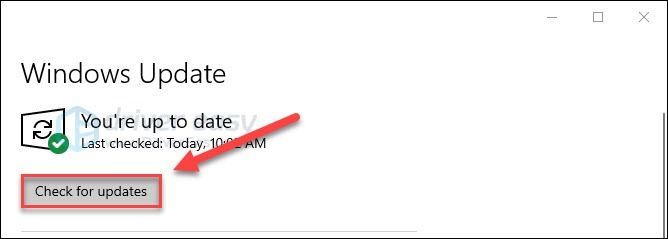
После завершения обновления перезагрузите компьютер и игру. Если проблема с зависанием повторится, попробуйте исправить это ниже.
Исправление 7. Настройте свою виртуальную память
Виртуальная память - это, по сути, расширение физической памяти вашего компьютера. Это комбинация оперативной памяти и части вашего жесткого диска.
Если на вашем компьютере заканчивается оперативная память во время работы Borderland 3 , Windows погрузится в виртуальную память для временного хранения файлов. Если размер вашей виртуальной памяти недостаточно велик для сохранения временных файлов, игра может легко зависнуть или вылететь.
Чтобы исправить это, вы можете не только обновить оперативную память, но и увеличить виртуальную память. Вот как это сделать:
1) На клавиатуре нажмите Логотип Windows ключ и тип Расширенные системные настройки . Затем щелкните Просмотрите расширенные настройки системы.
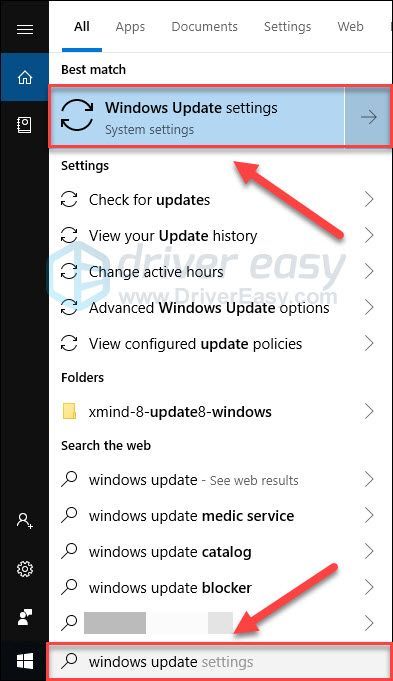
2) Нажмите Настройки .
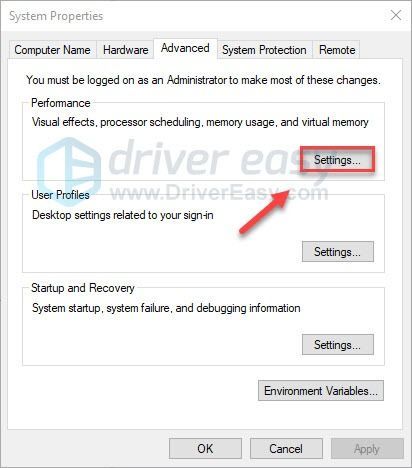
3) Нажмите Продвинутый > + Изменить .
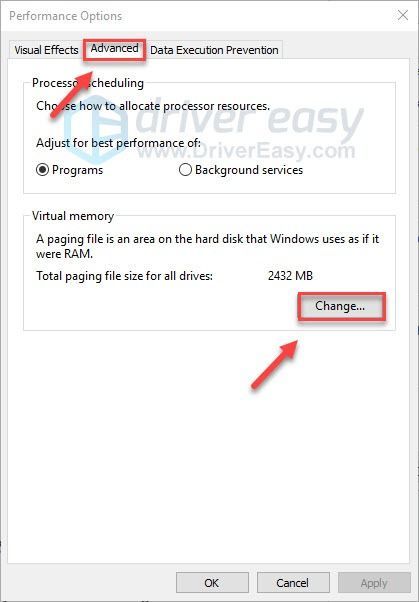
4) Снимите флажок рядом с Автоматически управлять размером файла подкачки для всех дисков .
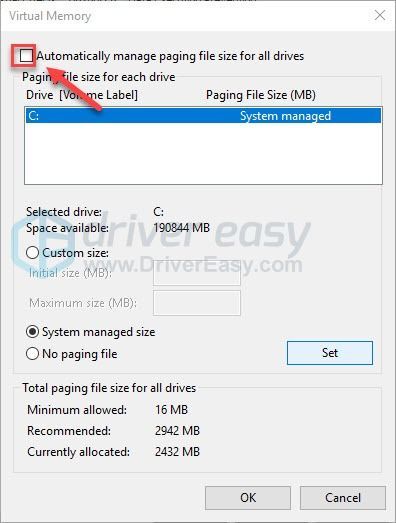
6) Щелкните свой Диск C .
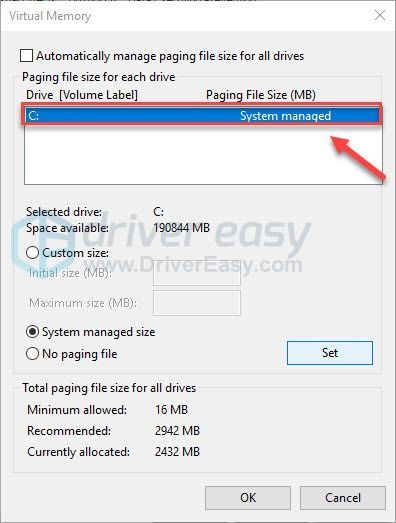
7) Нажмите кнопку рядом с Обычный размер , а затем введите 4096 в текстовом поле рядом с Начальный размер (МБ) и Максимальный размер (МБ) .
Microsoft рекомендует установить размер виртуальной памяти в три раза больше, чем размер физической памяти (ОЗУ), или 4 ГБ (4096 МБ), в зависимости от того, что больше.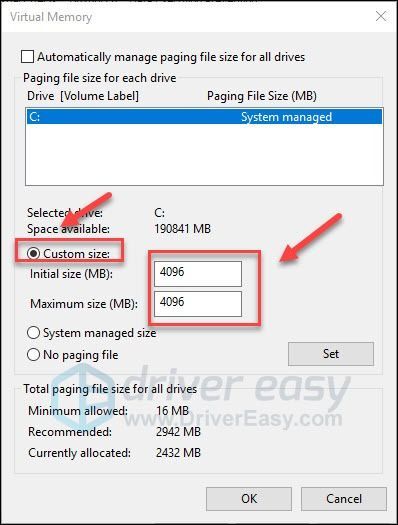
8) Нажмите Набор > Хорошо .
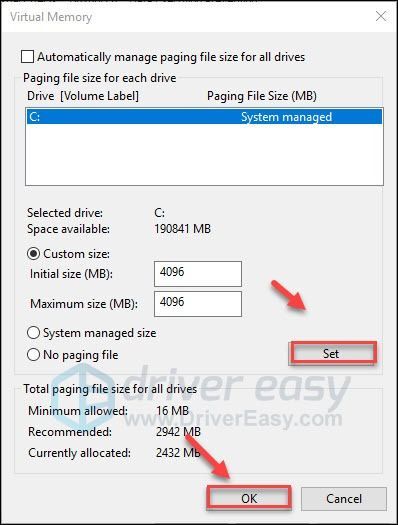
9) Перезагрузите компьютер и игру.
Теперь у вас должна быть возможность запустить игру без зависаний. Если проблема не исчезнет, не волнуйтесь. Осталось еще одно исправление.
Исправление 8: переустановите программу запуска Epic Games
Если ни одно из вышеперечисленных исправлений не помогло вам, переустановка Epic Games Launcher, скорее всего, станет решением вашей проблемы. Следуйте инструкциям ниже:
Вы потеряете все установленные игры после переустановки Epic Games Launcher.1) На клавиатуре нажмите Windows logo key и введите контроль . Затем выберите Панель управления .
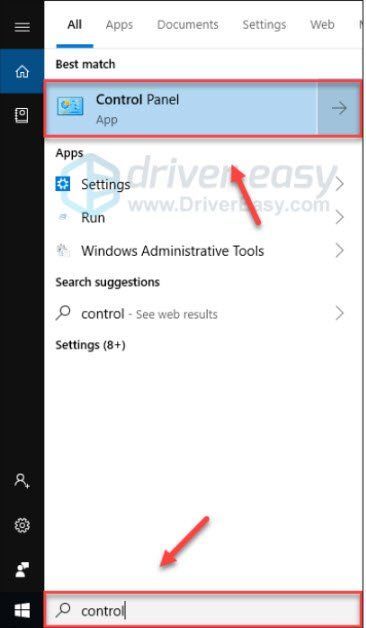
2) Под Просмотр по , Выбрать Категория .
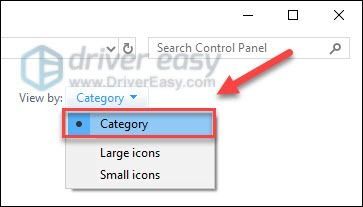
3) Нажмите Удалить программу .
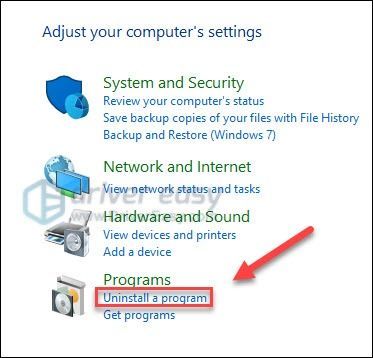
4) Щелкните правой кнопкой мыши Epics Games, затем щелкните Удалить / Изменить .
Если вам будет предложено разрешение, выберите Продолжить .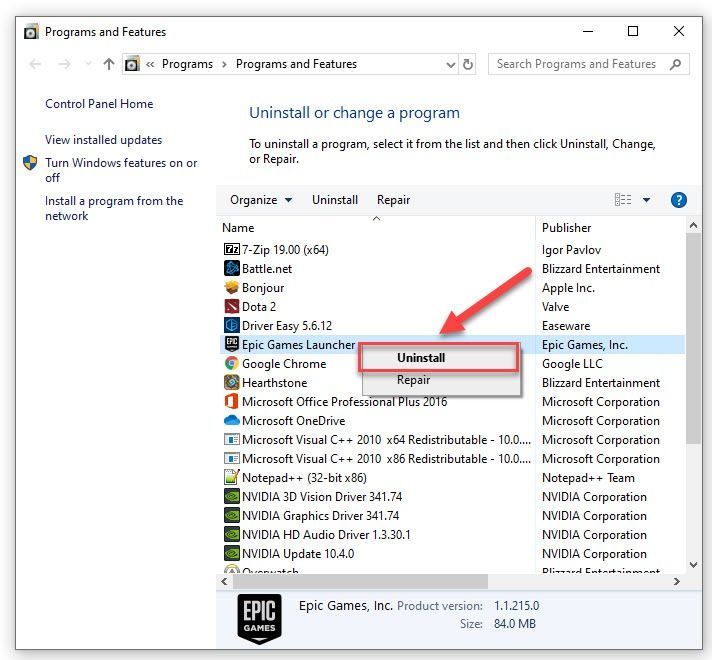
5) Скачать и установите программу запуска Epic Games. Затем переустановите Borderlands 3 .
Надеюсь, одно из вышеперечисленных решений сработало для вас. Не стесняйтесь оставлять комментарии ниже, если у вас есть какие-либо вопросы или предложения.

![[Исправлено] Cyberpunk 2077: отставание и заикание](https://letmeknow.ch/img/program-issues/64/cyberpunk-2077-lag.jpg)



![[РЕШЕНО] Проблема с черным экраном OBS Game Capture](https://letmeknow.ch/img/knowledge/44/obs-game-capture-black-screen-issue.jpg)