
Battlefield 4 — популярный шутер от первого лица с момента его выхода. Но до сих пор многие геймеры жалуются на высокий пинг Проблема, которая делает игру неиграбельной. Если вы столкнулись с той же проблемой, не волнуйтесь. Здесь мы расскажем вам о некоторых хитростях, чтобы решить эту проблему.
Попробуйте эти исправления:
Вот 8 исправлений, которые оказались полезными для многих игроков Battlefield 4. Вам не нужно пробовать их все. Просто идите сверху вниз, пока не найдете тот, который работает для вас.
- Перезагрузите свою сеть
- Теперь, когда ваш Интернет был перезагружен, вы можете запустить Battlefield 4, чтобы посмотреть, решит ли он проблему с высоким пингом.
- На клавиатуре нажмите кнопку Windows logo key и Икс ключ вместе, затем нажмите Диспетчер задач из списка результатов.
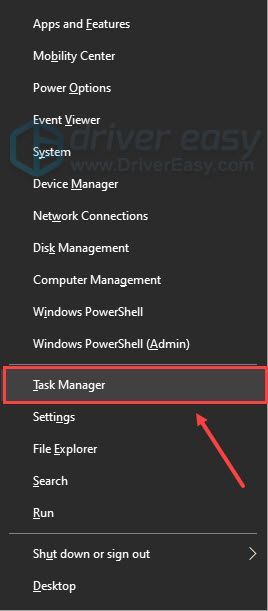
- В диспетчере задач нажмите кнопку Сеть сначала вкладку, затем щелкните правой кнопкой мыши приложения, ограничивающие пропускную способность, и выберите Завершить задачу .
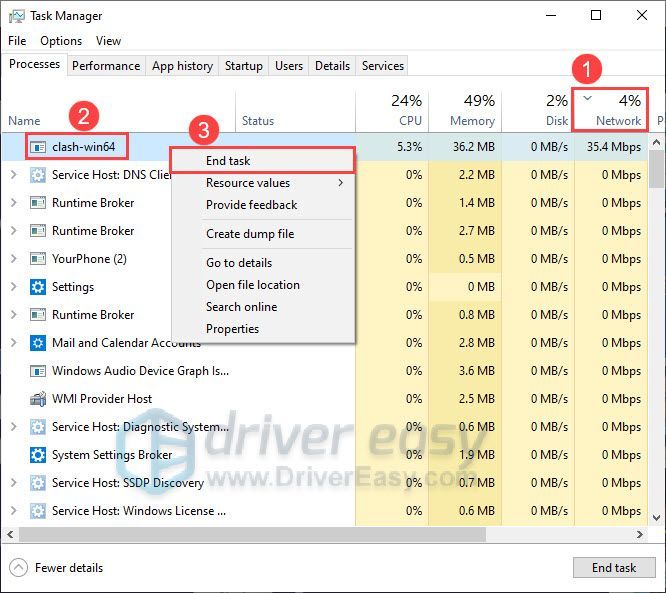
- Запустите Driver Easy и нажмите кнопку Сканировать сейчас кнопка. Затем Driver Easy просканирует ваш компьютер и обнаружит проблемные драйверы.
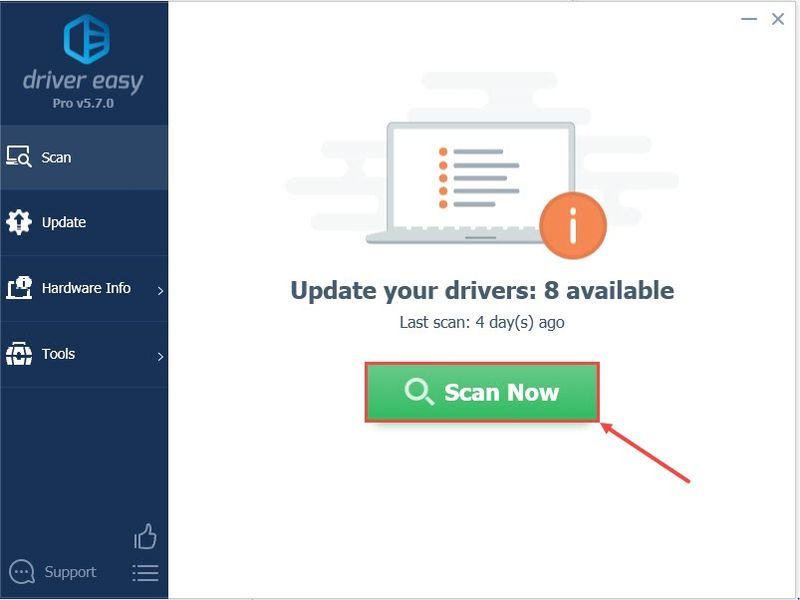
- Нажмите Обновить все для автоматической загрузки и установки правильной версии все драйверы, которые отсутствуют или устарели в вашей системе.
(Для этого требуется Про версия который идет с полная поддержка и 30-дневный возврат денег гарантия. Вам будет предложено выполнить обновление, когда вы нажмете «Обновить все». Если вы не хотите обновляться до версии Pro, вы также можете обновить свои драйверы с помощью БЕСПЛАТНОЙ версии. Все, что вам нужно сделать, это загрузить их по одному и установить вручную.)
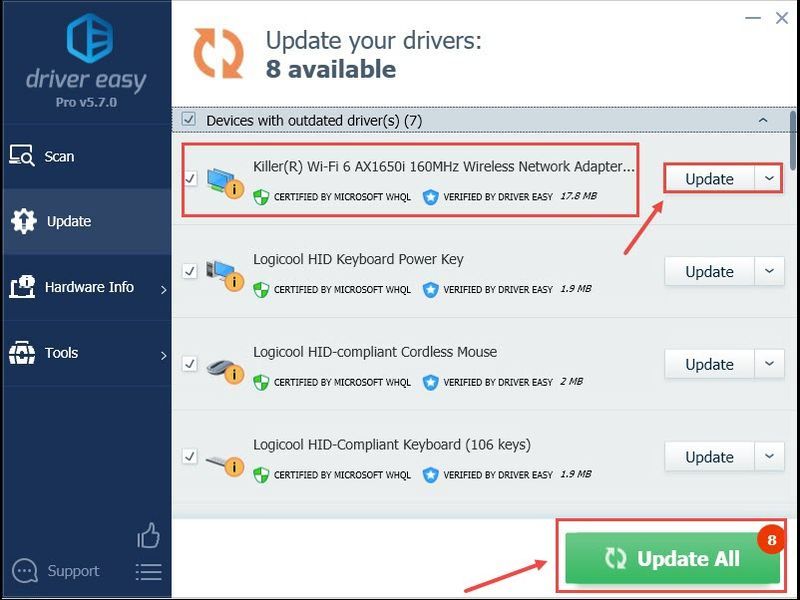 Pro-версия Driver Easy приходит с полная техническая поддержка . Если вам нужна помощь, обращайтесь Служба поддержки Driver Easy в .
Pro-версия Driver Easy приходит с полная техническая поддержка . Если вам нужна помощь, обращайтесь Служба поддержки Driver Easy в . - В поле поиска на панели задач введите командная строка , затем нажмите Запустить от имени администратора , появится окно командной строки.
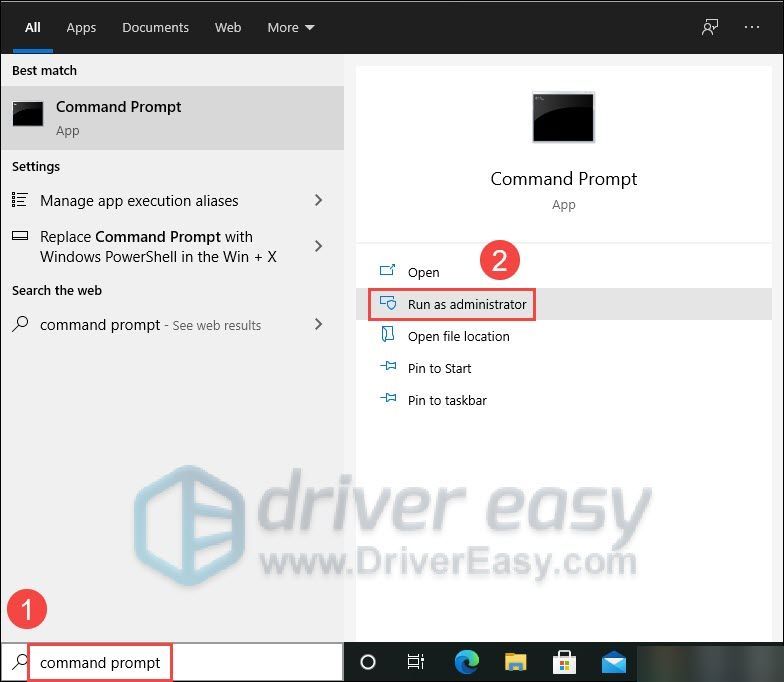
- На клавиатуре введите ipconfig/flushdns и нажмите Входить .
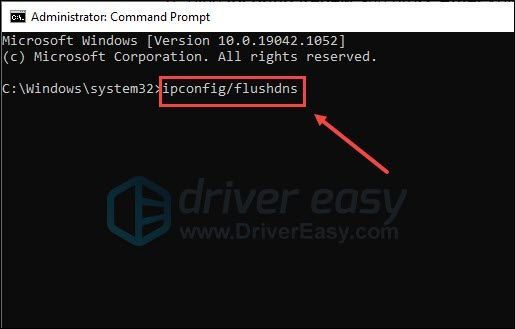
- Когда кэш преобразователя DNS успешно очищен, введите ipconfig /registerdns и нажмите Входить .
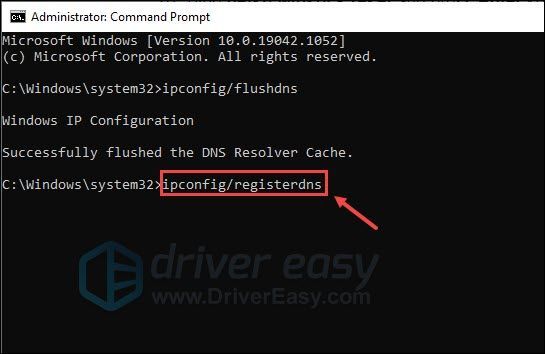
- Затем введите ipconfig/выпуск и нажмите Входить .
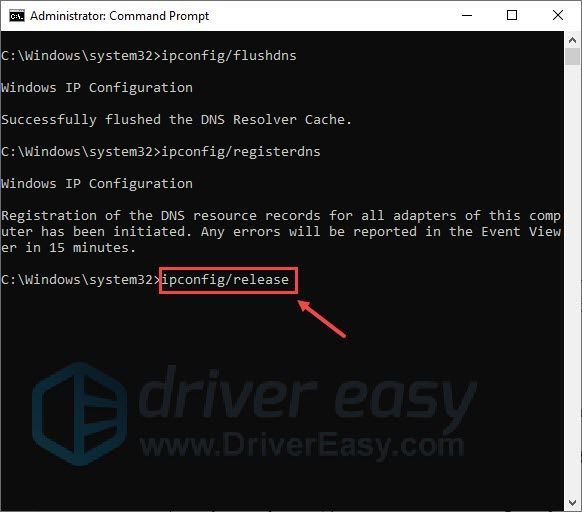
- Тип ipconfig/обновить и нажмите Входить .
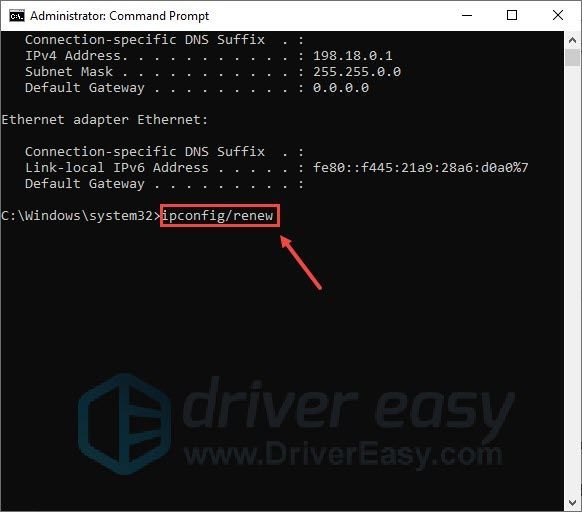
- Тип netsh сброс винсока и нажмите Входить .
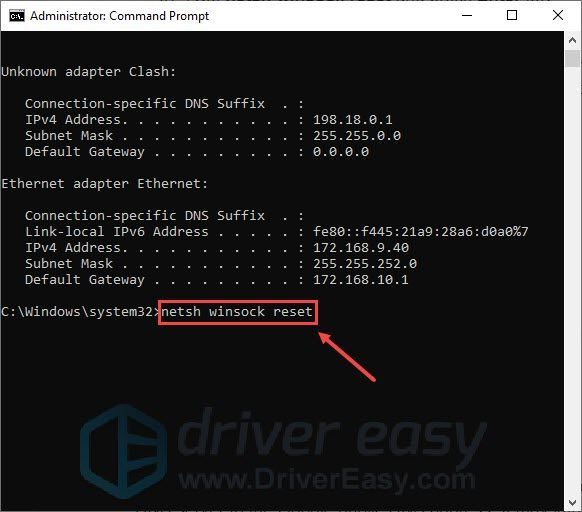
- На клавиатуре нажмите кнопку Windows logo key и р вместе, чтобы открыть диалоговое окно «Выполнить». Затем введите приборная доска и нажмите В ПОРЯДКЕ .
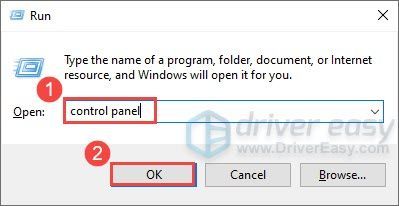
- В Панели управления в разделе Сеть и Интернет категория, нажмите Просмотр состояния сети и задач .
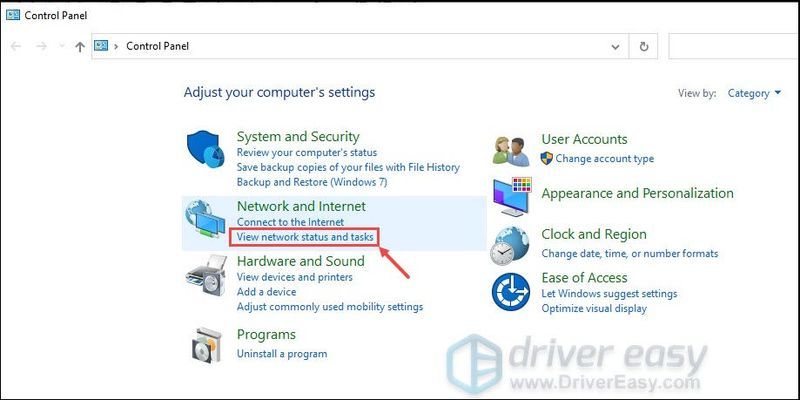
- В Центре управления сетями и общим доступом нажмите Смените настройки адаптера .
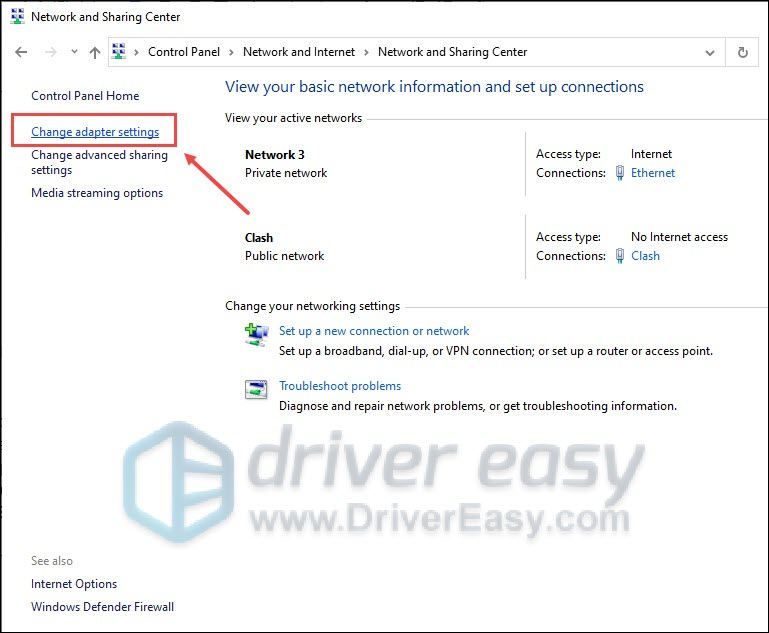
- Щелкните правой кнопкой мыши текущую сеть и выберите Характеристики .
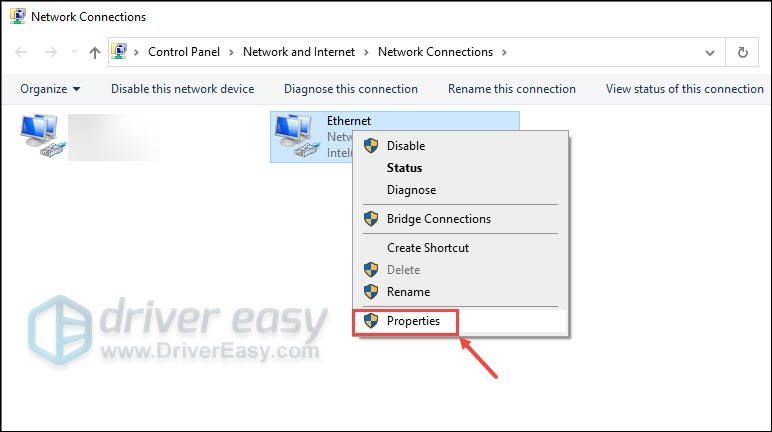
- Двойной щелчок Интернет-протокол версии 4 (TCP/IPv4) .
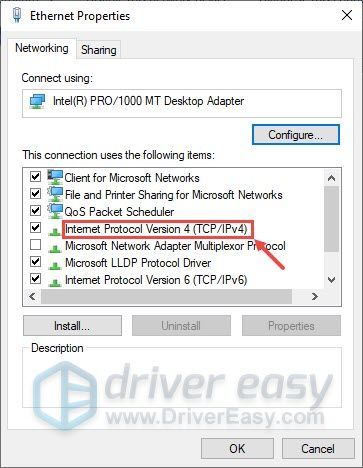
- Во всплывающем окне выберите Используйте следующий адрес DNS-сервера . Для Предпочтительный DNS-сервер , входить 8.8.8.8 ; для Альтернативный DNS-сервер , входить 8.8.4.4 . Затем нажмите В ПОРЯДКЕ чтобы сохранить изменения.
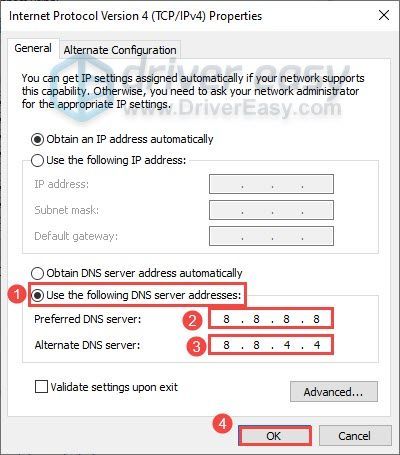
- Перейти к Официальный сайт Battlefield 4 чтобы проверить, есть ли доступные обновления. Если есть, загрузите и установите последний патч игры.
- После завершения установки начать сначала ваш компьютер и снова запустите Battlefield 4.
- НордВПН
- Иваси VPN
- Выпрвпн
Исправление 1: перезагрузите сеть
Если вы давно не выключали модем и роутер, стоит перезагрузить их, чтобы они остыли. При перезагрузке Интернета кеш будет очищен, и скорость вашего Интернет-соединения может вернуться к нормальной. Вот как это сделать:

модем

маршрутизатор
Если это исправление не решит вашу проблему, не волнуйтесь, попробуйте следующее исправление.
Исправление 2: используйте соединение Ethernet
Иногда соединение Wi-Fi не такое стабильное, как ожидалось. Кроме того, если вы находитесь далеко от маршрутизатора, сигнал Wi-Fi может быть довольно слабым, что может вызвать проблему с высоким пингом. Так что это будет лучший выбор для вас использовать кабель при игре в онлайн-видеоигры. Использование кабеля Ethernet может обеспечить более стабильное подключение к Интернету.

Исправление 3. Закройте приложения, перегружающие полосу пропускания.
Если вы также запускаете много приложений в фоновом режиме во время игры в Battlefield 4, это может снизить скорость вашей сети и вызвать проблему с высоким пингом. Чтобы решить эту проблему, вам нужно закрыть некоторые приложения, использующие пропускную способность. Вот как это сделать:
После этого вы можете снова запустить Battlefield 4, чтобы посмотреть, решит ли это проблему с высоким пингом. Если нет, попробуйте следующее исправление.
Исправление 4: обновите сетевой драйвер
Устаревший или неисправный сетевой драйвер также является причиной высокого пинга. Как сообщают многие игроки, их время пинга в Battlefield 4 вернулось к норме после обновления сетевого драйвера. Поэтому убедитесь, что ваш сетевой драйвер обновлен.
Вы можете обновить сетевые драйверы вручную с веб-сайта производителя. Обязательно выбирайте только драйверы, совместимые с вашей версией Windows. Но если у вас нет времени, терпения или навыков работы с компьютером, вы можете сделать это автоматически с помощью Драйвер Легкий .
После обновления сетевого драйвера перезагрузите компьютер и запустите Battlefield 4. Если проблема с высоким пингом не устранена, не беспокойтесь, попробуйте следующее исправление.
Исправление 5: Обновите свой IP-адрес
Обновление вашего IP-адреса — еще один полезный способ исправить проблему с высоким пингом в Battlefield 4. Это исправление очистит кеш и позволит вам избавиться от устаревших данных, которые могут вызывать проблемы с подключением. Вот как это сделать:
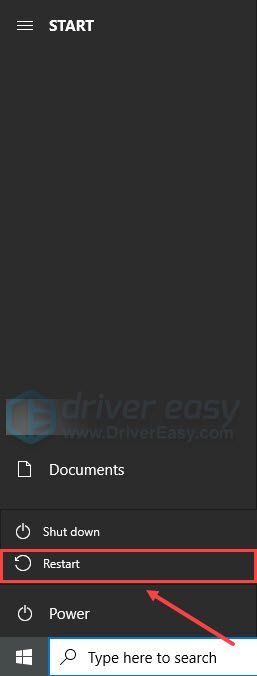
Теперь вы можете снова запустить Battlefield 4, чтобы проверить, не появляется ли снова проблема с высоким пингом. Если вы обнаружите, что это не работает в вашем случае, не волнуйтесь, попробуйте следующее исправление.
Исправление 6: установите альтернативный DNS-адрес
Чтобы решить проблему с высоким пингом в Battlefield 4, вы также можете попробовать изменить DNS-сервер вашего интернет-провайдера на общедоступный DNS-адрес Google. Это может улучшить скорость разрешения и обеспечить большую безопасность в Интернете. Вот как это сделать:
После этого снова запустите Battlefield 4, чтобы проверить, высокий ли у вас пинг. Если это так, продолжайте и попробуйте следующее исправление.
Исправление 7: установите последний патч для игры
Если ваш Battlefield 4 не обновлен до последней версии, вы можете столкнуться с высоким пингом из-за некоторых ошибок. Поэтому вам нужно установить последний патч для игры, чтобы решить эту проблему. Вот как это сделать:
На данный момент проблема с высоким пингом должна быть исправлена. Если нет, есть последнее исправление, которое вы можете попробовать.
Исправление 8: используйте VPN
Если ни один из упомянутых выше способов не устраняет проблему с высоким пингом в Battlefield 4, вы можете рассмотреть с помощью VPN . Используя VPN, вы можете выбрать сервер, географически близкий к игровому серверу. И подключение к Интернету через VPN может быть более стабильным. Многие игроки доказали, что это работает.
Избегайте использования бесплатных VPN. Они редко сокращают время пинга, так как у них мало серверов и большая пользовательская база. Кроме того, бесплатные VPN небезопасны.Вот некоторые провайдеры VPN, которых мы рекомендуем:
Это все о том, как решить проблему с высоким пингом в Battlefield 4. Решит ли это вашу проблему? Если у вас есть дополнительные вопросы, пожалуйста, свяжитесь с нами.
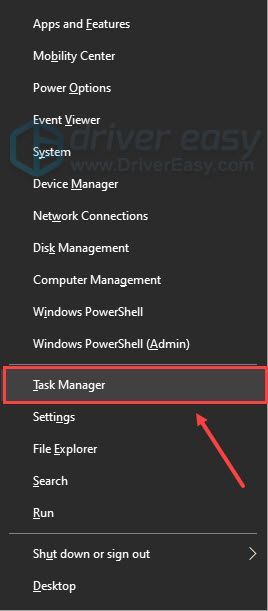
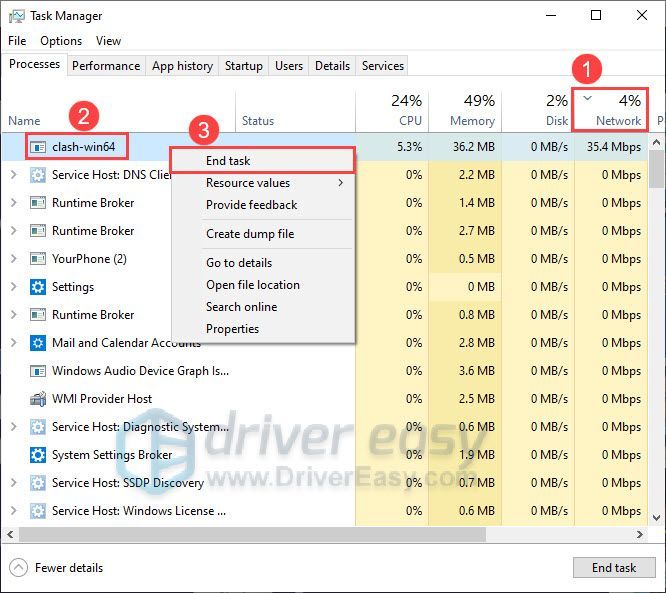
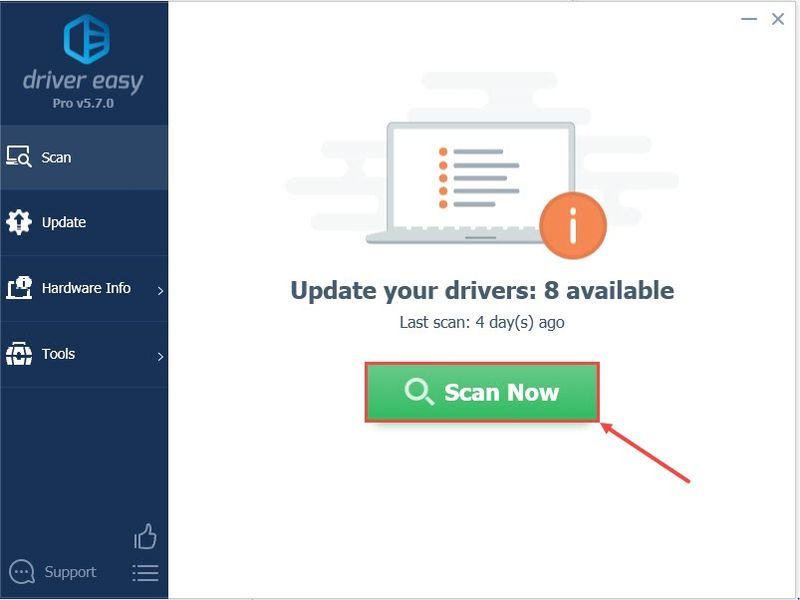
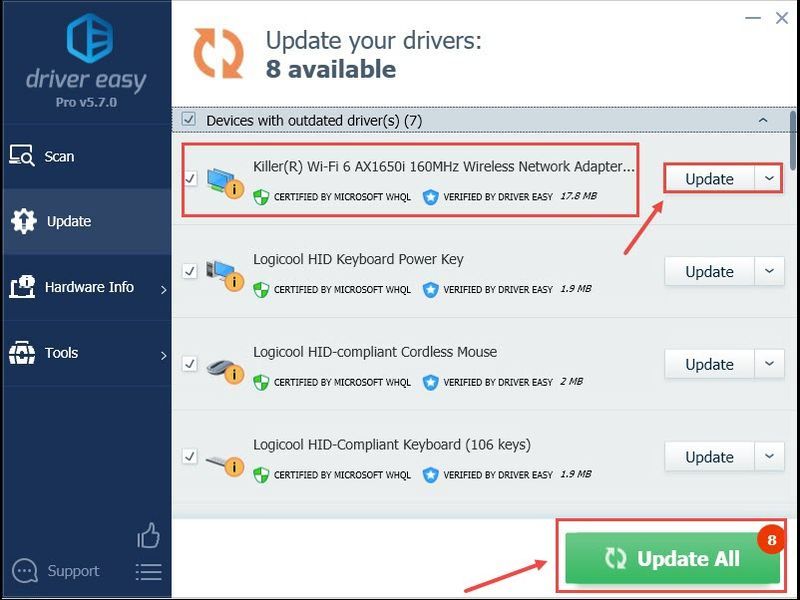
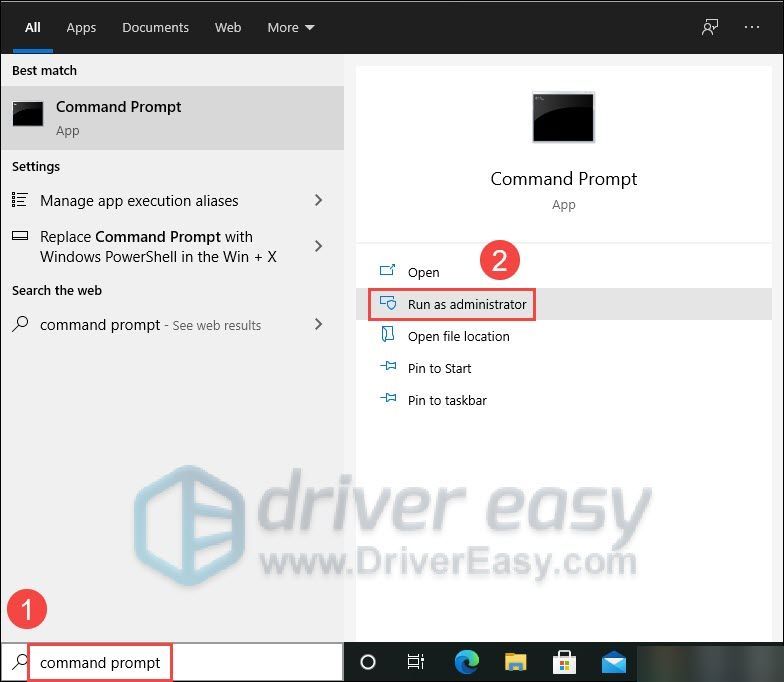
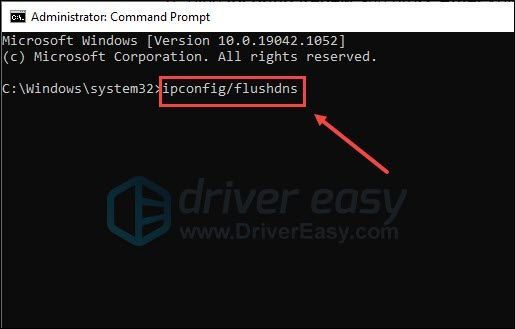
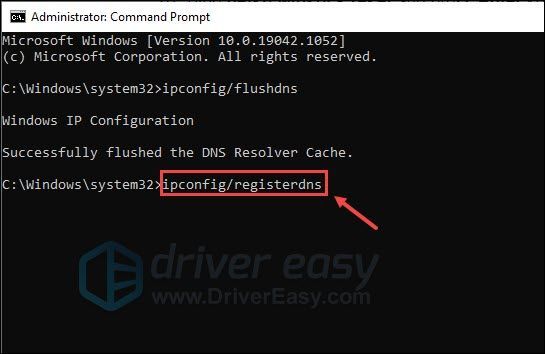
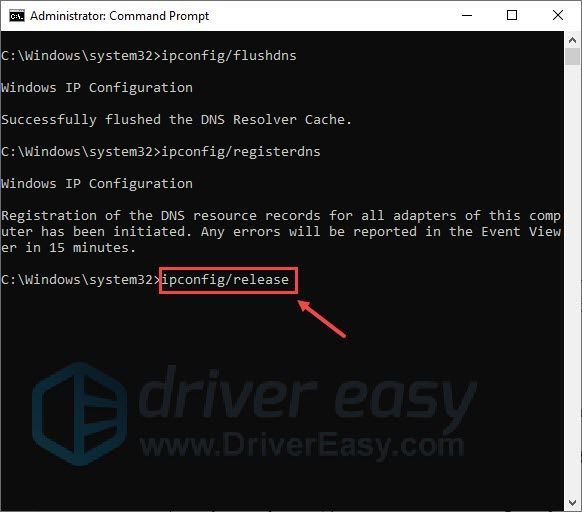
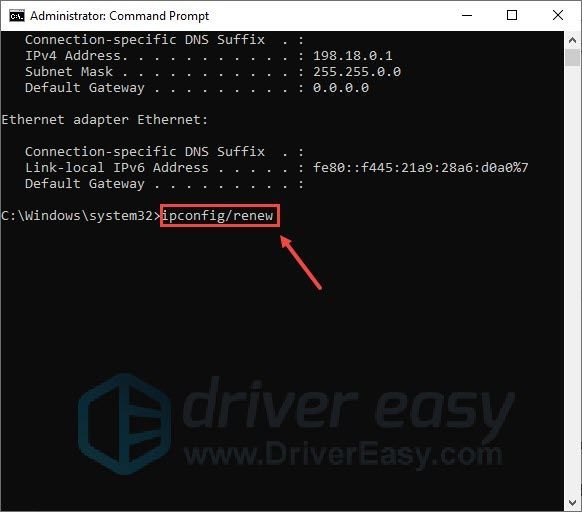
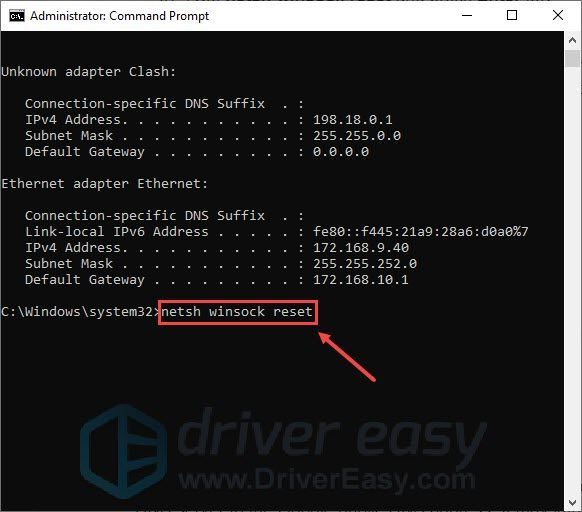
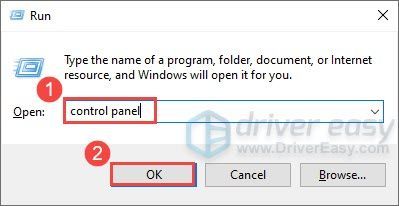
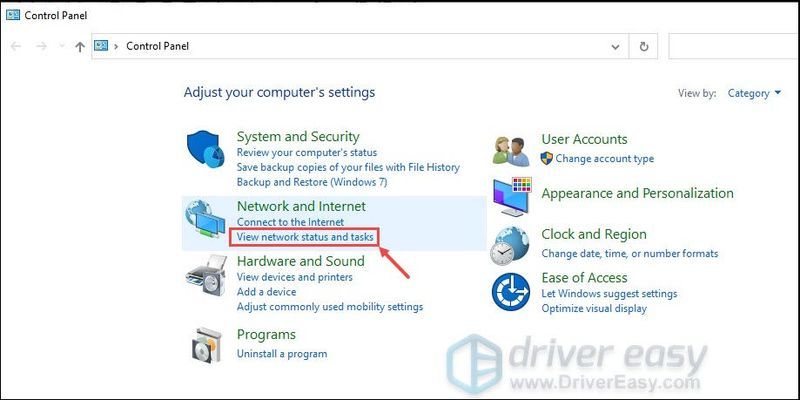
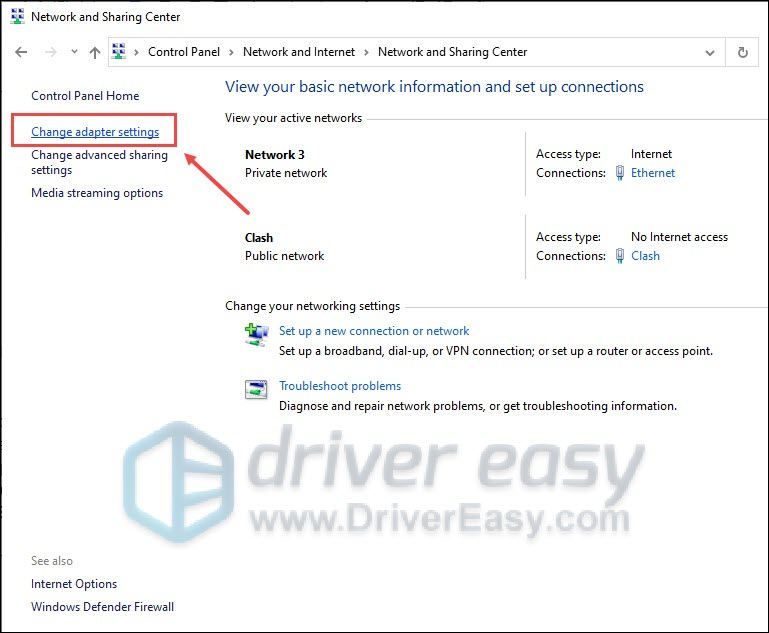
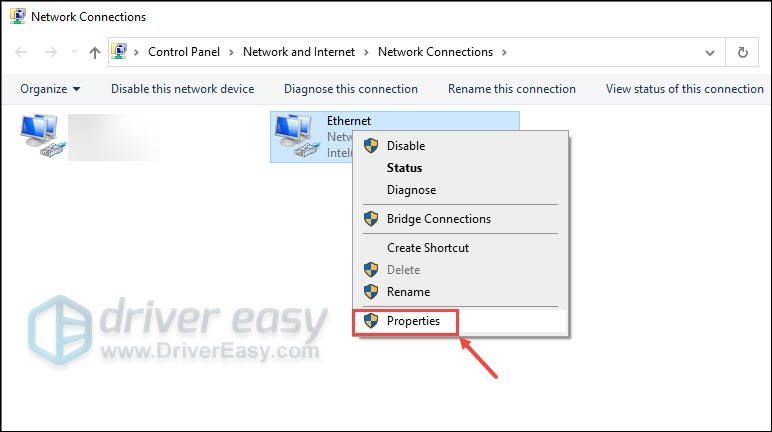
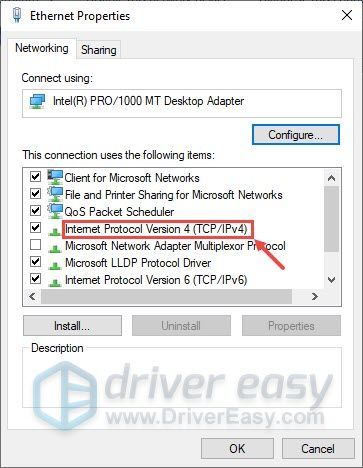
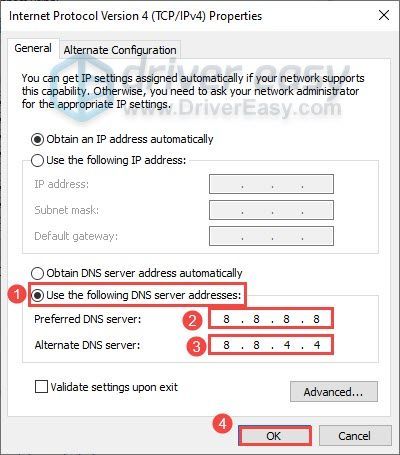
![[Исправление 2022] NBA 2K21 зависает на черном экране загрузки](https://letmeknow.ch/img/knowledge/23/nba-2k21-stuck-black-loading-screen.jpg)




![[Исправлено] Проблемы с обрезанием и заиканием звука Starfield](https://letmeknow.ch/img/knowledge-base/11/starfield-audio-cutting-out.png)
