'>
Вы только что купили беспроводную мышь, но не знаете, как ею пользоваться? Это то, что вам нужно, пошаговое руководство, чтобы вы могли легко подключить беспроводную мышь к компьютеру.
Выберите тип компьютера, который вы используете для подключения к беспроводной мыши.
Как подключить беспроводную мышь к компьютеру с Windows
В зависимости от технологии подключения существует два типа беспроводной мыши. В одном из них используется расширенная беспроводная связь на частоте 2,4 ГГц с крошечным USB-наноприемником, в другом - беспроводная технология Bluetooth. Для получения информации вы можете выбрать любую ссылку ниже в зависимости от типа вашей беспроводной мыши.
- Подключите беспроводную мышь к USB-приемнику
- Подключите беспроводную мышь Bluetooth
- СОВЕТЫ: моя мышь не работает?
Метод 1: подключение беспроводной мыши к USB-приемнику
Прежде чем начать, убедитесь, что ваша мышь мощность .
1) Вставьте беспроводной приемник в USB-порт вашего компьютера.

2) Включите вашу мышь. Кнопка питания обычно находится внизу мыши. Если вы не можете найти кнопку включения / выключения, прочтите инструкции к продукту или обратитесь за помощью в службу поддержки производителей.

3) Нажмите кнопку мыши «Подключение». Он по-разному относится к разным брендам. Вы можете проверить нижнюю и верхнюю часть мыши, чтобы найти ее. Если вы не можете найти кнопку, прочтите инструкции к продукту или обратитесь за помощью в службу поддержки производителя.
4) Переместите указатель мыши, чтобы проверить соединение.
Метод 2 Подключение беспроводной мыши Bluetooth
1) Включите вашу мышь. Кнопка питания обычно находится внизу мыши. Если вы не можете найти кнопку включения / выключения, прочтите инструкции к продукту или обратитесь за помощью в службу поддержки производителей.

2) нажмите Windows logo key + я вместе и нажмите Устройства .
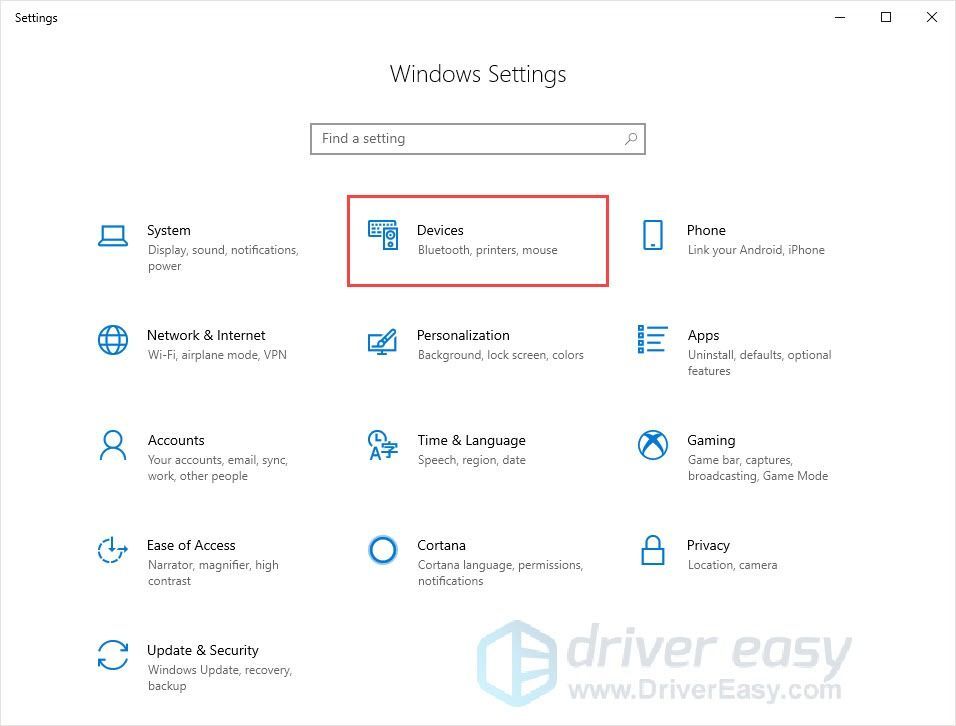
3) Убедитесь, что кнопка Bluetooth включена. В противном случае вы не сможете добавить другое устройство. Щелкните значок « + Кнопка.
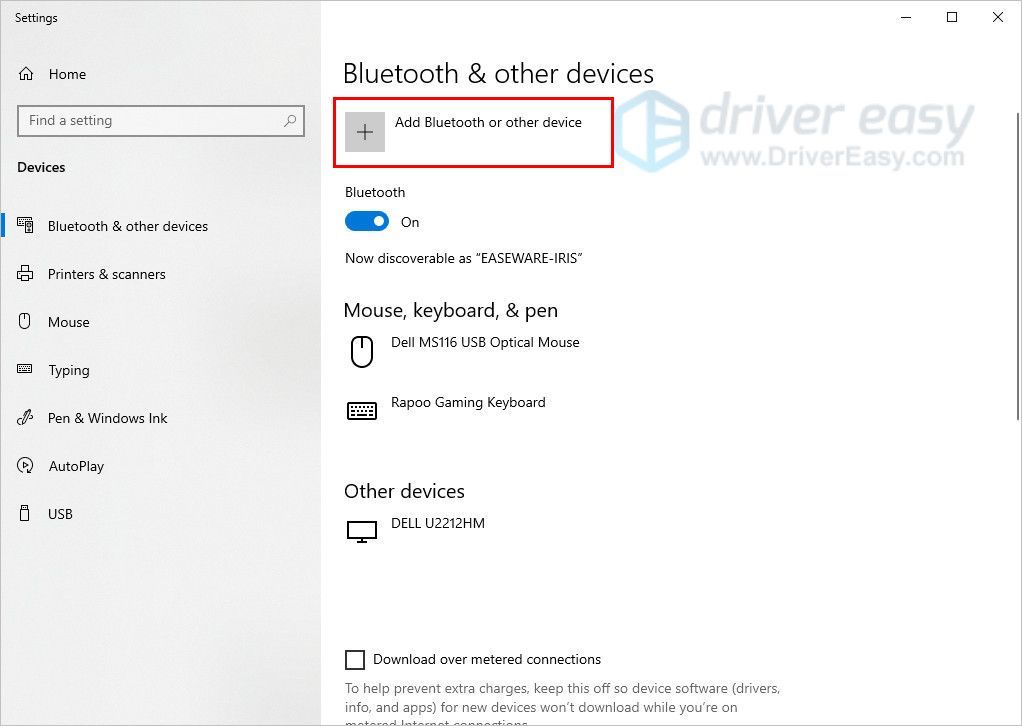
4) Нажмите блютус .
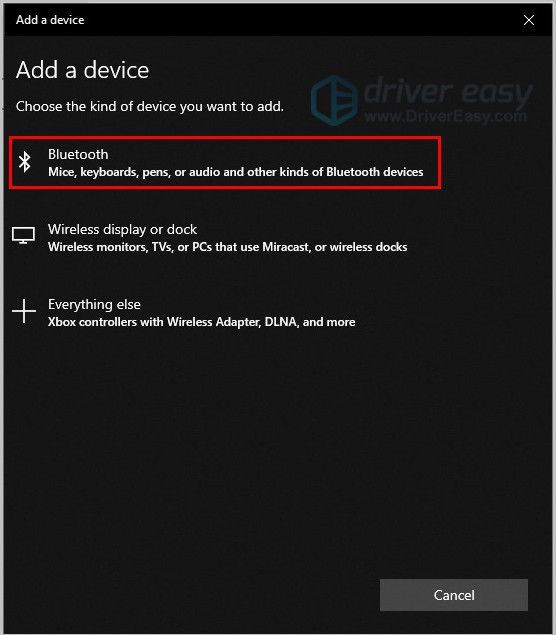
5) Нажмите кнопку подключения на мышке. Он по-разному относится к разным брендам. Вы можете проверить нижнюю и верхнюю часть мыши, чтобы найти ее. Если вы не можете найти кнопку, прочтите инструкции к продукту или обратитесь за помощью в службу поддержки производителя.
6) Подождите, пока имя вашей мыши появится в окне Bluetooth. Когда вы его увидите, щелкните по нему, ваша мышь начнет подключаться к ПК.
7) Подождите, пока компьютер подключит вашу мышь. Затем переместитесь, чтобы проверить его соединение.
СОВЕТЫ: моя мышь не работает?
Ваша мышь не работает после подключения, что вас расстраивает. Не беспокойтесь, попробуйте следующие методы, которые помогут вам устранить проблему с беспроводной мышью.
Исправление 1. Проверьте свое устройство
Убедитесь, что вы включили мышь и в ней есть питание. Убедитесь, что USB-приемник напрямую и надежно подключен к работающему USB-порту.
Исправление 2: Обновите драйвер мыши
Отсутствующие или устаревшие драйверы могут вызвать проблемы, в результате чего мышь не будет работать. В этом случае вы можете использовать Водитель Easy для сканирования вашего компьютера и обновления драйверов для решения проблем.
1) Скачать и установите Driver Easy.
2) Дважды щелкните Driver Easy, затем щелкните Сканировать сейчас .
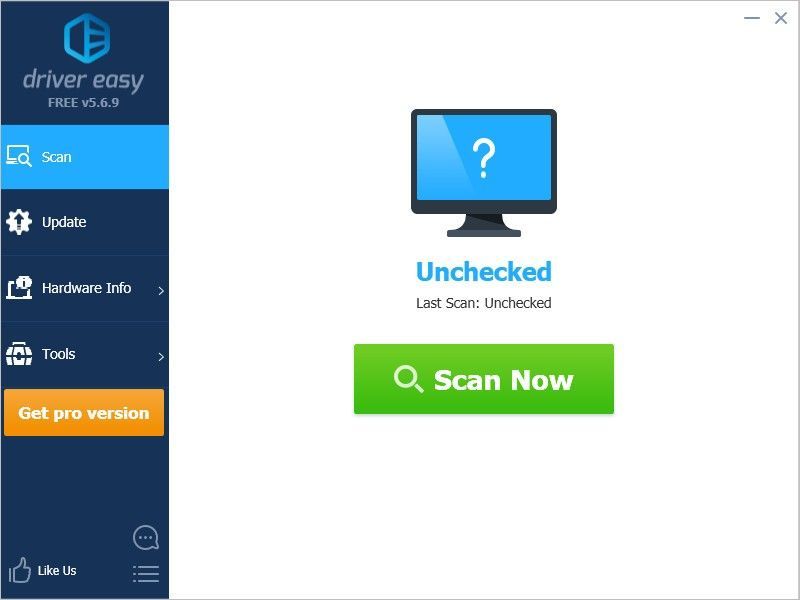
3) Вы можете обновить драйверы вручную или автоматически.
Использовать Свободный версию, вы можете скачать и установить драйверы вручную. Нажмите Вот чтобы узнать как.
Или получить Pro версия затем нажмите «Обновить», отсутствующие или устаревшие драйверы будут автоматически загружены и установлены.
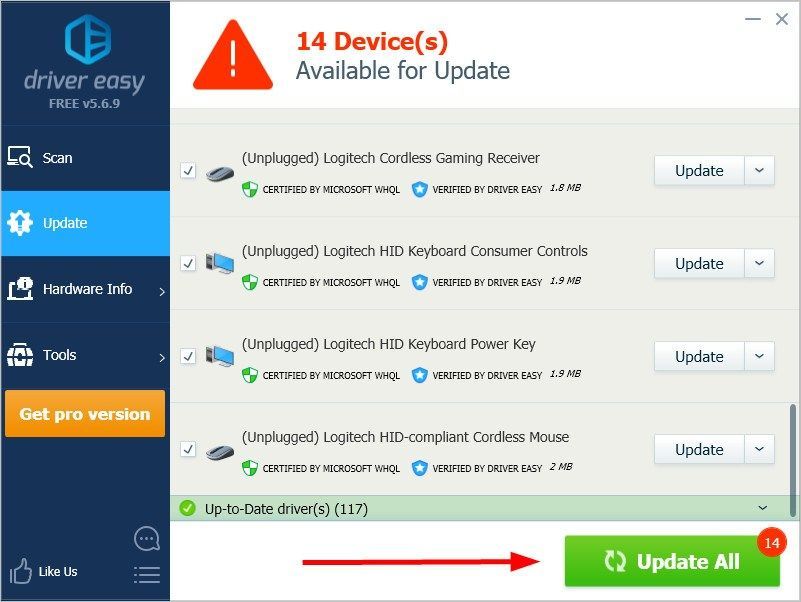
4) Перезагрузите компьютер, затем переместите мышь, чтобы проверить соединение.
Как подключить беспроводную мышь к Mac
В зависимости от технологии подключения существует два типа беспроводной мыши. В одном из них используется расширенная беспроводная связь на частоте 2,4 ГГц с крошечным USB-наноприемником, в другом - беспроводная технология Bluetooth. Для получения информации вы можете выбрать любую ссылку ниже в зависимости от типа вашей беспроводной мыши.
Метод 1: подключение беспроводной мыши к USB-приемнику
1) Вставьте беспроводной приемник в USB-порт вашего компьютера.

2) Включите вашу мышь. Кнопка питания обычно находится внизу мыши. Если вы не можете найти кнопку включения / выключения, прочтите инструкции к продукту или обратитесь за помощью в службу поддержки производителей.

3) Нажмите кнопку мыши «Подключение». Он по-разному относится к разным брендам. Вы можете проверить нижнюю и верхнюю часть мыши, чтобы найти ее. Если вы не можете найти кнопку, прочтите инструкции или обратитесь за помощью в службу поддержки производителя.
4) Переместите указатель мыши, чтобы проверить соединение.
Метод 2 Подключите беспроводную мышь Bluetooth
1) Включите вашу мышь. Кнопка питания обычно находится внизу мыши. Если вы не можете найти кнопку включения / выключения, прочтите инструкции к продукту или обратитесь за помощью в службу поддержки производителей.

2) Щелкните значок яблоко меню.
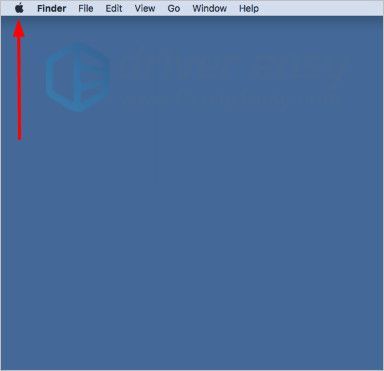
3) Нажмите Системные настройки .
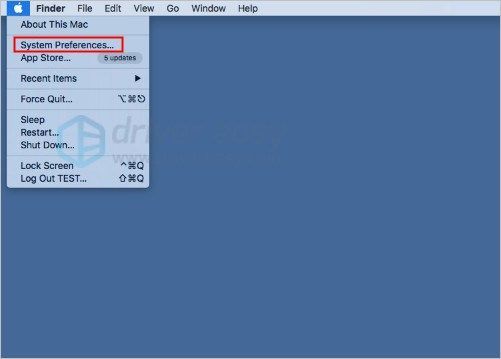
4) Нажмите блютус .
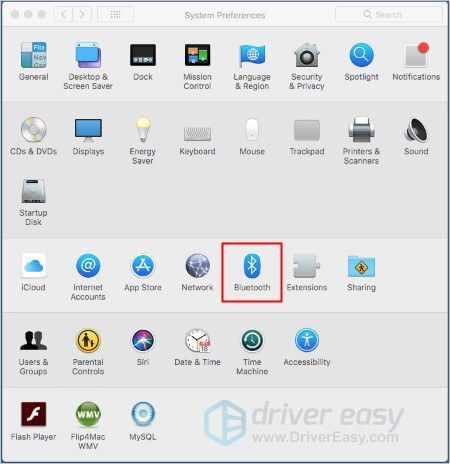
5) Нажмите кнопку подключения на мышке. Он по-разному относится к разным брендам. Вы можете проверить нижнюю и верхнюю часть мыши, чтобы найти ее. Если вы не можете найти кнопку, прочтите инструкции или обратитесь за помощью в службу поддержки производителя.
6) Подождите, пока имя вашей мыши появится в окне Bluetooth. Когда вы его видите, ваша мышь подключена к Mac.
СОВЕТЫ: моя мышь не работает?
1. Убедитесь, что у вашей мыши есть питание, и убедитесь, что вы включаете мышь.
2. Проверьте свой USB-порт. Убедитесь, что USB-приемник напрямую и надежно подключен к работающему USB-порту.
Надеюсь, ваша беспроводная мышь успешно подключена. Если у вас есть какие-либо вопросы, оставляйте комментарии ниже, мы постараемся помочь.




![[Исправлено] Cyberpunk 2077: отставание и заикание](https://letmeknow.ch/img/program-issues/64/cyberpunk-2077-lag.jpg)

![[РЕШЕНО] Проблема с черным экраном OBS Game Capture](https://letmeknow.ch/img/knowledge/44/obs-game-capture-black-screen-issue.jpg)