'>
Ваш компьютер работает медленно? Прежде чем тратить целое состояние на обновление памяти или покупку совершенно нового компьютера, точно зная, сколько и насколько быстро Скорость RAM является важным.
Почему так важна скорость ОЗУ?
Как работает оперативная память?
Процессор запрашивает информацию из ОЗУ, выполняет вычисления и сохраняет ее обратно в память.
Так что же происходит, когда ОЗУ работает медленно?
В конечном итоге он будет ждать ответа. Таким образом, более низкая скорость памяти, конечно, снизит производительность вашего ПК, особенно в играх с интенсивным использованием ЦП, где у вас высокий коэффициент использования кеша.
Чем быстрее тем лучше?
Технически, чем выше тактовая частота МГц, тем больше данных ОЗУ может передать за более короткий период времени. Чтобы повысить производительность, многие геймеры даже разгоняют оперативную память. Однако существуют ограничения и потенциальные опасности разгона вашей оперативной памяти.
Скорость вашей оперативной памяти будет зависеть от вашей материнской платы и процессора. Некоторые материнские платы - даже одни из лучших материнских плат для игр - не допускают разгона оперативной памяти.
Итак, диагностируете ли вы проблемы или собираетесь выполнить обновление, вам следует проверить скорость ОЗУ.
Как проверить скорость RAM?
- Метод 1: диспетчер задач
- Метод 2: командная строка
- Метод 3: CPU-Z
- Метод 4: Простота вождения
- Метод 5: BIOS
Метод 1: диспетчер задач
1) На клавиатуре нажмите Ctrl + сдвиг + Esc одновременно открыть диспетчер задач.
2) Перейдите в Спектакль вкладку, затем щелкните объем памяти . Там вы увидите Скорость RAM , объем оперативной памяти, которая используется в настоящее время, а также доступная память, которую вы еще можете использовать.

Метод 2: командная строка
1) На клавиатуре одновременно нажмите клавишу с логотипом Windows и R, чтобы открыть окно «Выполнить». Тип cmd в коробке и нажмите Войти .
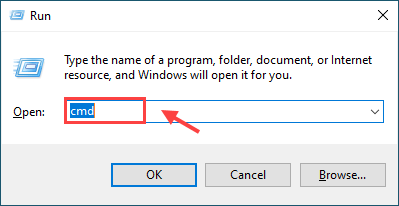
2) Скопируйте и вставьте wmic memorychip получить скорость в окно командной строки и нажмите Войти . Эта команда позволит вам проверить скорость вашего чипа RAM.
wmic memorychip получить скорость
3) Теперь вы сможете увидеть скорость или частоту (в моем случае 1600 МГц).
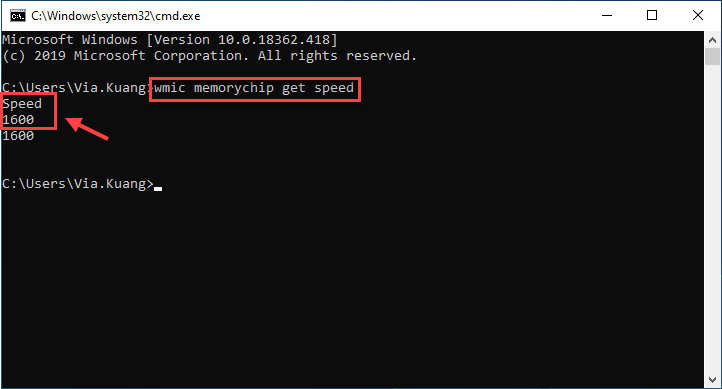
Метод 3: CPU-Z
Перейти к официальный сайт CPU-Z для загрузки и установки программного обеспечения. CPU-Z проведет анализ вашей системы, а затем предоставит много полезной информации, включая скорость ОЗУ.
1) Щелкните значок объем памяти вкладку, вы ищете Частота DRAM . Умножьте это число на 2, потому что это DDR (удвоенная скорость передачи данных).
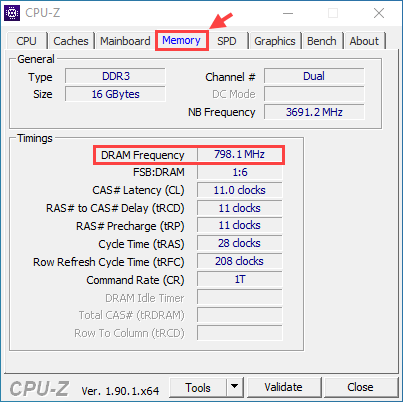
Например, как вы видите на нашем скриншоте, наша RAM составляет 798,1 МГц, но поскольку это DDR RAM (двойная скорость передачи данных), мы умножаем это число на два, чтобы получить окончательное значение 1596,2 МГц.
Метод 4: Простота вождения
Требуется время, чтобы вручную проверить всю необходимую информацию о вашей оперативной памяти и другой информации об оборудовании. Если у вас нет времени или навыков работы с компьютером, вы можете сделать это автоматически с помощью Водитель Easy .
1) Скачать Водитель Easy и запустить на своем компьютере.
2) Щелкните значок Информация об оборудовании таб. Когда вам будет предложено ввести разрешение администратора, нажмите Продолжить , тогда да .
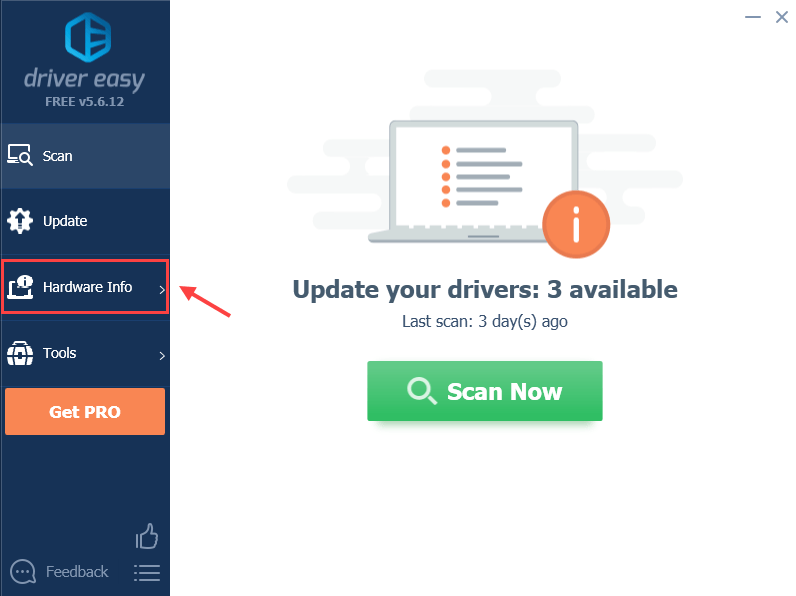
3) Перейдите к объем памяти вкладка, вы увидите Частота DRAM под Сроки раздел. Чтобы получить реальную скорость ОЗУ, вам нужно умножить это число на 2.
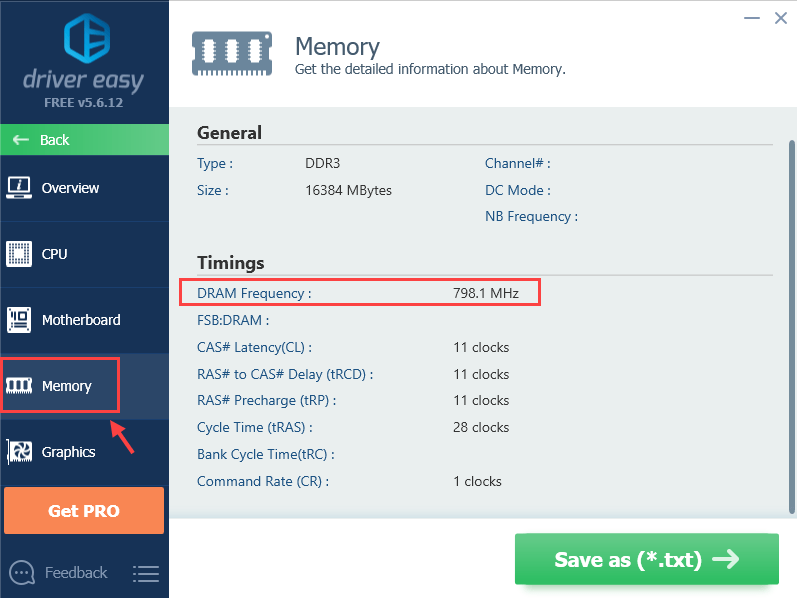
Там вы получите всю необходимую информацию о вашей оперативной памяти. Вы также можете проверить другую системную информацию, такую как Процессор , Материнская плата , Видеокарты , Сетевая карта, и т.п.
Вы также можете нажать Сохранить как (* .txt) для сохранения информации об оборудовании в текстовый файл (для этого требуется Pro версия ).
Бонусный совет
Как вы, возможно, уже знаете, на компьютерах с Windows обычно возникают различные проблемы, и одна из возможных проблем - это драйверы устройств. Чтобы повысить производительность компьютера и улучшить игровые возможности, рекомендуется обновлять драйверы устройств.
Водитель Easy автоматически распознает вашу систему и решит проблемы с драйвером. Вам не нужно точно знать, в какой системе работает ваш компьютер, вам не нужно рисковать, загружая и устанавливая неправильный драйвер, и вам не нужно беспокоиться об ошибках при установке.
Вы можете автоматически обновлять драйверы с помощью СВОБОДНЫЙ или За версия Driver Easy. Но с Pro версия , это займет всего лишь 2 кликов (и вы получите полную поддержку и 30-дневная гарантия возврата денег ).
1) Запустите Driver Easy и нажмите Сканировать сейчас кнопка. Driver Easy просканирует ваш компьютер и обнаружит проблемы с драйверами.
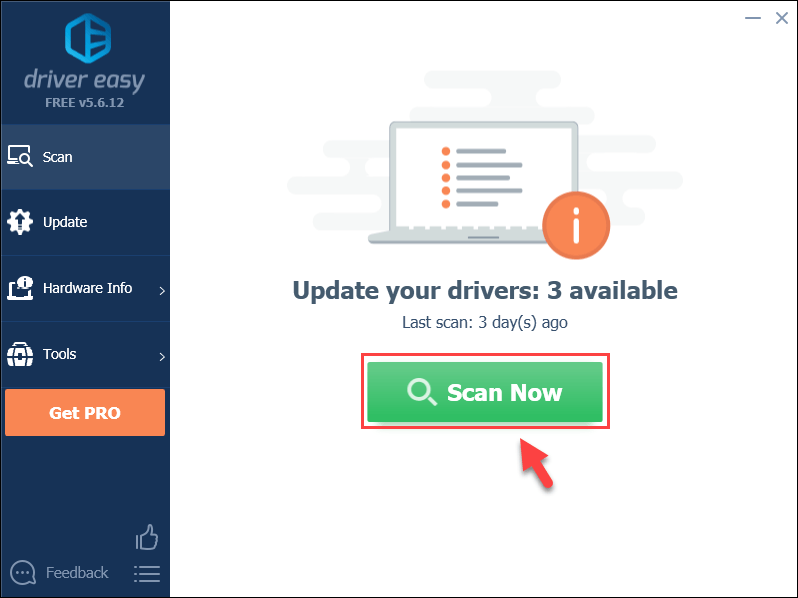
2) Щелкните значок Обновить рядом с отмеченным драйвером, чтобы автоматически загрузить правильную версию драйвера (вы можете сделать это в БЕСПЛАТНОЙ версии), а затем установите ее на свой компьютер.
Или же
Нажмите Обновить все для автоматической загрузки и установки правильной версии всех драйверов, которые отсутствуют или устарели в вашей системе (для этого требуется Pro версия - вам будет предложено выполнить обновление, когда вы нажмете «Обновить все»).
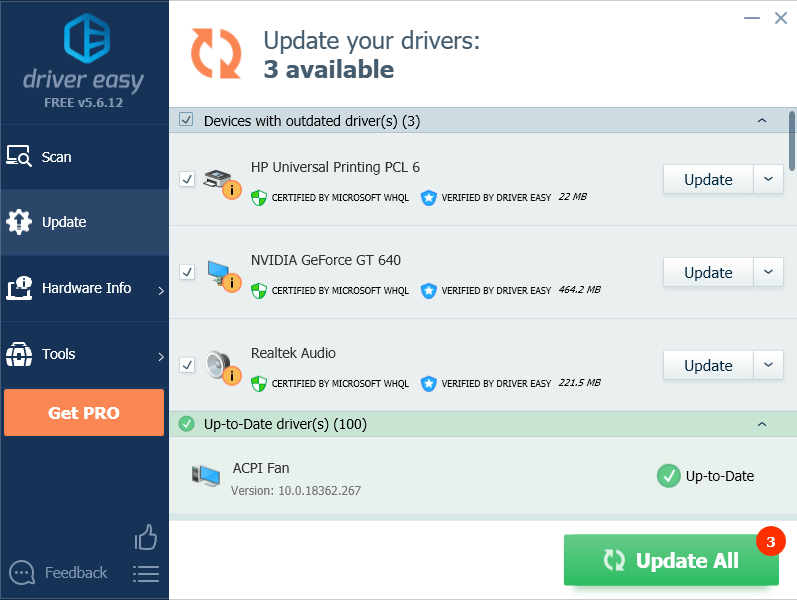 Не забудьте перезагрузить компьютер, чтобы изменения вступили в силу после обновления драйверов.
Не забудьте перезагрузить компьютер, чтобы изменения вступили в силу после обновления драйверов. Метод 5: BIOS
Вы также можете войти в BIOS своего компьютера и увидеть там скорость RAM. Если вы уже знаете, с какой скоростью должна работать ваша оперативная память, вы будете знать, правильная скорость у нее или нет.
1) Выключите компьютер.
2) Запустите компьютер и нажмите функциональную клавишу на компьютере, которая позволяет войти в настройки BIOS. Ниже показаны пять наиболее часто используемых клавиш:
- F2
- F1
- F10
- удалять
- Esc .
Чтобы точно узнать, какой функциональный ключ используется на вашей материнской плате, нажмите Вот для дополнительной информации.
Заметка: НЕ ДЕЛАЙТЕ отпустите функциональную клавишу, пока не увидите экран BIOS.3) Зайдя в BIOS, найдите Настройки разгона используя клавиши со стрелками на клавиатуре, а затем нажмите Войти . Выберите ДРАМА или же объем памяти подменю (название зависит от производителя) для просмотра настроек RAM и внесения изменений при желании.
4) Нажмите кнопку Esc пока вы не вернетесь в главное меню BIOS. Нажмите F10 чтобы сохранить изменения. Ваш компьютер перезагрузится с новыми настройками оперативной памяти.
Надеюсь, эта статья окажется для вас полезной. Не стесняйтесь оставлять нам комментарии и делиться своим опытом с другими пользователями!
![Escape from Tarkov Graphics Bug для пользователей AMD [Быстрое исправление]](https://letmeknow.ch/img/knowledge/96/escape-from-tarkov-graphics-bug.jpg)


![Появление звука или звука в Windows 10/7/11 [решено]](https://letmeknow.ch/img/knowledge/76/audio-sound-popping-windows-10-7-11.png)


