'>

Это устройство не запускается. (Код 10) - Аудиоустройство высокой четкости
Если вы видите свою звуковую карту с ошибкой с кодом 10 в диспетчере устройств, не беспокойтесь. Вы можете легко исправить ошибку, следуя инструкциям в этой статье.
Во-первых, вам нужно убедиться, что служба Windows Audio запущена. Следуйте инструкциям ниже, чтобы проверить это.
1) На клавиатуре нажмите ключ Windows  и р в то же время, чтобы вызвать окно запуска.
и р в то же время, чтобы вызвать окно запуска.
2) Тип services.msc и нажмите Хорошо .
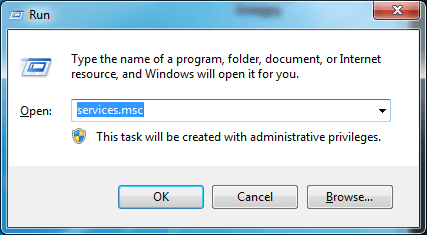
3) Найдите Windows Audio .
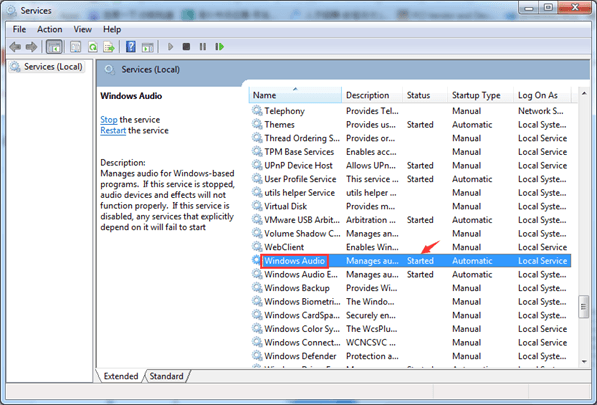
4) Убедитесь, что статус «Запущен».
Если это началось, следуйте приведенным ниже методам.
Если он не запущен, дважды щелкните его, чтобы открыть окно «Свойства». в генеральный вкладку, установите Тип запуска в виде Автоматический .
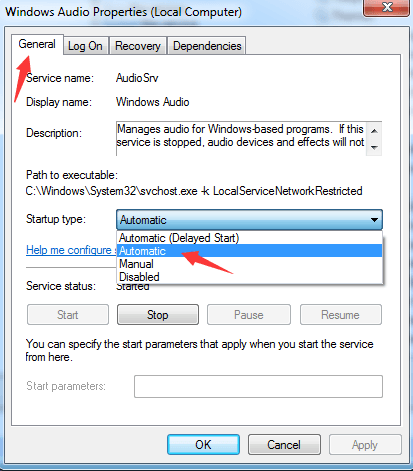
5) Перезагрузите компьютер, чтобы изменения вступили в силу.
Если Windows Audio запущена, попробуйте следующие 3 метода решения проблемы. Возможно, вам не придется пробовать их все. Просто работайте сверху вниз, пока не найдете тот, который работает.
Способ 1: Обновите драйвер звуковой карты
Способ 2: Удалите устройство звуковой карты
Способ 3: Исправить поврежденные записи реестра вручную
Метод 1. Обновите драйвер звуковой карты.
Проблема может быть вызвана отсутствующими, устаревшими или поврежденными драйверами. Обновите драйвер звуковой карты до последней версии и посмотрите, снова ли работает звук.
Если у вас нет времени, терпения или навыков работы с компьютером для обновления драйверов вручную,вы можете сделать это автоматически с помощью Водитель Easy .
Driver Easy автоматически распознает вашу систему и найдет для нее подходящие драйверы. Вам не нужно точно знать, на какой системе работает ваш компьютер, вам не нужно рисковать, загружая и устанавливая неправильный драйвер, и вам не нужно беспокоиться о том, чтобы сделать ошибку при установке.
Вы можете автоматически обновлять драйверы с помощью БЕСПЛАТНОЙ или Pro версии Driver Easy. Но с версией Pro это займет всего 2 клика (и вы получите полную поддержку и 30-дневную гарантию возврата денег):
1) Скачать и установите Driver Easy.
2) Запустите Driver Easy и нажмите Сканировать сейчас кнопка. Driver Easy просканирует ваш компьютер и обнаружит проблемы с драйверами.
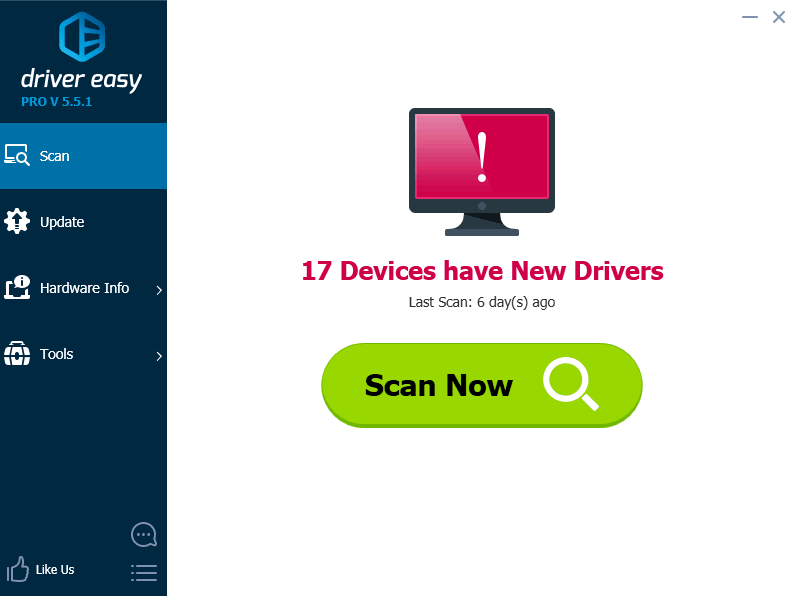
3) Щелкните значок Обновить рядом с отмеченным аудиодрайвером, чтобы автоматически загрузить и установить правильную версию этого драйвера (вы можете сделать это в БЕСПЛАТНОЙ версии). Или нажмите Обновить все для автоматической загрузки и установки правильной версии все драйверы, которые отсутствуют или устарели в вашей системе (для этого требуется версия Pro - вам будет предложено обновить, когда вы нажмете «Обновить все»).
Возьмем, к примеру, звук Realtek. Driver Easy обнаружит звуковую карту в вашем компьютере в соответствии с конкретным устройством.
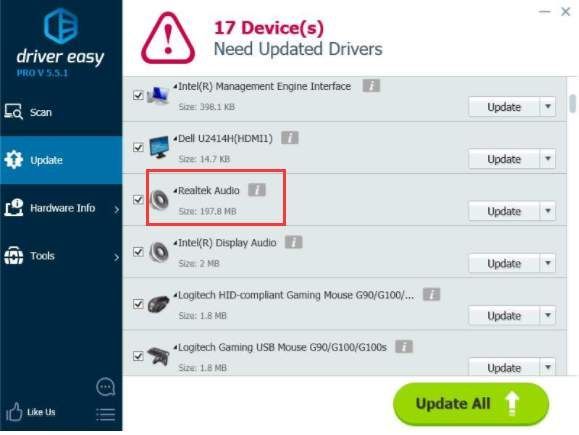
Метод 2: удалите устройство звуковой карты
Иногда удаление устройства может помочь исправить ошибку Code 10. Чтобы удалить устройство звуковой карты, выполните следующие действия.
1) В Диспетчер устройств , дважды щелкните, чтобы развернуть ветку «Звуковые, видео и игровые устройства».
2) Щелкните правой кнопкой мыши каждое звуковое устройство в этой ветке и щелкните Удалить удалить звуковое устройство.
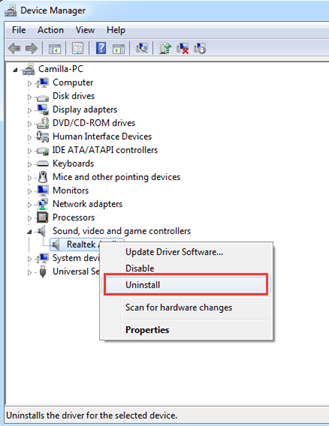
3. Возможно, вам потребуется подтвердить удаление. Когда появится окно подтверждения, отметьте « Удалите программное обеспечение драйвера для этого устройства »И щелкните Хорошо .
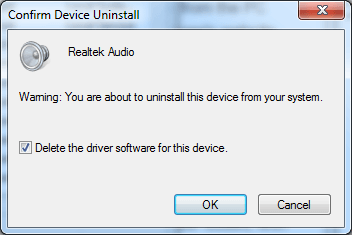
4. Перезагрузите компьютер и проверьте, решена ли проблема.
Метод 3: вручную исправить поврежденные записи реестра
ВАЖНЫЙ: Для этого вам нужно войти в Windows как администратор. Пожалуйста, внимательно следуйте приведенным ниже инструкциям, поскольку неправильное изменение реестра может привести к серьезным проблемам. Рекомендуется сделайте резервную копию реестра так что вы можете восстановить их до предыдущего состояния в случае возникновения проблемы.
Следуй этим шагам:
1) На клавиатуре нажмите клавиша с логотипом Windows  и р в то же время, чтобы вызвать окно запуска.
и р в то же время, чтобы вызвать окно запуска.
2) Тип regedit и нажмите Хорошо .
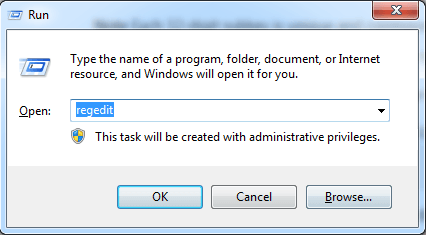
3) На левой панели найдите и щелкните раздел реестра « HKEY_LOCAL_MACHINE SYSTEM CurrentControlSet Control Class {4D36E965-E325-11CE-BFC1-08002BE10318} '
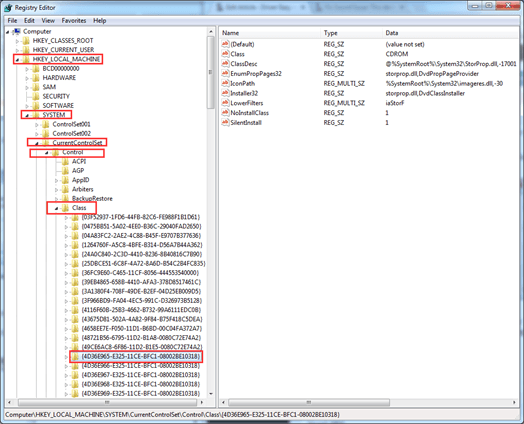
4) Щелкните правой кнопкой мыши Верхние фильтры .
Если вы не видите UpperFilters там, найдите и щелкните правой кнопкой мыши LowerFilters . (Примечание: если вы не видите запись реестра UpperFilters или LowerFilters, этот метод не для вас.)
5) Нажмите удалять в контекстном меню.
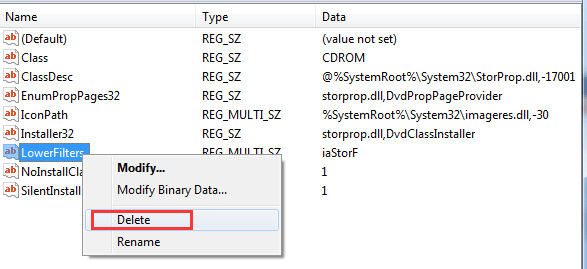
6) Когда вам будет предложено подтвердить удаление, нажмите да .
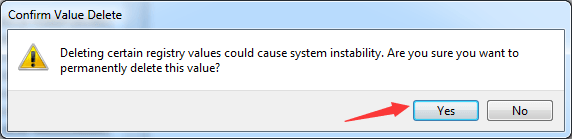
7) Перезагрузите компьютер и проверьте, решена ли проблема.
Попробуйте методы здесь, и ошибка кода 10 должна исчезнуть.
![[Решено!] Ошибка DX12 0x887A0006 и 0x887A0005 Тени переменного тока](https://letmeknow.ch/img/knowledge-base/8A/solved-dx12-error-0x887a0006-0x887a0005-ac-shadows-1.jpg)
![[Решено] Код ошибки 48 в диспетчере устройств](https://letmeknow.ch/img/driver-error/16/error-code-48-device-manager.jpg)

![[РЕШЕНО] COD: голосовой чат Vanguard не работает](https://letmeknow.ch/img/knowledge/81/cod-vanguard-voice-chat-not-working.jpg)


