'>
Ваш компьютер с Windows 7 загружается вечно? Не паникуйте! Вот 6 способов ускорить загрузку вашего ПК. Проверить это…
Исправления, которые стоит попробовать:
Возможно, вам не придется пробовать их все; просто выберите тот, который вам нужен.
- Удалите периферийные устройства
- Отключить автозагрузку программ
- Обновите драйверы устройств
- Сканирование на наличие вредоносных программ и вирусов
- Добавьте больше RAM
- Установите SSD
Решение 1. Удалите периферийные устройства
Если вы подключаете к компьютеру несколько периферийных устройств, есть вероятность, что одно из них мешает вашему компьютеру нормально загружаться. Чтобы узнать, не в этом ли проблема, выключите компьютер и отсоедините все периферийные устройства (принтер, сканер, USB-накопитель и т. Д.), Затем снова включите компьютер, чтобы проверить, в чем заключается проблема.
Если ваш компьютер загружается правильно, это означает, что проблема связана с одним из удаленных периферийных устройств. Вам следует переустановите каждое устройство обратно в свой компьютер и каждый раз проверяйте их. Затем вы найдете конкретное устройство, которое вызывает вашу проблему. Обновите драйвер о проблемном устройстве или обратитесь за помощью к производителю устройства.
Если проблема не исчезнет, перейдите к следующему исправлению.
Решение 2. Отключите запускаемые программы
Программы автозагрузки запускаются автоматически при включении компьютера. Они работают в фоновом режиме и потребляют ресурсы вашего ПК. Если у вас несколько программ с автозапуском, это может вызвать проблему с медленной загрузкой. Так что вам следует отказаться от нежелательных стартапов. Следуйте инструкциям ниже:
1) На клавиатуре нажмите Логотип Windows ключ и тип msconfig . Затем выберите msconfig .

2) Нажмите Запускать.
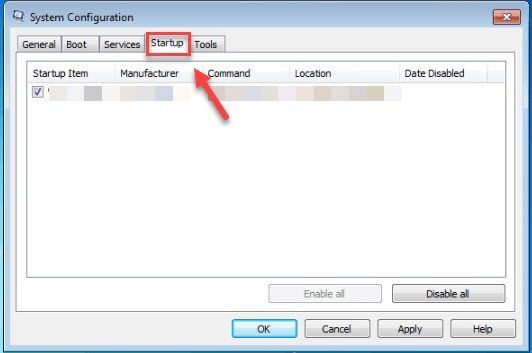
3) Снимите флажок рядом с программой, которую не нужно запускать автоматически при запуске.
Отмените выбор только тех программ, которые, как вы знаете, не должны запускаться автоматически при запуске. В целях безопасности следует сохранить автоматический запуск антивируса.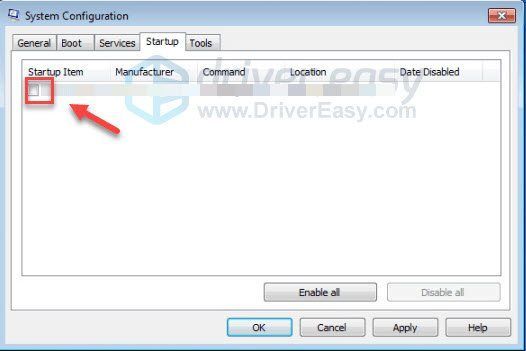
4) Нажмите Хорошо .
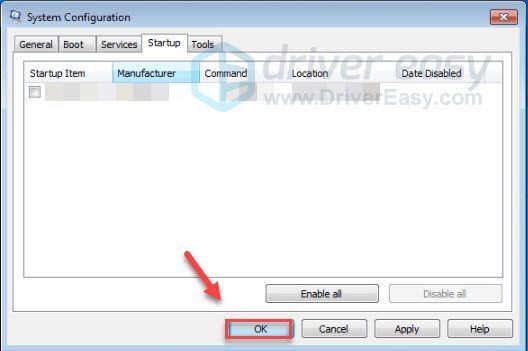
5) Перезагрузите компьютер, чтобы проверить вашу проблему.
Если проблема не исчезнет, продолжайте и попробуйте исправить это ниже.
Решение 3. Обновите драйверы
Одна из наиболее частых причин проблем с производительностью компьютера - неисправный или устаревший драйвер устройства. Чтобы решить проблемы с медленной загрузкой компьютера, попробуйте обновить драйверы устройства, особенно Драйвер контроллера SATA AHCI .
Получить последнюю версию драйвера для ваших устройств можно двумя способами:
Обновление драйверов вручную - Вы можете обновить драйверы вручную, зайдя на веб-сайт производителя оборудования и выполнив поиск последней версии правильного драйвера. Убедитесь, что вы выбрали только драйвер, совместимый с вашей версией Windows.
Автоматическое обновление драйверов - Если у вас нет времени, терпения или компьютерных навыков для обновления драйверов вручную, вы можете сделать это автоматически с помощью Водитель Easy . Driver Easy автоматически распознает вашу систему и найдет правильный драйвер для вашего графического продукта и вашей версии Windows, а также правильно загрузит и установит их:
1) Скачать и установите Driver Easy.
2) Запустите Driver Easy и щелкните Сканировать сейчас кнопка. Driver Easy просканирует ваш компьютер и обнаружит проблемы с драйверами.
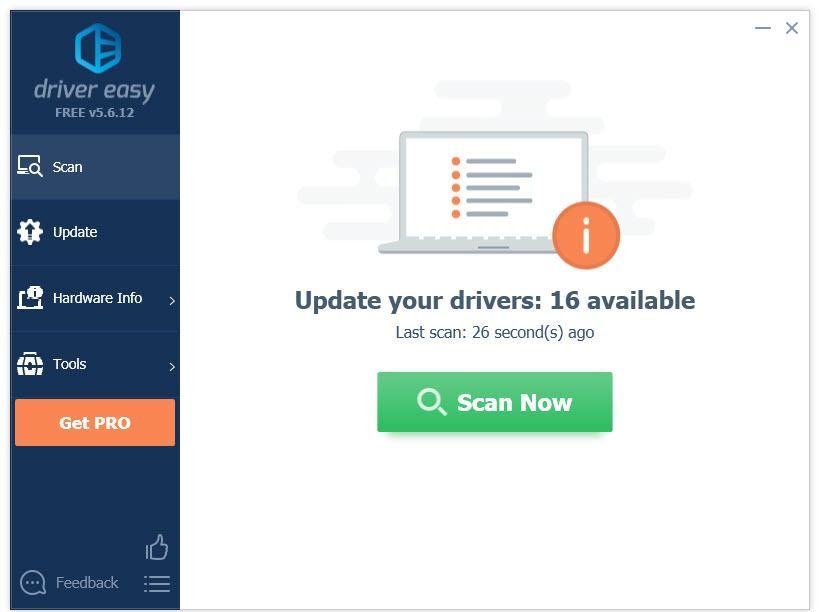
3) Щелкните значок Кнопка обновления рядом с драйвером вам необходимо автоматически загрузить правильную версию этого драйвера, а затем вы можете установить ее вручную (вы можете сделать это с помощью БЕСПЛАТНОЙ версии).
Или нажмите Обновить все для автоматической загрузки и установки правильной версии всех драйверов, которые отсутствуют или устарели в вашей системе. (Для этого требуется Pro версия который идет с полная поддержка и 30-дневная гарантия возврата денег . Вам будет предложено выполнить обновление, когда вы нажмете «Обновить все».)
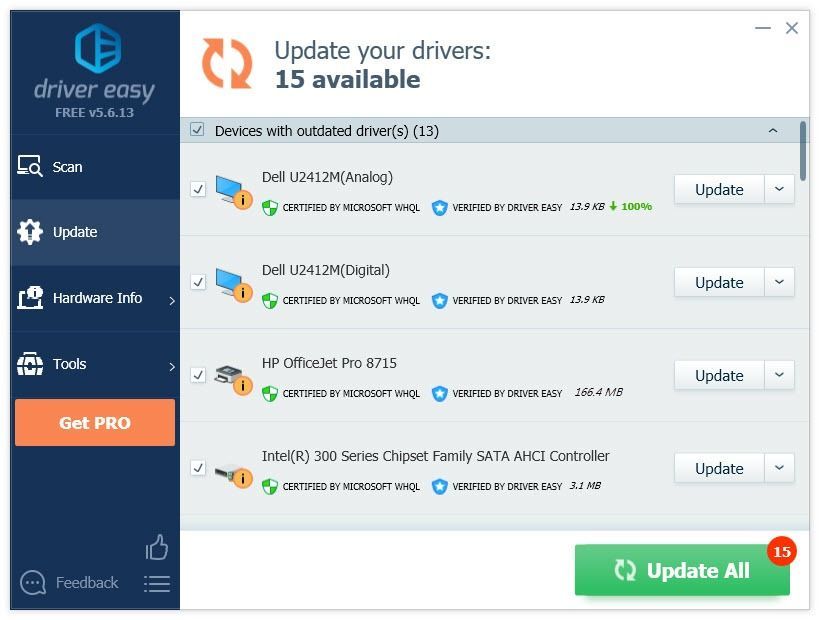 Если вам нужна помощь, обратитесь в службу поддержки Driver Easy Pro по адресу support@drivereasy.com .
Если вам нужна помощь, обратитесь в службу поддержки Driver Easy Pro по адресу support@drivereasy.com . Решение 4. Сканировать на наличие вредоносных программ и вирусов
Вредоносное ПО на вашем компьютере, включая вирусы, шпионское ПО и программы-вымогатели, может замедлить работу вашего компьютера. Чтобы узнать, не в этом ли проблема, попробуйте запустить средство удаления вредоносных программ, чтобы определить, есть ли на вашем ноутбуке вредоносное ПО.
Если на вашем компьютере нет программы для удаления вредоносных программ, попробуйте установить Malwarebytes . Он может автоматически обнаруживать и устранять проблемы компьютера, вызванные вредоносным ПО. (Вы можете попробовать его бесплатно в течение 14 дней.) Следуйте инструкциям ниже, чтобы узнать, как это сделать:
Теперь вы можете сэкономить на Malwarebytes, используя один из текущих купонов Malwarebytes! Нажмите, чтобы получить Купоны на скидку Malwarebytes , то вы будете перенаправлены на главную страницу Malwarebytes.1) Скачать и установите Malwarebytes.
2) Бежать Malwarebytes, а затем щелкните Сканировать сейчас чтобы начать сканирование вашего компьютера.
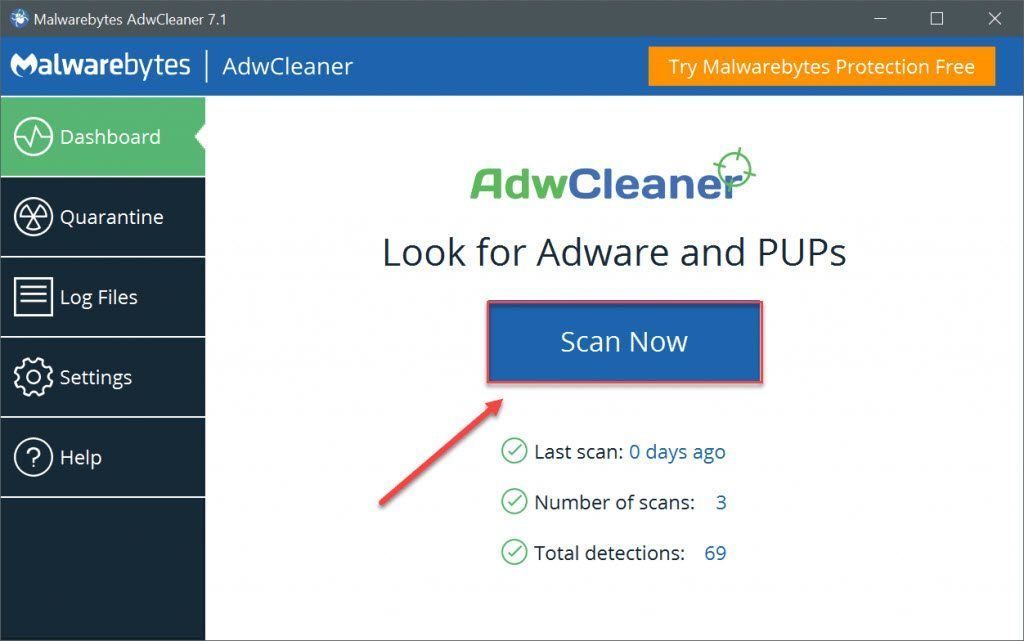
3) Дождитесь завершения процесса. Malwarebytes удалит все вредоносные программы, если обнаружит их.
Если вредоносное ПО не обнаружено, это означает, что ваша проблема не вызвана вредоносным ПО. Проверьте метод ниже.
Решение 5. Добавьте больше ОЗУ
RAM - это сокращение от Random Access Memory, которое представляет собой форму компьютерного хранилища данных, в котором хранятся данные и машинный код, используемые в настоящее время. Чем больше оперативной памяти в вашей системе, тем быстрее может работать ваш компьютер. Тем не менее, если в вашей системе не хватает оперативной памяти, ваш компьютер, скорее всего, будет загружаться медленно. Если это основная проблема, добавление ОЗУ должно решить вашу проблему.
Добавление ОЗУ требует высоких навыков работы с компьютером. Если вам неудобно делать это самостоятельно, вы можете отнести компьютер в ближайшую ремонтную мастерскую и обратиться за профессиональной помощью.
Решение 6. Установите SSD
SSD - это сокращение от Solid State Drive, который может читать и записывать данные намного быстрее, чем обычный HDD (жесткие диски). По сравнению с жестким диском SSD не только увеличит время загрузки вашего ПК, но и позволит ему реагировать намного быстрее.
Установка SSD требует денег, но может иметь большое значение для производительности ПК. Как только вы привыкнете загружаться с SSD, вы больше никогда не вернетесь.
Надеюсь, приведенные выше советы помогут вам решить проблему медленного запуска компьютера. Если у вас есть какие-либо вопросы, идеи или предложения, не стесняйтесь оставлять комментарии ниже.






