'>
Если у вас возникли проблемы с обнаружением и функциональностью USB-мыши, вы можете переустановить драйвер мыши на свой компьютер. В этой статье мы покажем вам, как легко и быстро переустановить драйвер мыши.
Два шага для переустановки драйвера мыши:
Шаг 1. Удалите драйвер мыши.
Чтобы удалить драйвер мыши, вы можете использовать диспетчер устройств, который показывает список всех аппаратных компонентов, которые находятся внутри вашего компьютера или подключены к нему.
1) На клавиатуре нажмите кнопку Windows logo key и р в то же время, чтобы вызвать окно 'Выполнить'.
2) Тип devmgmt.msc и нажмите Войти , чтобы открыть диспетчер устройств.

3) Дважды щелкните Мыши и другие указывающие устройства чтобы развернуть список. Затем щелкните правой кнопкой мыши драйвер мыши, который вы хотите удалить, и выберите Удалить устройство .
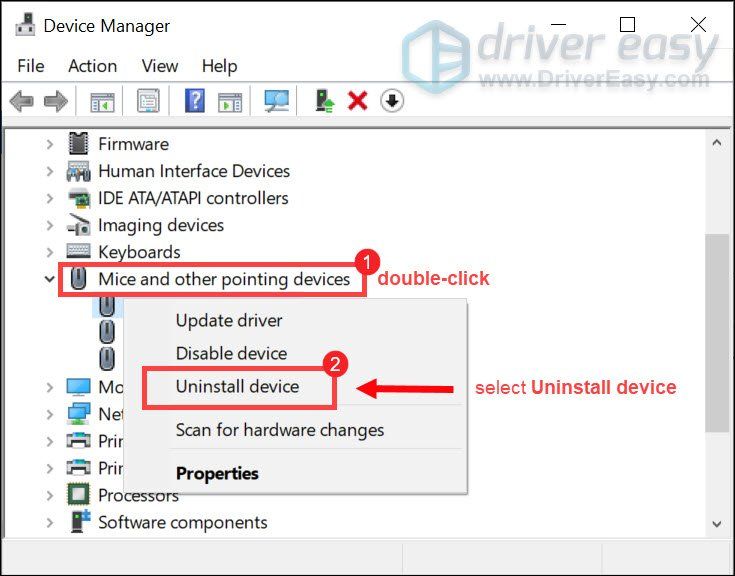
4) Во всплывающем окне установите флажок рядом с Удалите программное обеспечение драйвера для этого устройства и нажмите Удалить .
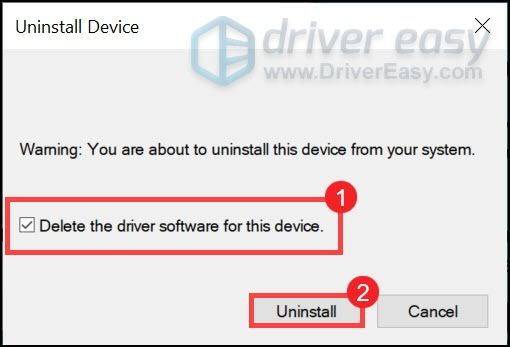
После удаления драйвера мыши перейдите к шаг 2 установить новый.
Шаг 2 - Установите новый драйвер мыши
Чтобы установить новый драйвер мыши на ваш компьютер, вам просто нужно перезагрузить компьютер, и при запуске система автоматически переустановит драйвер мыши в вашу систему.
Однако этот метод может не дать вам самую последнюю версию драйвера. Если у вас есть проблемы с задержкой ввода, мы рекомендуем использовать Водитель Easy чтобы помочь вам обнаружить отсутствующие драйверы, загрузите и установите их автоматически.
Переустановите драйвер мыши автоматически с помощью Driver Easy (рекомендуется)
Ваш драйвер мыши может сильно повлиять на ввод. Это особенно важно при игре в видеоигры. Устаревший драйвер мыши может вызвать задержку ввода. Также возникнут такие проблемы, как перетаскивание. Поэтому, чтобы избежать неудобств, связанных с этими проблемами, вам необходимо обновить драйвер мыши.
Здесь мы рекомендуем Водитель Easy как лучший выбор для обновления драйверов. Это полезный инструмент, который автоматически распознает вашу систему и находит для нее подходящие драйверы. Вам не нужно рисковать загрузкой и установкой неправильного драйвера, и вам не нужно беспокоиться об ошибке при установке.
Вот как можно автоматически обновлять драйверы с помощью Водитель Easy :
1) Скачать и установите Driver Easy.
2) Запустите Driver Easy и нажмите Сканировать сейчас кнопка. Затем Driver Easy просканирует ваш компьютер и обнаружит проблемы с драйверами.
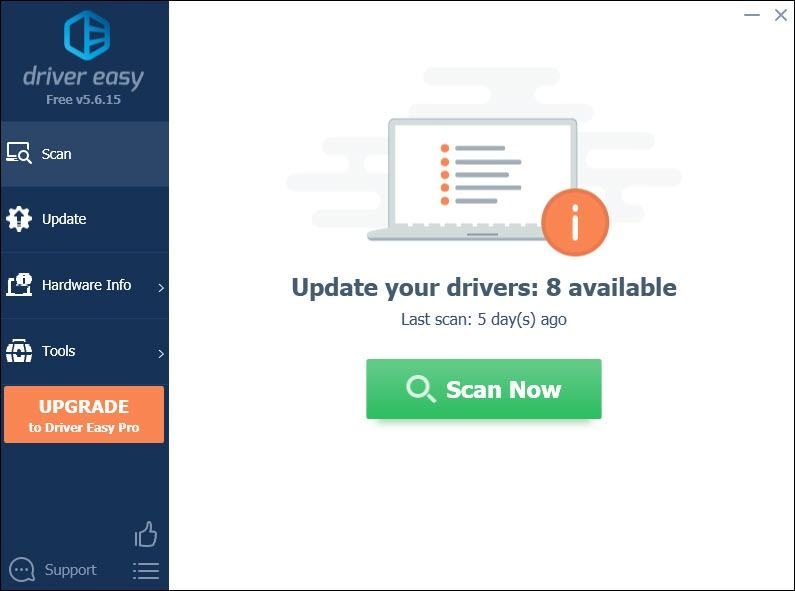
3) Щелкните значок Обновить рядом с отмеченным графическим драйвером, чтобы автоматически загрузить правильную версию этого драйвера, а затем вы можете установить ее вручную (это можно сделать в БЕСПЛАТНОЙ версии).
Или нажмите Обновить все для автоматической загрузки и установки правильной версии всех драйверов, которые отсутствуют или устарели в вашей системе (для этого требуется Pro версия который идет с полная поддержка и 30-дневный возврат денег гарантия. Вам будет предложено выполнить обновление, когда вы нажмете Обновить все ).
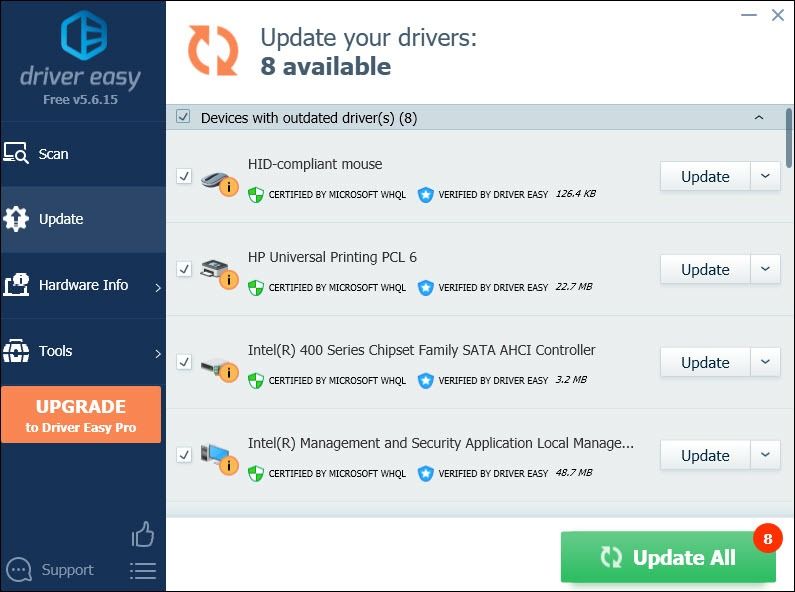 Профессиональная версия Driver Easy поставляется с полной технической поддержкой. Если вам нужна помощь, обращайтесь Служба поддержки Driver Easy в support@drivereasy.com .
Профессиональная версия Driver Easy поставляется с полной технической поддержкой. Если вам нужна помощь, обращайтесь Служба поддержки Driver Easy в support@drivereasy.com . После обновления драйверов перезагрузите компьютер, чтобы они вступили в силу.
Надеюсь, вы сможете успешно переустановить драйвер мыши. Если у вас есть идеи или вопросы, оставьте нам комментарий ниже. Ваш голос имеет значение.

![[РЕШЕНО] Драйвер BCM20702A0 недоступен, ошибка](https://letmeknow.ch/img/knowledge-base/58/bcm20702a0-driver-is-unavailable-error.jpg)




