'>

Вы использовали свой Ноутбук Dell вчера и он работал нормально, но сегодня, когда вы нажимаете кнопку питания, как обычно, ваш ноутбук Dell не включается. И вам интересно, что вы сделали не так. Не паникуйте; это, вероятно, не имеет к вам никакого отношения. Власть сама может создать проблемы. Но не волнуйтесь, вы можете это исправить.
Многие исправили свои Ноутбук Dell не включается выпуск слив остаточной мощности . Вот что вам нужно сделать:
- Отключить адаптер переменного тока или шнур питания.

- удалять батарея.

- Нажмите и удерживайте кнопка питания для 15-20 секунд, чтобы слить остаточную мощность.
- Повторно подключиться адаптер переменного тока и аккумулятор.
- Попробуйте включить ноутбук Dell. Если остаточная мощность была причиной проблемы, ваш ноутбук теперь должен работать как шарм.
- Источник питания - попробуйте сменить источник питания.
- Шнур питания - попробуйте подключить шнур к другому устройству или подключите шнур другого устройства к ноутбуку.
- Аккумулятор - повторите шаги 1), 2), 3), но на шаге 4) подключите адаптер переменного тока и попробуйте включить ноутбук. без батареи . Если проблема была вызвана батареей, ваш компьютер теперь должен работать правильно.
- перегрев - убедитесь, что ваш ноутбук находится в хорошо проветриваемом месте и ничто не закрывает вентиляционные отверстия.
Надеюсь, эти советы помогут вам разобраться в проблеме.
Тип бонуса
Если вы только что помогли своему постоянному спутнику - ноутбуку Dell - оправиться от псевдосмерти, поздравляем! Нелегко поддерживать дружбу даже с компьютером. Затем, вернув его к «жизни», вам лучше регулярно сканировать свою систему ради ее благополучия. Один из проектов, на который вы должны обратить внимание, - это проблемы с драйверами - убедитесь, что все драйверы устройств на вашем ноутбуке Dell обновлены, чтобы избежать других симптомов смерти.
Если у вас нет времени, терпения или компьютерных навыков для обновления всех драйверов устройств вручную, вы можете сделать это автоматически с помощью Водитель Easy .
Driver Easy автоматически распознает вашу систему и найдет для нее подходящие драйверы. Вам не нужно точно знать, в какой системе работает ваш компьютер, вам не нужно беспокоиться о неправильном драйвере, который вы будете загружать, и вам не нужно беспокоиться об ошибке при установке.
Вы можете автоматически обновлять драйверы с помощью СВОБОДНЫЙ или За версия Driver Easy. Все готово всего парой щелчков мыши - легко, даже если вы компьютерный новичок:
- Скачать и установите Driver Easy.
- Бежать Driver Easy и щелкните значок Сканировать сейчас кнопка. Driver Easy просканирует ваш компьютер и обнаружит проблемы с драйверами.
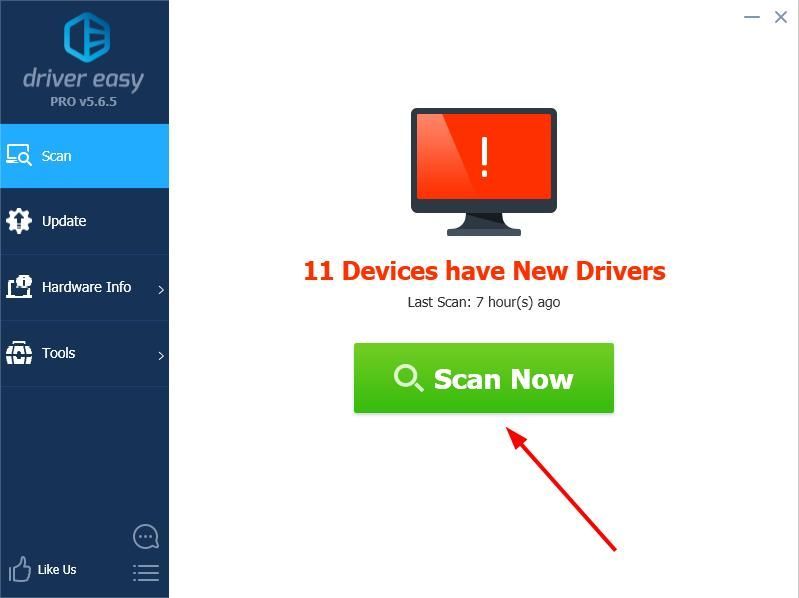
- Щелкните значок Обновить рядом с отмеченным драйвером, чтобы автоматически загрузить правильную версию этого драйвера, затем вы можете установить ее вручную (это можно сделать с помощью СВОБОДНЫЙ версия).
Или нажмите Обновить все для автоматической загрузки и установки правильной версии все драйверы, которые отсутствуют или устарели в вашей системе. (Для этого требуется Pro версия который поставляется с полной поддержкой и 30-дневная гарантия возврата денег . Вам будет предложено выполнить обновление, когда вы нажмете «Обновить все».)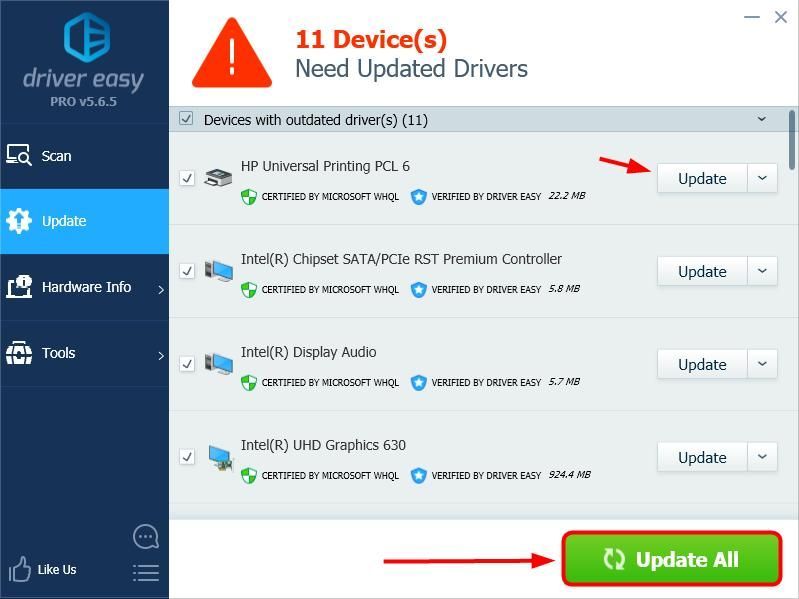
- Возможно, вам потребуется перезагрузить компьютер для завершения процесса установки.


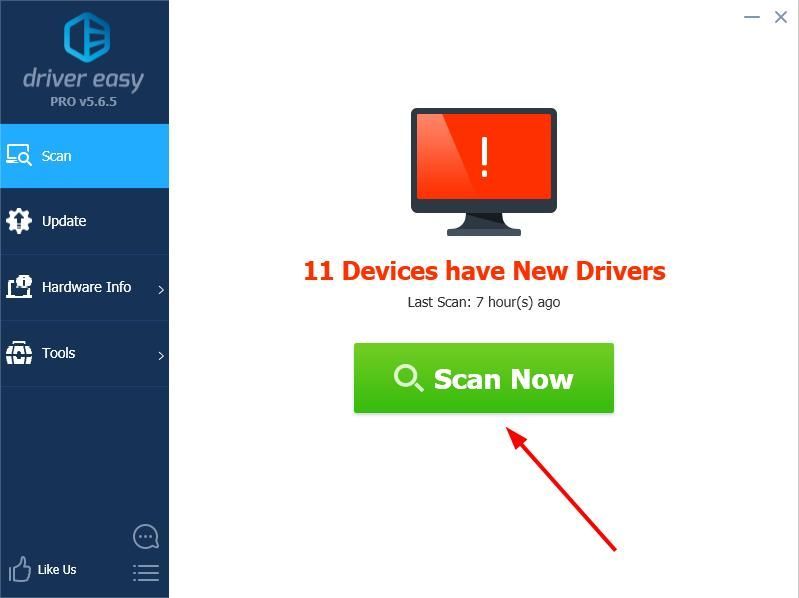
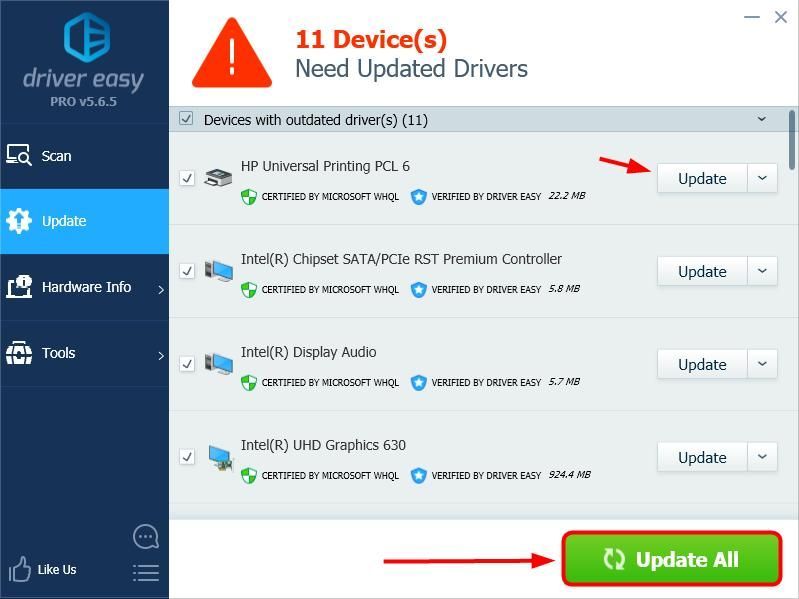





![[Решено] Точка входа в Fortnite не найдена (2022)](https://letmeknow.ch/img/knowledge/37/fortnite-entry-point-not-found.jpg)
