'>

Многие Корсар HS60 пользователи сообщают, что их гарнитура микрофон не работает должным образом. Они не могут разговаривать с людьми через микрофон гарнитуры.
Если вы столкнулись с этой проблемой, не волнуйтесь. Вы легко сможете решить проблему, используя одно из решений, перечисленных ниже.
Попробуйте эти исправления
Возможно, вам не придется пробовать их все. Просто двигайтесь вниз по списку, пока не найдете тот, который вам подходит.
- Разрешите доступ к микрофону гарнитуры (для пользователей Windows 10)
- Проверьте настройки микрофона
- Обновите аудио драйверы
- Устранение неполадок оборудования
Метод 1. Разрешите доступ к микрофону гарнитуры (для пользователей Windows 10)
Вы должны разрешить вашей системе Windows 10 и вашему приложению доступ к микрофону гарнитуры, прежде чем вы сможете его использовать. Чтобы проверить это:
- нажмите Windows logo key + я все вместе. Затем нажмите Конфиденциальность .
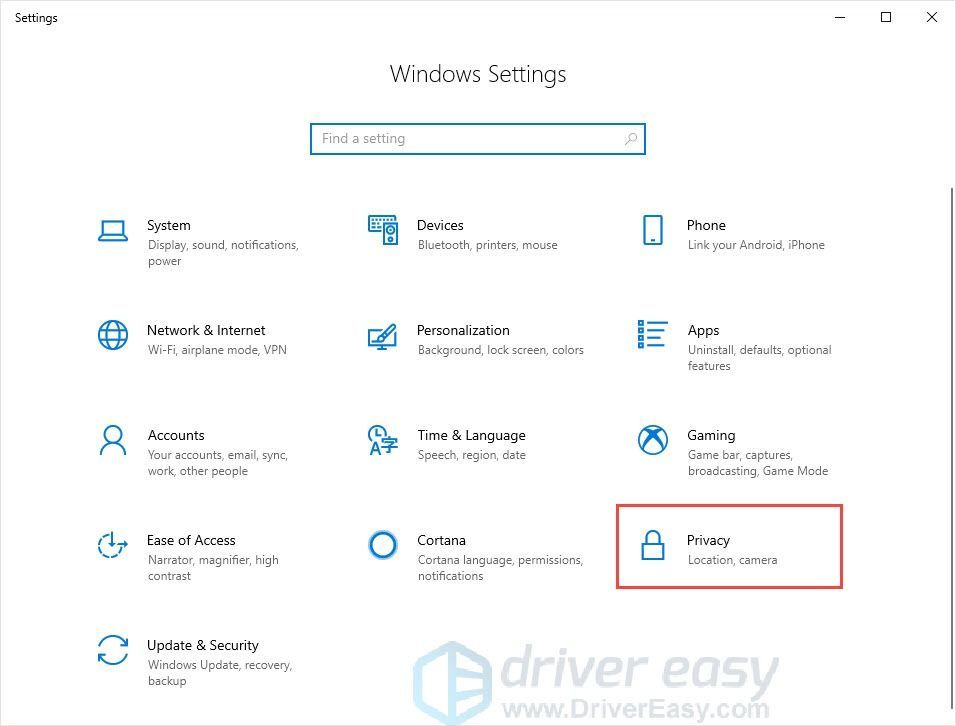
- Нажмите Микрофон на левой панели.
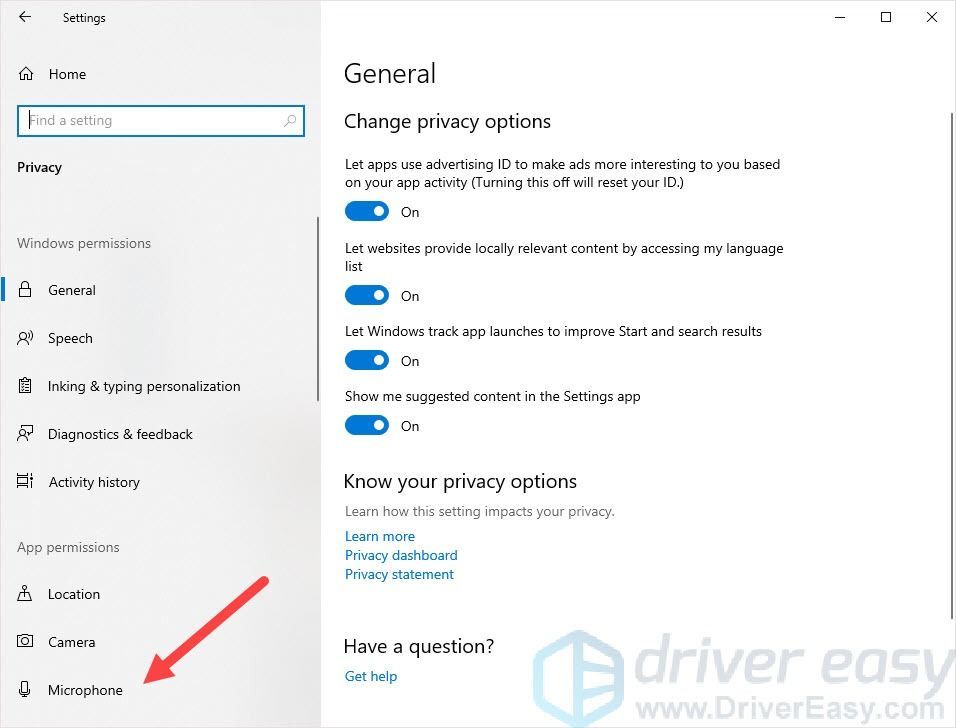
- Щелкните значок + Изменить кнопку, затем убедитесь, что Микрофон для этого устройства повернут на .

- Убедись Разрешить приложениям доступ к вашему микрофону повернут на .
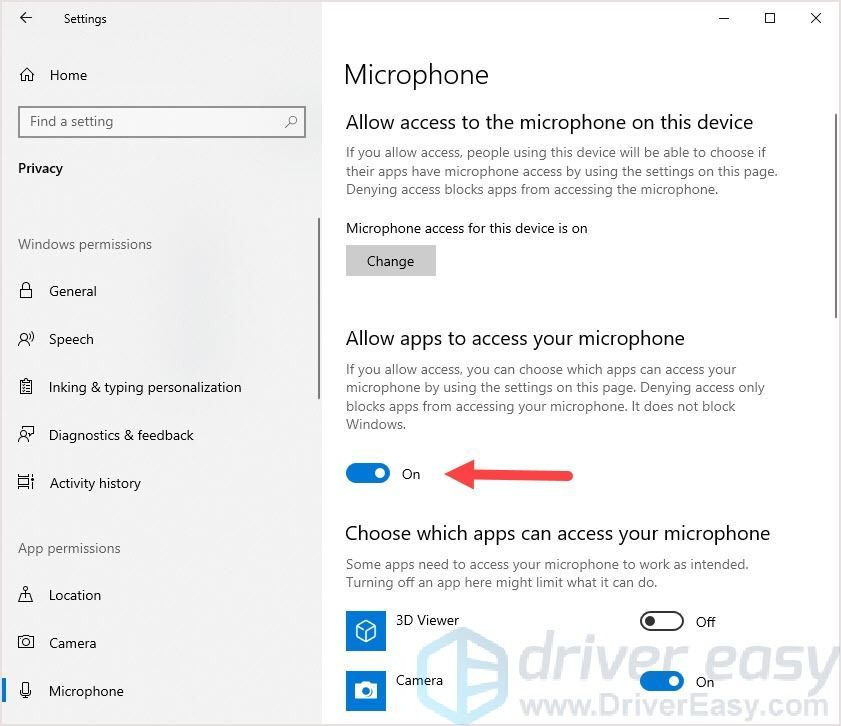
Надеюсь, этот метод поможет решить проблему с микрофоном. Но если нет, вы можете попробовать следующий метод.
Метод 2. Проверьте настройки микрофона.
Ваш микрофон Corsair HS60 может быть отключен или не установлен в качестве устройства по умолчанию на вашем компьютере. Или громкость микрофона установлена на очень низкое значение, поэтому он не может четко записывать ваш звук. Проверьте эти настройки:
- Удерживайте логотип Windows ключ и R ключ на клавиатуре одновременно, чтобы открыть диалоговое окно «Выполнить», затем введите « контроль панель »И нажмите Войти .
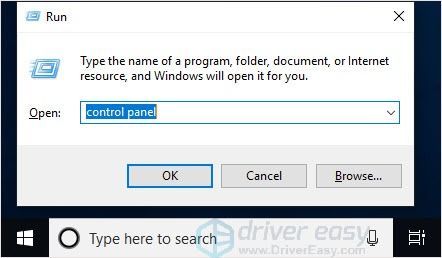
- На панели управления выберите «Крупные значки» в раскрывающемся меню «Просмотр по».
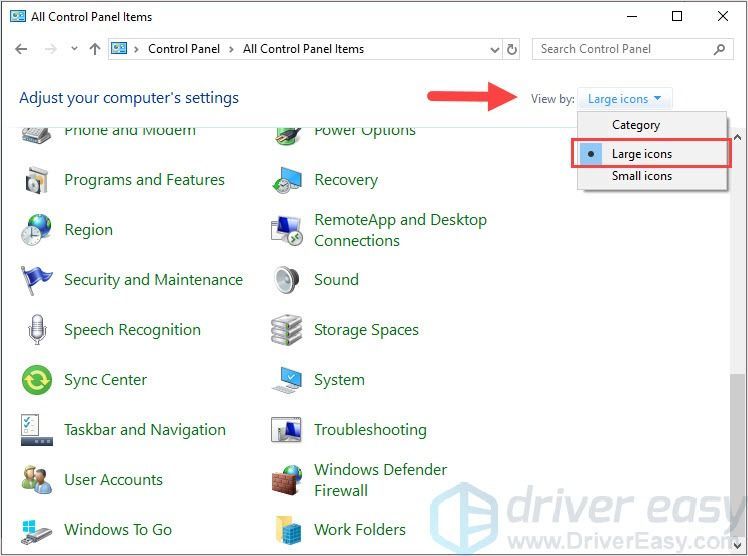
- Выбрать Звук .
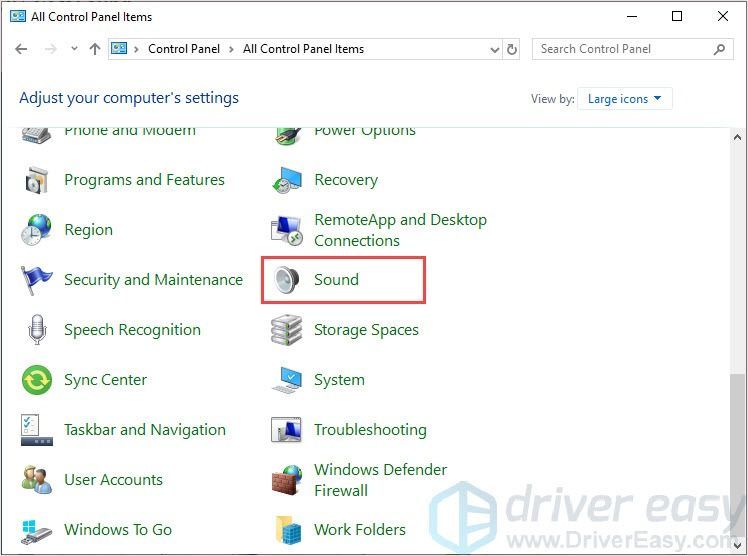
- Выберите вкладку Запись, затем щелкните правой кнопкой мыши любое пустое место в списке устройств и установите флажок Показать отключенные устройства .
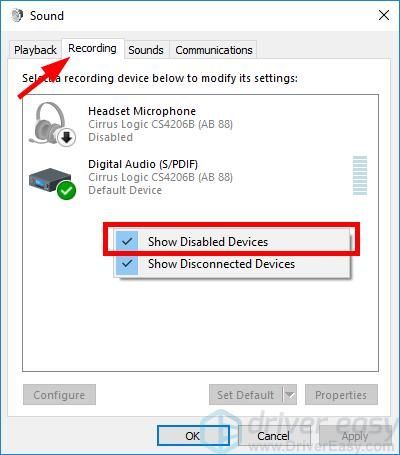
- Щелкните правой кнопкой мыши микрофон гарнитуры и выберите Включить.
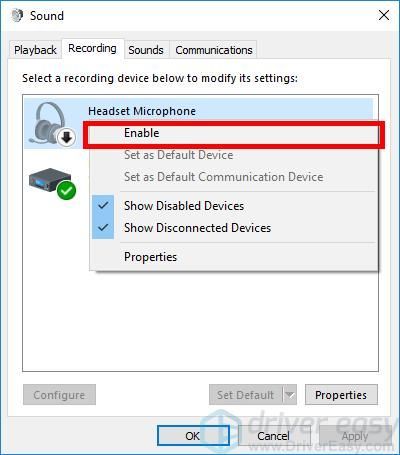
- Снова щелкните его правой кнопкой мыши и выберите «Установить как устройство по умолчанию».
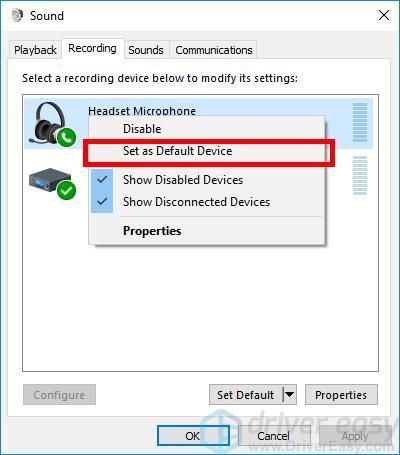
- Щелкните правой кнопкой мыши Микрофон гарнитуры и нажмите Свойства .
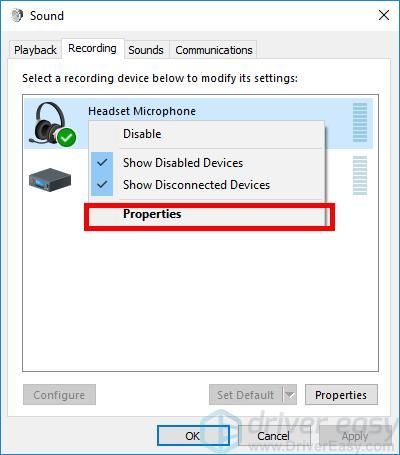
- Щелкните значок Уровни вкладка, затем перетащите ползунок громкости к наибольшее значение .
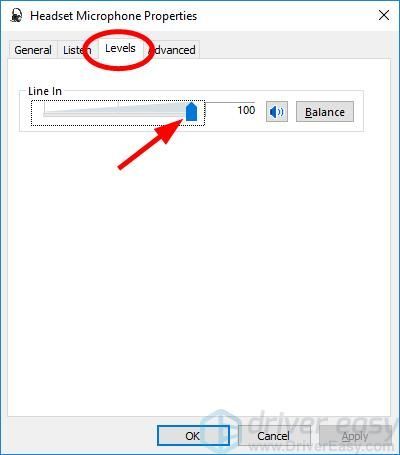
- Нажмите Хорошо , затем щелкните Хорошо .
Теперь, когда микрофон вашей гарнитуры включен и установлен в качестве устройства по умолчанию, и вы увеличили громкость микрофона, попробуйте его и посмотрите, работает ли он. Если это так, значит, вы решили проблему.
Метод 3: обновите аудиодрайверы
Микрофон на гарнитуре Corsair HS60 не будет работать, если вы используете неправильный или устаревший драйвер аудио или гарнитуры. Поэтому вам следует обновить драйвер, чтобы увидеть, решит ли это проблему.
Вы можете обновить драйвер вручную или автоматически. Ручной процесс трудоемкий, технический и рискованный, поэтому мы не будем его здесь рассматривать. Мы также не рекомендуем его, если у вас нет отличных компьютерных знаний.
С другой стороны, автоматическое обновление драйвера очень просто. Просто установите и запустите Водитель Easy , и он автоматически найдет все устройства на вашем компьютере, которым требуются новые драйверы, и установит их для вас. Вот как им пользоваться.
- Скачать и установить Водитель Easy .
- Бежать Водитель Easy и щелкните Сканировать сейчас кнопка. Водитель Easy просканирует ваш компьютер и обнаружит проблемы с драйверами.
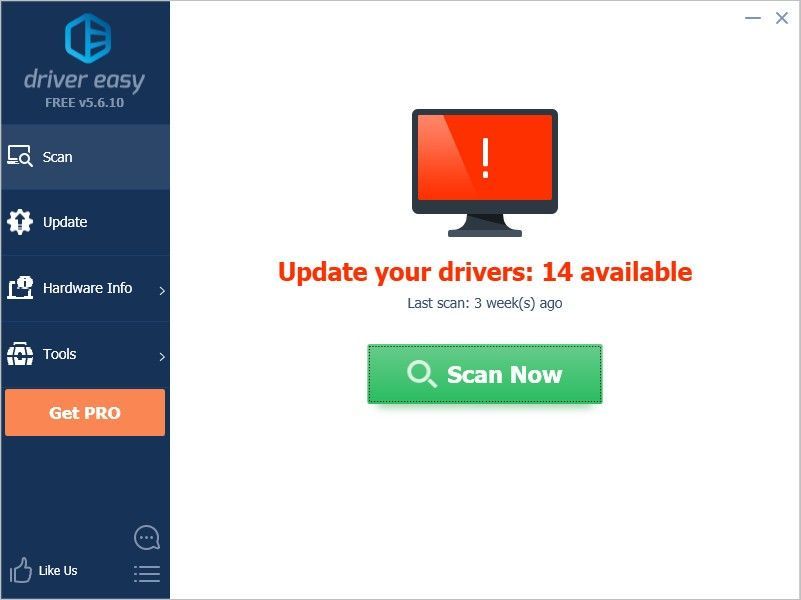
- Щелкните значок Обновить рядом со звуковым устройством или гарнитурой, чтобы загрузить для него последнюю версию драйвера.
Вы также можете щелкнуть Обновить все нажмите кнопку в правом нижнем углу, чтобы автоматически обновить все устаревшие или отсутствующие драйверы на вашем компьютере. (Для этого требуется Pro версия - если у вас его еще нет, вам будет предложено обновить, когда вы нажмете Обновить все .)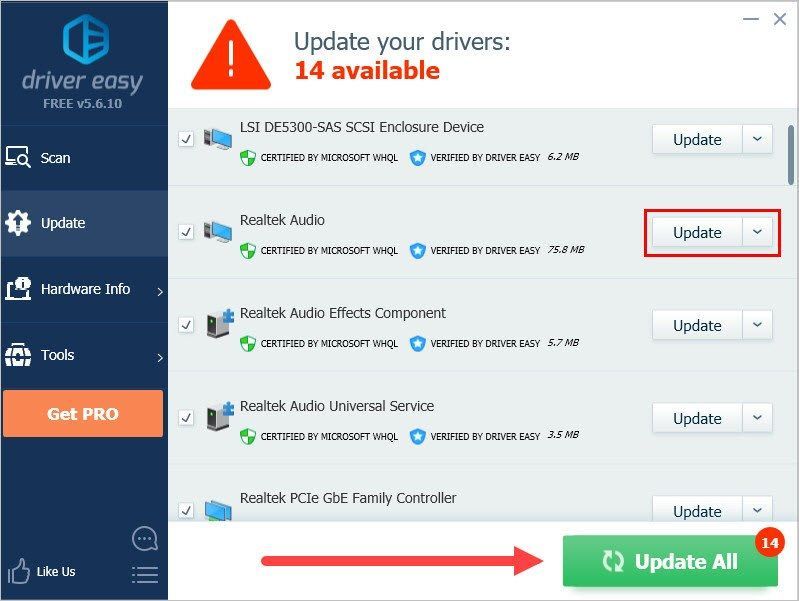
После обновления драйвера для гарнитуры Corsair HS60 перезагрузите компьютер. Затем войдите снова и посмотрите, работает ли микрофон.
Метод 4: устранение неполадок оборудования
Если микрофон гарнитуры по-прежнему не работает, вероятно, есть проблемы с оборудованием вашего компьютера или гарнитуры. В этом случае вам нужно сделать несколько вещей.
Первый , попробуйте подключить гарнитуру к другой порт на твоем компьютере. Это решит любые проблемы, которые могут возникнуть из-за используемого вами порта.
Второй , подключив гарнитуру к другой компьютер если смена порта вам не подходит. Если это исправит ваш микрофон, вам следует обратиться за советом к поставщику вашего компьютера.
Если ничего из вышеперечисленного вам не помогает, возможно, у вашей гарнитуры проблемы с оборудованием. Затем вам следует обратиться в Corsair за поддержкой или отремонтировать гарнитуру.
Спасибо за прочтение. Если у вас есть какие-либо предложения или вопросы, не стесняйтесь комментировать ниже, и мы увидим, что еще мы можем сделать.
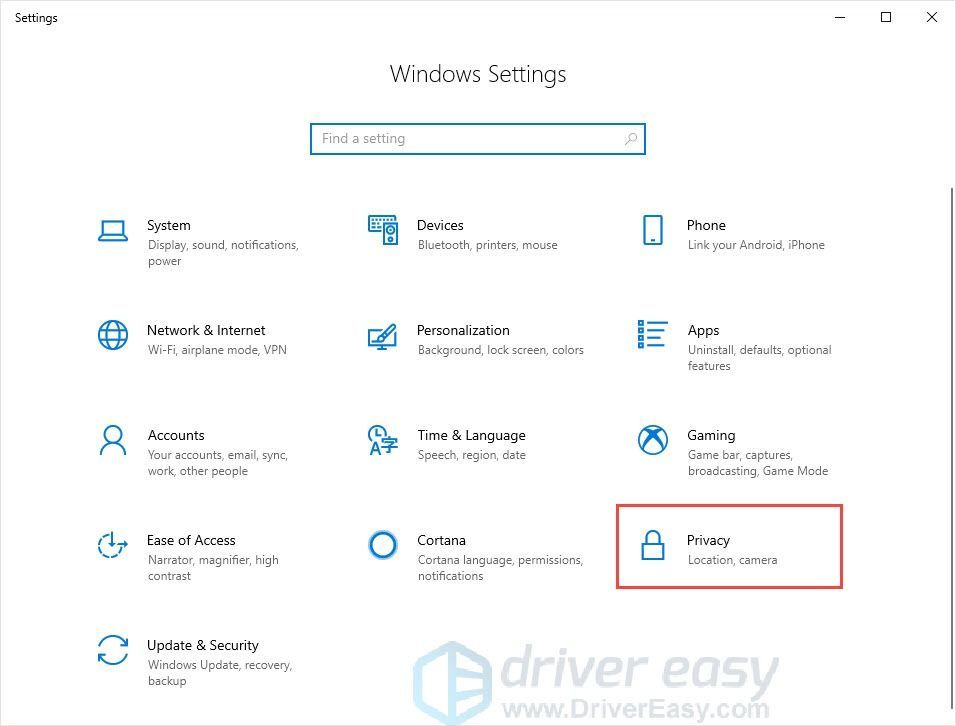
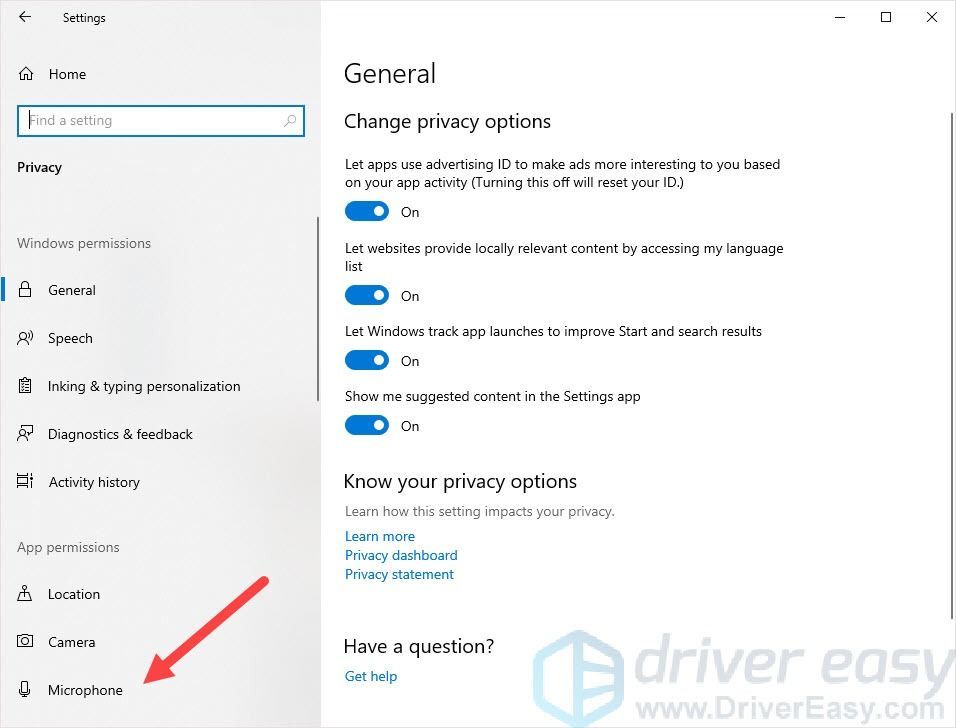

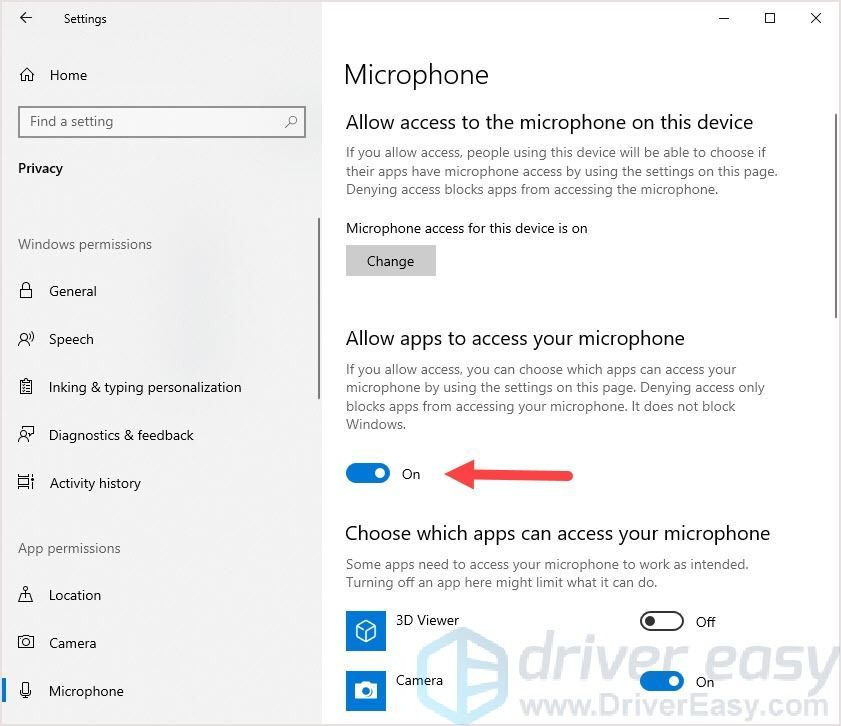
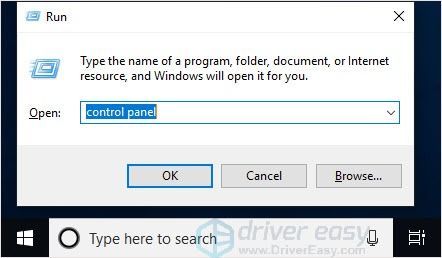
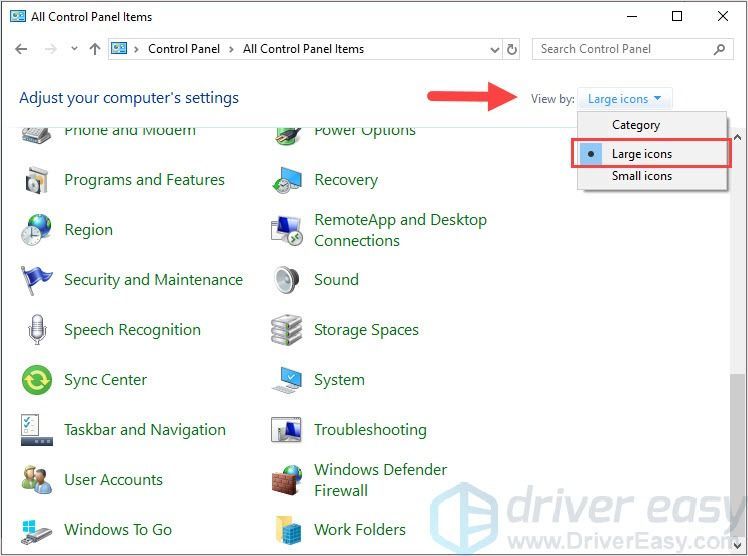
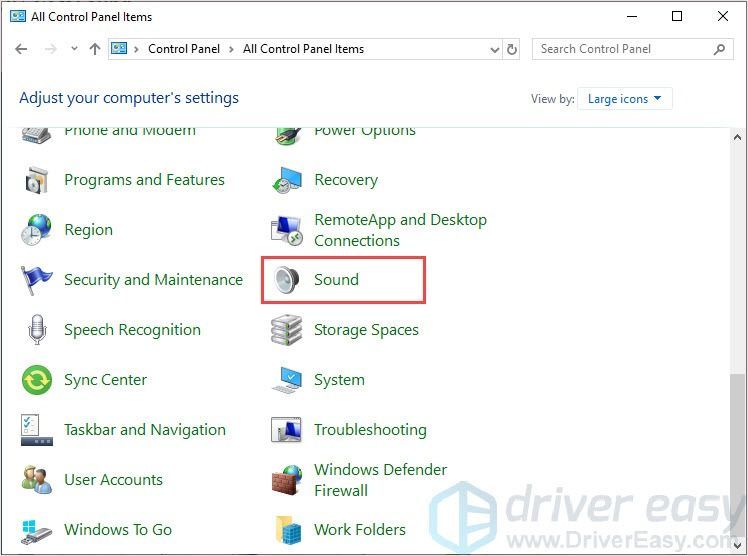
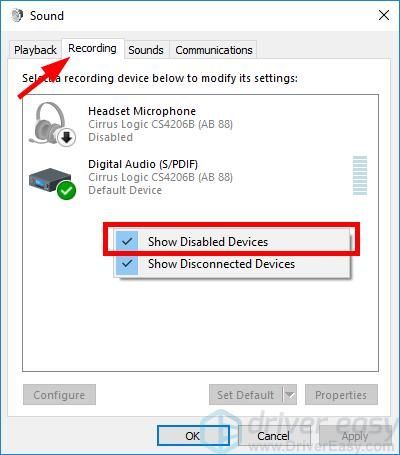
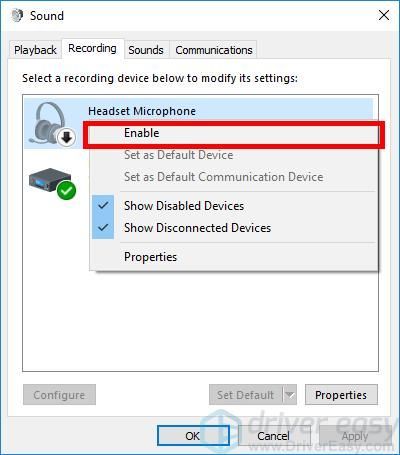
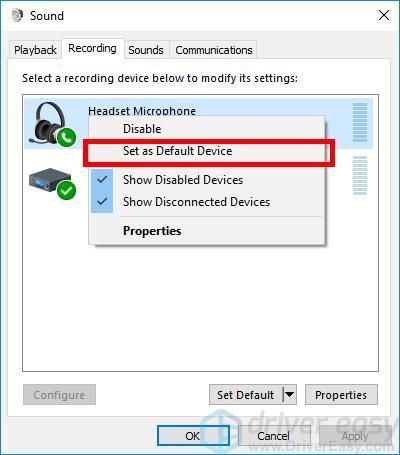
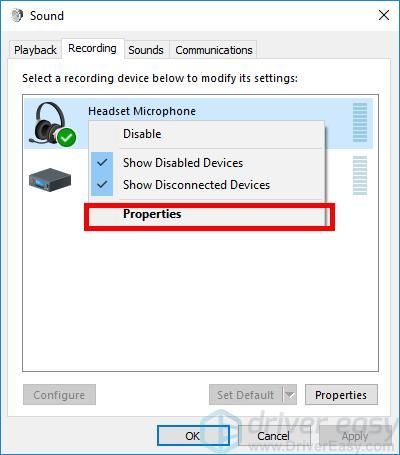
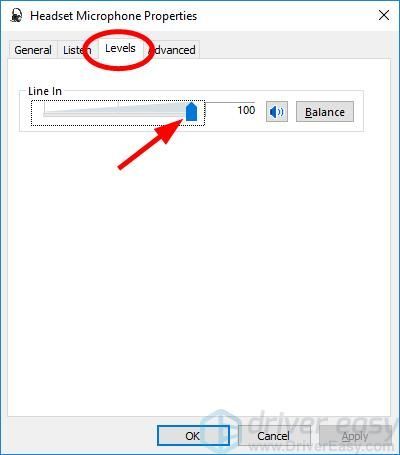
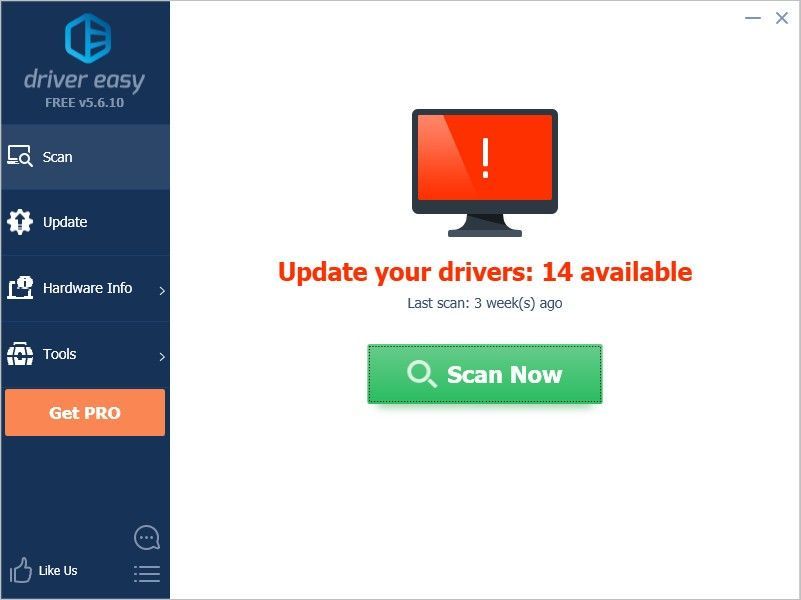
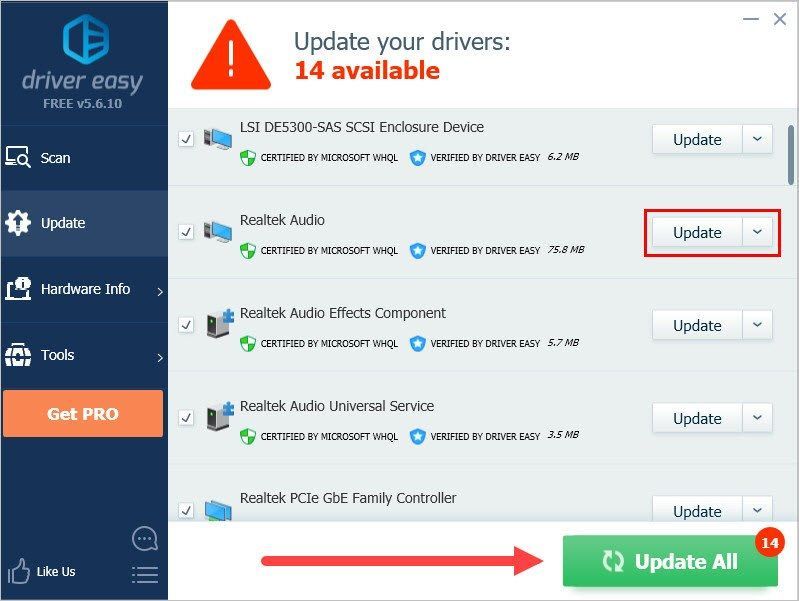



![[Исправлено] Modern Warfare 2 FPS падает и зависает в Windows](https://letmeknow.ch/img/knowledge-base/D3/fixed-modern-warfare-2-fps-drops-and-stuttering-on-windows-1.jpg)


![[РЕШЕНО] Ваш компьютер настроен правильно, но устройство или ресурс не отвечает](https://letmeknow.ch/img/knowledge/68/your-computer-appears-be-correctly-configured.png)