
После долгого ожидания знаменитая видеоигра-шутер Call of Duty Black Ops Холодная война наконец-то здесь! ! Однако в последнее время некоторые игроки сообщают о некоторых проблемах с игрой, самые популярные из которых: константы сбоя .
Если вы также столкнулись с этой проблемой, то в этой статье мы представили несколько решений, которые оказались полезными для многих геймеров, чтобы помочь вам исправить сбой игры за короткое время.
6 способов исправить сбой Black Ops в период холодной войны
Вам не нужно пробовать все приведенные ниже решения, просто следуйте порядку нашей статьи, пока не найдете то, которое работает для вас.
- Игры
Решение 1. Проверьте целостность файлов игры.
Если ваши игровые файлы повреждены, ваша игра не сможет нормально работать. Выполните следующие шаги, чтобы сначала выполнить сканирование файлов игры Call of Duty Black Ops Cold War.
1) Войти в Метель Battle.net . В разделе ИГРЫ , нажмите на свою игру Зов долга: BOCW .
2) Нажмите кнопку Опции и выберите Проверить и отремонтировать .
3) Нажмите Начать проверку , затем подождите, пока процесс восстановления завершит ваши игровые файлы.
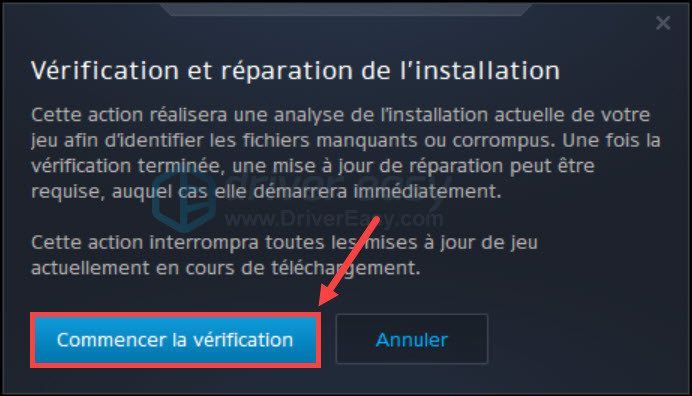
3) После этих операций перезапустите игру и проверьте, может ли она нормально работать.
Решение 2: Запустите игру в DirectX 11
Если вы столкнулись со сбоем игры в DirectX 12, вы можете настроить DirectX 11 для запуска этой игры, так как некоторые функции могут быть включены только в DirectX 11, а не в DirectX 12.
1) Войти в Метель Battle.net . В разделе ИГРЫ , нажмите на Зов долга: BOCW .
2) Нажмите Опции и выберите Игровые настройки .
3) В разделе Блэк Опс Холодная война , галочка поле выбора Дополнительные аргументы командной строки . Тип -D3D11 в коробке, чтобы заставить игру работать в режиме DirectX 11.
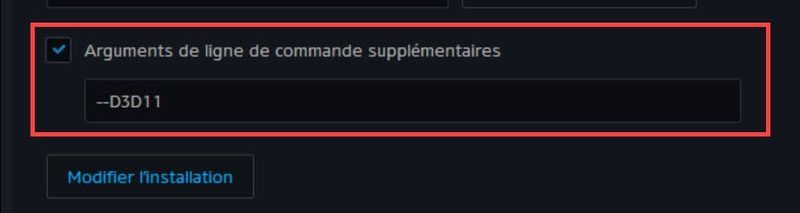
4) Перезапустите игру и посмотрите, может ли она теперь нормально работать.
Решение 3. Обновите графический драйвер
Сбой игры часто связан с проблемами графики, когда ваш графический драйвер поврежден, устарел или отсутствует, ваше графическое устройство не сможет нормально работать, и ваша игра может вылететь.
Если прошло некоторое время с тех пор, как вы в последний раз обновляли драйвер графического процессора, пришло время сделать это, и у вас обычно есть 2 варианта: вручную Где автоматически .
Вариант 1. Обновите графический драйвер вручную
Вы можете напрямую зайти на официальный сайт производителя вашей видеокарты, найти и загрузить последнюю версию графического драйвера. Убедитесь, что загруженный драйвер совместим с вашей системой.
После загрузки установочного файла драйвера дважды щелкните этот файл и установите его, следуя инструкциям на экране.
Вариант 2. Обновите графический драйвер автоматически.
Если у вас нет времени, терпения или навыков работы с компьютером, чтобы обновить драйвер вручную, вы можете сделать это автоматически с помощью Драйвер Легкий .
Драйвер Легкий автоматически распознает вашу систему и найдет для вас последние версии драйверов. Вам не нужно точно знать, какая система работает на вашем компьютере, и вы больше не рискуете загрузить и установить неправильный драйвер или допустить ошибки при установке драйвера.
Вы можете автоматически обновить драйверы до версии БЕСПЛАТНО Где За от Driver Easy. Но с версия Pro , это займет всего 2 клика (и вы сможете наслаждаться полная техническая поддержка и 30-дневная гарантия возврата денег ):
один) Скачать и установите драйвер Easy.
два) Бегать Driver Easy и нажмите Проанализируйте сейчас . Driver Easy просканирует ваш компьютер и обнаружит все проблемные драйверы.
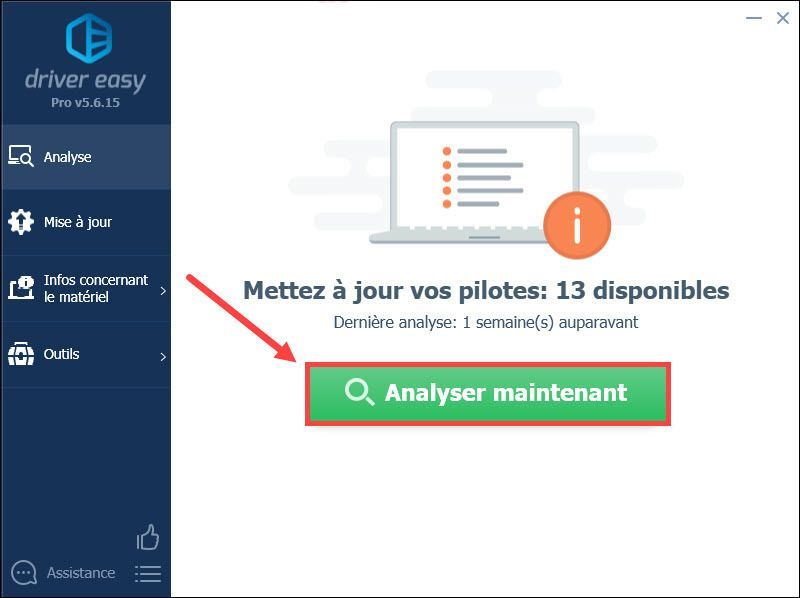
3) Нажмите Обновлять Рядом с вашей видеокартой сообщается, что она автоматически загружает последний драйвер, тогда вам необходимо установить его вручную.
Или нажмите на положить все в день для обновления отсутствующих, поврежденных или устаревших драйверов в вашей системе. (Для этого требуется версия PRO из Driver Easy — вам будет предложено обновить Driver Easy, когда вы нажмете Положите все, чтобы день . )
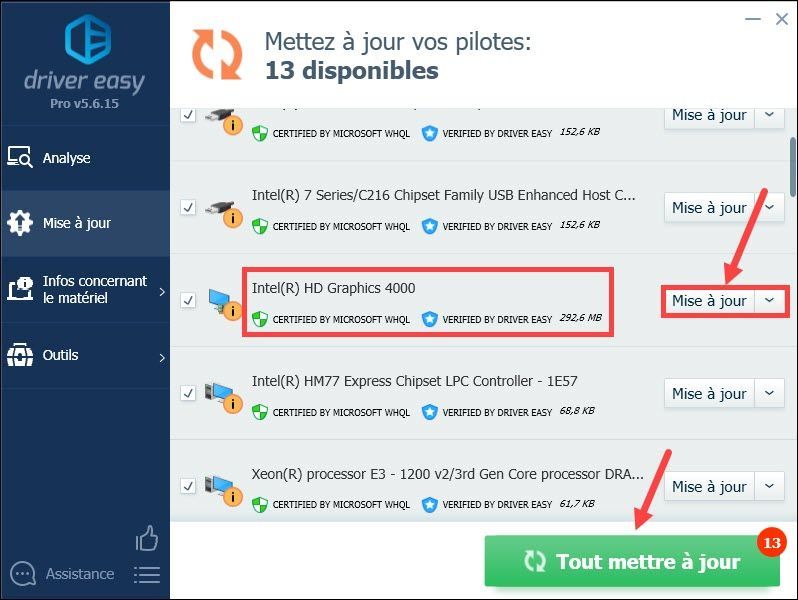 Если вам нужна помощь в использовании Драйвер Easy Pro , Вы можете связаться Служба поддержки Driver Easy в .
Если вам нужна помощь в использовании Драйвер Easy Pro , Вы можете связаться Служба поддержки Driver Easy в . 4) После обновления драйверов перезагрузите компьютер, чтобы все изменения вступили в силу. Затем перезапустите игру и проверьте, может ли она нормально работать.
Решение 4. Удалите файлы кеша Метель Battle.net
Повреждение файлов кеша программы запуска игры также может привести к сбою игры, поэтому важно очистить кеш Battle.net, выполнив следующие действия.
1) Закройте все свои игры на Метель Battle.net .
2) Одновременно нажать клавиши Виндовс + Р на клавиатуре введите %Данные программы% и нажмите на В ПОРЯДКЕ .
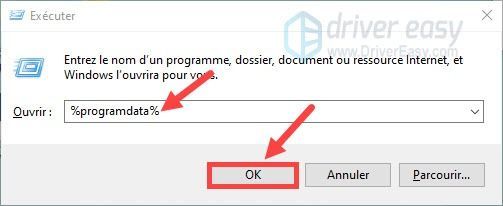
3) Нажмите на папку Близзард Развлечения , затем нажмите Метель Battle.net и дальше Кэш .
4) Одновременно нажмите клавиши Ctrl+А чтобы выбрать все файлы в этой папке, затем выполните щелкните правой кнопкой мыши на файлы и выберите Удалить .
5) Перезапустите игру и посмотрите, нормально ли она работает.
Решение 5. Переключитесь в оконный режим
Запуск игры в полноэкранном режиме потребляет много ресурсов и создает нагрузку на ваш компьютер. При появлении сбоя рекомендуется переключить игру в оконный режим. Если вы уже находитесь в этом режиме, вы можете перейти к следующему решению.
Решение 6. Установите последние обновления Windows
Microsoft регулярно выпускает обновления для Windows, чтобы исправить ошибки и улучшить функциональность Windows. Если на вашем компьютере возникают проблемы, вы всегда можете проверить наличие последних обновлений Windows и установить их на свой компьютер.
1) Одновременно нажать клавиши Окна + я на клавиатуре и нажмите Обновление и безопасность .
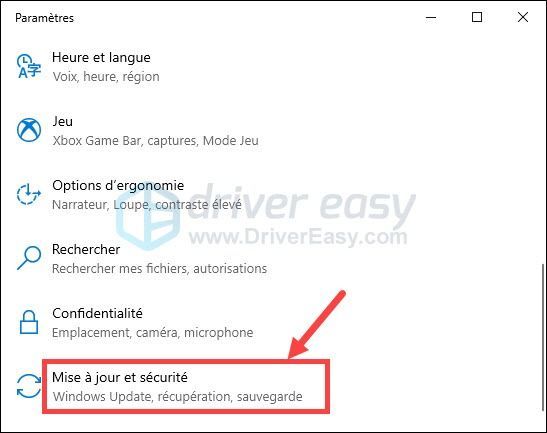
2) Нажмите Центр обновления Windows на левой панели, а затем щелкните Проверить наличие обновлений .
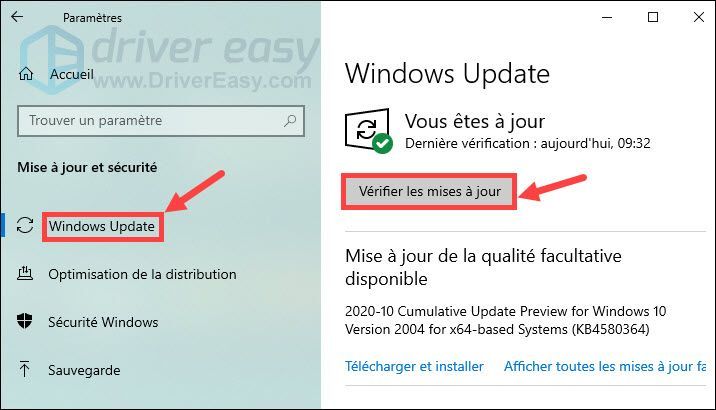
3) Ваш компьютер автоматически выполнит поиск и установит последние обновления Windows на свой компьютер. После завершения процесса перезагрузите компьютер и перезапустите игру, а затем проверьте, устранен ли сбой.
Спасибо, что следите за нашим текстом, и мы надеемся, что он будет полезен для вас. Если у вас есть какие-либо предложения или другие вопросы, не стесняйтесь оставлять свои комментарии в разделе ниже.






