'>
Battlefield 5 беспорядочно вылетает? Окончательное решение здесь для вас, чтобы вернуть Battlefield 5 к жизни. Возможно, вы искали решения до конца, но не смогли решить эту досадную проблему. Ниже приведены все возможные исправления, которые помогли многим другим игрокам. Попробуйте эти исправления и наслаждайтесь Второй мировой войной без сбоев.
Попробуйте эти исправления:
Проблема со сбоем Battlefield 5 может быть вызвана ошибками Windows, устаревшими драйверами, другими конфликтующими приложениями или поврежденными игровыми файлами и т. Д. Вот 9 исправлений, которые помогут вам устранить неполадки и исправить проблему сбоя Battlefield 5.
В любом случае, пожалуйста, убедитесь, что у вас установлено последнее обновление Windows. Если нет, вы можете запустить обновление Windows, затем перезапустить игру и проверить, сохраняется ли проблема с вылетом игры.
- Изменить виртуальную память / файл подкачки Windows 10
- Отключить внутриигровой оверлей
- Обновите драйверы вашего устройства
- Удалите настройки и восстановите Battlefield V
- Прекратить разгон
- Выключите DX12
- Запустите Origin и BFV от имени администратора
- Проверка системных файлов
- Выполните чистую загрузку
Исправление 1: изменить виртуальную память / файл подкачки Windows 10
Если виртуальная память Windows 10 настроена неправильно, существует вероятность сбоя и зависания Battlefield V. Обычно Windows автоматически управляет виртуальной памятью, но вы можете вручную изменить размер виртуальной памяти, если размер по умолчанию не установлен. Достаточно большой для ваших нужд.
1) Нажмите кнопку Windows logo key и Пауза / перерыв ключ одновременно открыть Система . (Или вы можете щелкнуть правой кнопкой мыши Этот ПК и выберите Свойства .)
2) Запишите Установленная память (RAM) . Затем нажмите Расширенные системные настройки .

2) На вкладке «Дополнительно» щелкните Настройка с.
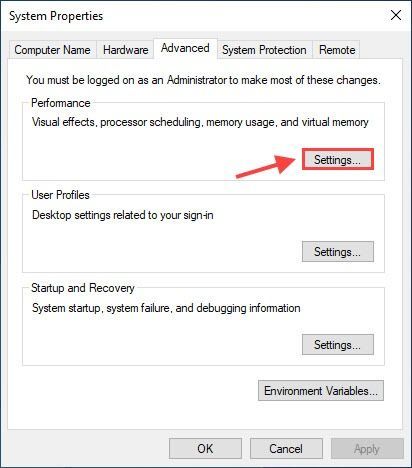
3) Щелкните значок Продвинутый вкладку и щелкните + Изменить .
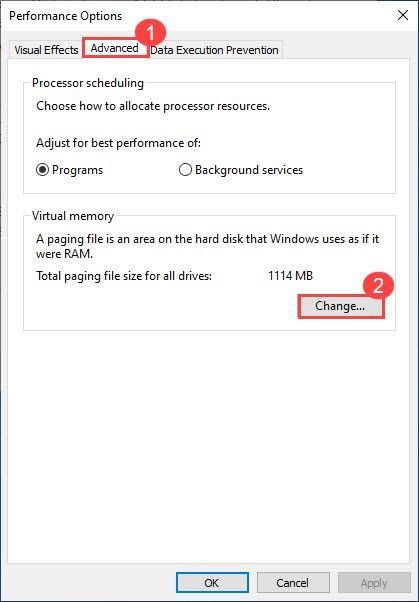
4) Снимите флажок Автоматически управлять размером файла подкачки для всех дисков . Выбрать Обычный размер и войдите в Начальный размер и Максимальный размер .
- Начальный размер: в 1,5 раза больше общей системной памяти.
- Максимальный размер: в 3 раза больше исходного.
- Возьмем, например, 16 ГБ (1 ГБ = 1024 МБ):
- Исходный размер = 16 * 1024 * 1,5 = 24576
- Максимальный размер = 24576 * 3 = 73728 (или вместо этого вы можете просто ввести большее значение, чем исходный размер).
5) Нажмите Набор > Хорошо , затем перезагрузите компьютер, чтобы изменения вступили в силу.
6) Снова запустите Battlefield V и поиграйте несколько часов, чтобы проверить, сохраняется ли проблема с падением.
Исправление 2: отключите внутриигровой оверлей.
1) Откройте свой Origin.
2) Щелкните значок Меню происхождения кнопку и щелкните Настройки приложения .
3) Нажмите Больше и выберите ПРОИСХОЖДЕНИЕ В ИГРЕ , затем выключите Включить Origin в игре .
4) Попробуйте снова запустить Battlefield V, чтобы проверить проблему.
Исправление 3. Обновите драйверы вашего устройства.
Battlefield V - очень требовательная игра, поэтому у вас должны быть установлены последние версии драйверов, особенно графического драйвера. Такие производители, как NVIDIA и AMD, тесно сотрудничают с разработчиками игр, чтобы постоянно выпускать новые драйверы для повышения производительности игр и исправления ошибок.
Есть два способа обновить драйверы вашего устройства: вручную и автоматически .
Вариант 1 - Вручную
Перейдите на официальный сайт производителя вашей видеокарты и звуковой карты, загрузите драйвер, соответствующий вашей конкретной версии Windows (например, 64-разрядной версии Windows), и установите драйвер вручную. Мы рекомендуем этот вариант, если вы хорошо разбираетесь в работе с компьютером.
Вариант 2 - автоматически (рекомендуется)
Если у вас нет времени или терпения, вы можете сделать это автоматически с помощью Водитель Easy .
Driver Easy автоматически распознает вашу систему и найдет для нее подходящие драйверы. Вам не нужно точно знать, в какой системе работает ваш компьютер, вам не нужно рисковать загрузкой и установкой неправильного драйвера, и вам не нужно беспокоиться об ошибке при установке.
Все драйверы в Driver Easy поставляются напрямую от производителя. Все они авторизованы и защищены.Вы можете автоматически обновлять драйверы с помощью БЕСПЛАТНОЙ или Pro версии Driver Easy. Но с Pro версия это займет всего 2 клика.
1) Скачать и установите Driver Easy.
2) Запустите Driver Easy и нажмите Сканировать сейчас кнопка. Затем Driver Easy просканирует ваш компьютер и обнаружит проблемы с драйверами.
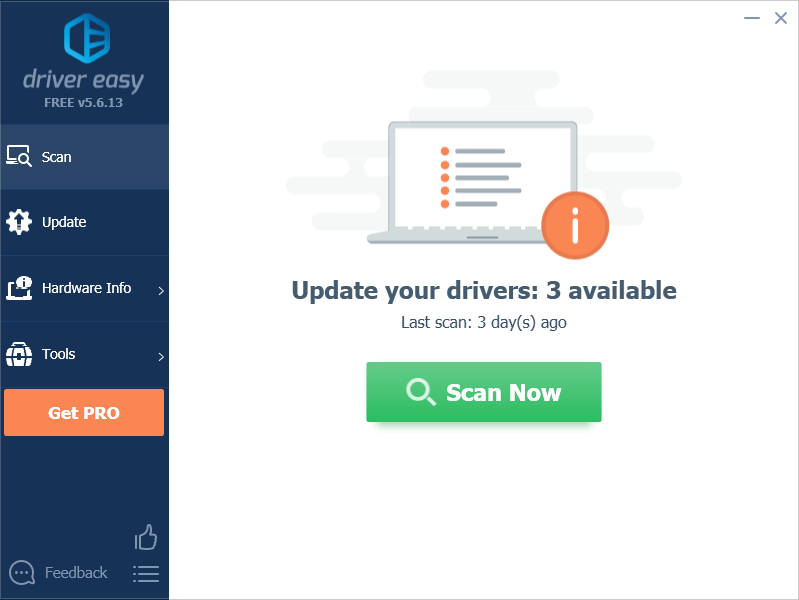
3) Щелкните значок Обновить рядом с отмеченной видеокартой и всеми другими устройствами, чтобы загрузить правильный драйвер (вы можете сделать это в БЕСПЛАТНОЙ версии), а затем установите его вручную.
ИЛИ ЖЕ
Нажмите Обновить все для автоматической загрузки и установки правильной версии всех драйверов, которые отсутствуют или устарели в вашей системе (для этого требуется Pro версия - вам будет предложено выполнить обновление, когда вы нажмете «Обновить все». Ты получишь полная поддержка и 30-дневная гарантия возврата денег .)
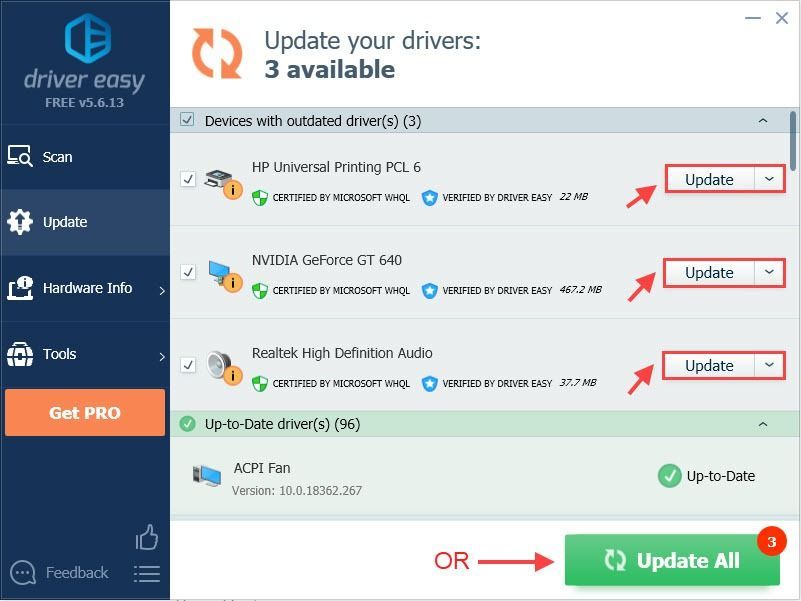 Если вам нужна помощь, обратитесь в службу поддержки Driver Easy по адресу support@drivereasy.com .
Если вам нужна помощь, обратитесь в службу поддержки Driver Easy по адресу support@drivereasy.com . 4) Перезагрузите компьютер, чтобы изменения вступили в силу.
Исправление 4: удалите настройки и восстановите Battlefield V
Удаление файла настроек приведет к сбросу конфигурации графики по умолчанию, а затем вы сможете восстановить Battlefield V в Origin, чтобы проверить, работает ли это для вас.
1) Перейти к C: Users ВАШЕ ИМЯ ПОЛЬЗОВАТЕЛЯ ЗДЕСЬ Documents Battlefield V settings и удалите все в этой папке.
2) Перейдите в Origin и нажмите Моя игровая библиотека , затем щелкните правой кнопкой мыши Battlefield V и щелкните Ремонт .
3) По окончании ремонта перезагрузите компьютер.
4) Запустите Battlefield V еще раз, чтобы проверить, сохраняется ли проблема со сбоями.
Исправление 5: прекратить разгон
Battlefield V очень чувствителен к разгону, поэтому НЕ разгоняйте свой графический процессор и процессор. Разгон может привести к сбою или зависанию Battlefield V. В этом случае мы рекомендуем выполнить сброс процессора или графического процессора в соответствии со спецификациями производителя.
Если вы вообще не хотите разгонять процессор, вам также следует включить XMP (экстремальные профили памяти) выкл. Для этого вам необходимо войти в BIOS и отключить Extreme Memory Profile.Исправление 6: выключите DX12
Для многих игроков Battlefield V DX12 превратился в кошмар. Хотя DICE потратил много времени на оптимизацию игры для DX12, BFV ужасно нестабилен в DX12. Последнее обновление Windows, похоже, избавило от многих проблем с DX12 (поэтому убедитесь, что у вас установлена последняя версия Windows). Однако, если ваш Battlefield 5 продолжает давать сбой, вы можете переключиться на DX11, чтобы узнать, решит ли он проблему.
1) Откройте Origin. В Battlefield V войдите в Расширенные настройки видео и выключите DirectX 12. Попробуйте снова сыграть в Battlefield 5, чтобы проверить проблему.
 Заметка: Если вы не видите DX12 ВКЛЮЧЕН в расширенных настройках видео, вы можете вернуть его обратно к DX11 вручную.
Заметка: Если вы не видите DX12 ВКЛЮЧЕН в расширенных настройках видео, вы можете вернуть его обратно к DX11 вручную. 1. Перейдите на свой Battlefield 5 папка, затем настройки папку, щелкните правой кнопкой мыши PROFSAVE_profile и выберите Редактировать с помощью Блокнота .
2. Нажмите Ctrl + F найти DX12 Включено и измените значение с 1 на 0.
2) Если ваш Battlefield V по-прежнему дает сбой, отключите DLSS, RTX. Если вы включили DXR, зайдите в настройки видео в игре и уменьшите Качество отражений DXR Raytrace затем перезапустите игру.
3) Если проблема не устранена, попробуйте снизить разрешение в игре (соответственно настройте разрешение монитора и разрешение) и снова перезапустите игру.
4) Если ни один из этих обходных путей не помог, вам может потребоваться выключить DXR для более плавного воспроизведения.
Исправление 7. Запустите Origin и BFV от имени администратора.
Если вы столкнетесь с проблемой сбоя игры, вы всегда можете попробовать запустить как программу запуска игры, так и исполняемый файл игры от имени администратора. Проблема с падением Battlefield 5 может быть вызвана ограниченным доступом к файлу игры.
Чтобы всегда иметь полный доступ ко всем файлам игры, вы можете постоянно запускать исполняемые файлы Origin и Battlefield V от имени администратора.
1) Перейти к C: / Program Files (x86) / Origin Games / Battlefield V , щелкните правой кнопкой мыши исполняемый файл Battlefield V и выберите Свойства .
2) Щелкните значок Совместимость вкладка и установите флажок рядом с Запустите эту программу от имени администратора .
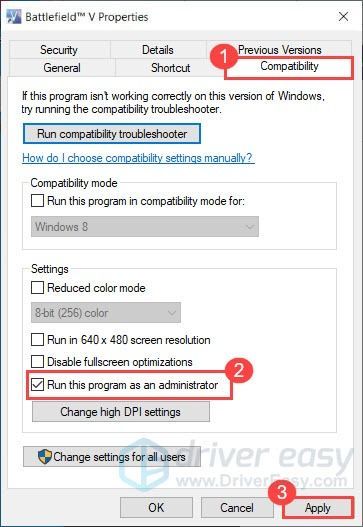
3) Запустите Origin также от имени администратора.
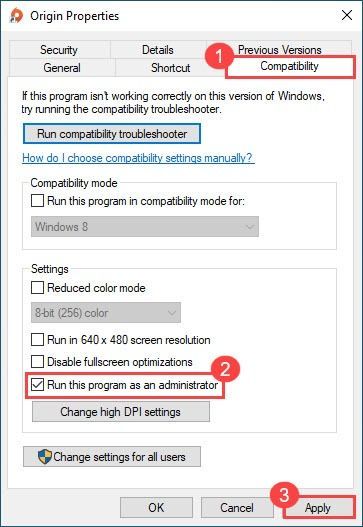
4) Попробуйте запустить игру еще раз, чтобы проверить, сохраняется ли проблема, связанная со сбоями Battlefield V.
Исправление 8: Проверка системных файлов
Проблема с падением Battlefield V может быть вызвана повреждением системных файлов. Попробуйте запустить проверку системных файлов, чтобы найти отсутствующие или поврежденные файлы.
1) На клавиатуре одновременно нажмите клавишу с логотипом Windows и R, чтобы открыть окно «Выполнить». Тип cmd и нажмите Ctrl + Shift + Enter для запуска командной строки от имени администратора.
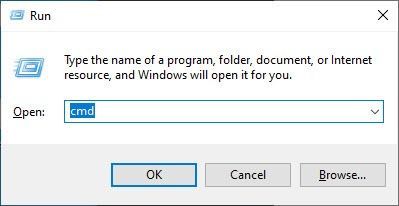
2) Введите команду: sfc / scannow и ударил Войти . Обратите внимание, что между sfc и / .
sfc / scannow
3) Дождитесь завершения процесса проверки. Это может занять 3-5 минут.
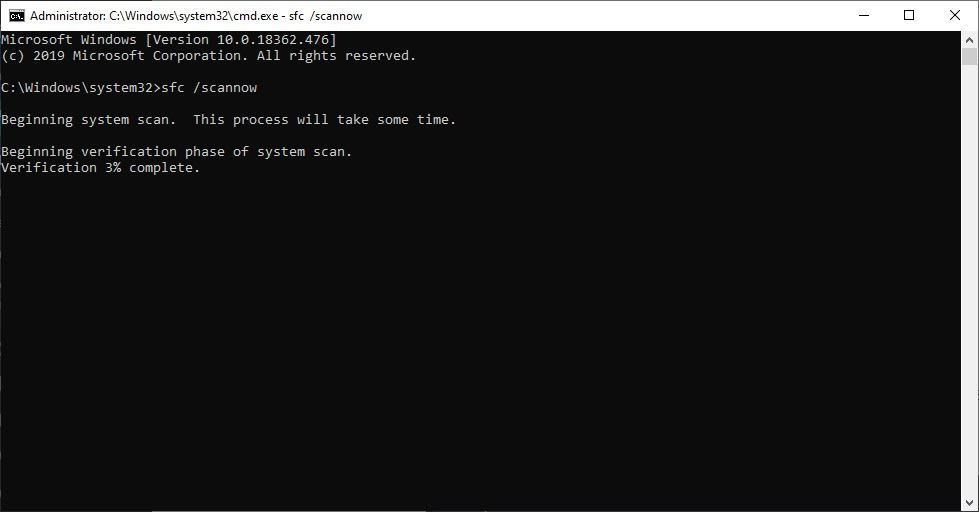
4) По окончании проверки вы можете получить одно из следующих сообщений:
- Windows Resource Protection не обнаружила нарушений целостности .
Это означает, что у вас нет отсутствующих или поврежденных системных файлов. Вы можете перейти к следующему исправлению, чтобы решить вашу проблему. - Защита ресурсов Windows обнаружила поврежденные файлы и успешно их исправила
Вы можете выполнить перезапуск и попробовать перезапустить игру, чтобы увидеть, исчезли ли ошибки Battlefield 5.
Исправление 9: Выполните чистую загрузку
Сбой Battlefield V может быть вызван другими конфликтующими приложениями. Чтобы узнать, не в этом ли проблема, попробуйте выполнить чистую загрузку.
1) Нажмите кнопку Windows logo key и р в то же время, чтобы открыть окно «Выполнить». Тип msconfig и нажмите Enter to System Configuration.
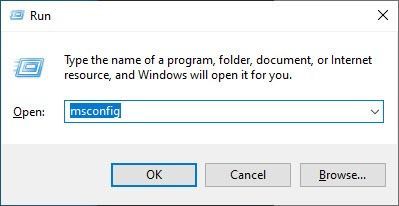
2) Щелкните значок Сервисы вкладка и проверьте Скрыть все службы Microsoft поле, затем щелкните Отключить все . Затем нажмите Хорошо применять.
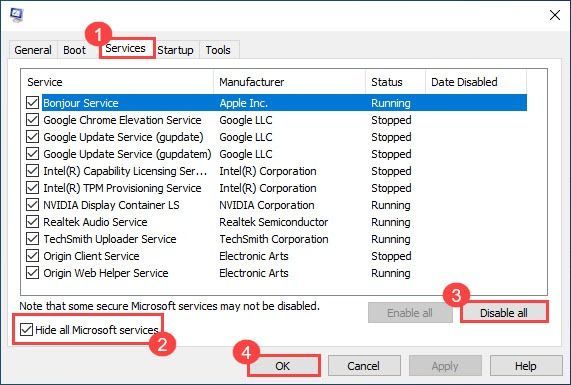
3) Щелкните значок Запускать вкладку и щелкните Открыть диспетчер задач .
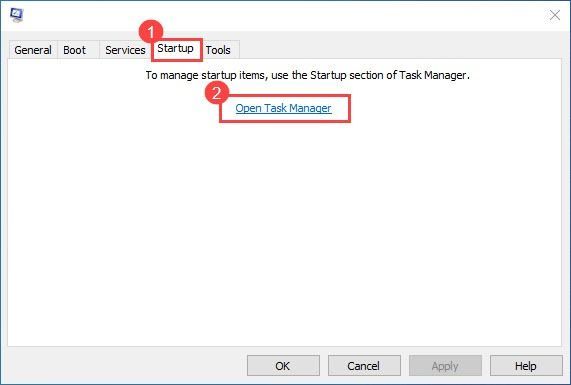
3) Выберите каждый элемент автозагрузки и нажмите Отключить .
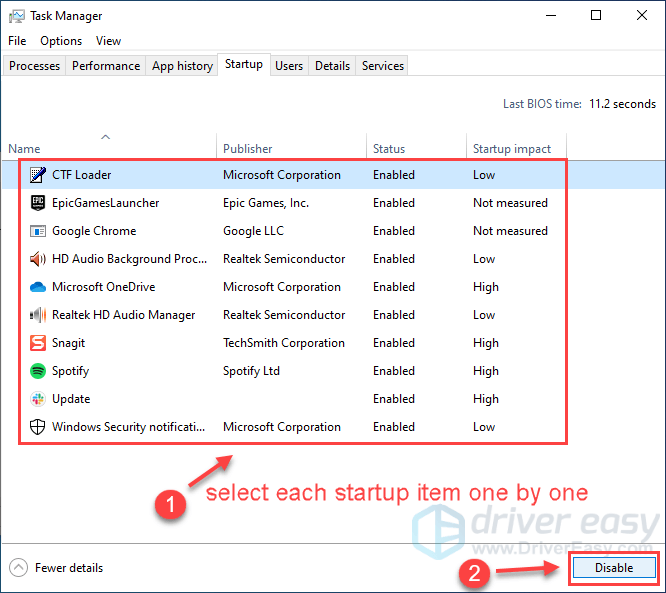
4) Перезагрузите компьютер и снова запустите Battlefield V, чтобы проверить проблему.
Если теперь вы можете играть в Battlefield V без сбоев, поздравляю! Чтобы узнать о проблемных приложениях или службах, вы можете снова включить их одну за другой в Конфигурации системы.
Если ни одно из вышеперечисленных исправлений не помогло, возможно, проблема в устаревшем BIOS. Многие игроки Battlefield V наконец-то исправили проблему сбоя, обновив BIOS.
Не стесняйтесь писать нам комментарии, если у вас есть дополнительные вопросы или предложения.

![[РЕШЕНО] Apex Legends тормозит на ПК](https://letmeknow.ch/img/knowledge/41/apex-legends-lag-pc.png)




