'>
Firefox - один из самых быстрых браузеров, теперь он даже обогнал Chrome, а также предлагает отличную безопасность и конфиденциальность. Последний Firefox Quantum уже достаточно быстр даже для сайтов с большим количеством контента. Однако мы можем пойти еще дальше. Эти советы ниже покажут вам, как ускорить Firefox, чтобы он стал быстрее, чем когда-либо.
Попробуйте эти методы
- Обновите Firefox
- Частного просмотра
- Освободить память
- Включить аппаратное ускорение
- Обновите графический драйвер
- Управляйте своими вкладками
- Запретить службы доступности
- Безопасный режим
- О программе: Конфиг
- Обновите Firefox
1. Обновите Firefox.
Первое и самое простое, что вы можете сделать, это убедиться, что ваш Firefox обновлен. Это самый простой способ ускорить Firefox, потому что разработчики прилагают все усилия, чтобы сделать Firefox быстрее и лучше. Чтобы проверить наличие обновлений, вот как это сделать:
Нажмите на гамбургер меню кнопка> Помогите > О Firefox .

Firefox автоматически проверит наличие обновлений.
2. Приватный просмотр
Чтобы ваш Firefox работал быстрее, вам может потребоваться регулярно очищать историю просмотров. Если вы на самом деле не полагаетесь на историю просмотров, вы можете начать приватный просмотр, никогда не запоминая историю.
1) Перейти к about: предпочтения # конфиденциальность в адресной строке.
2) Прокрутите вниз до История .
- Под История вкладка выберите Никогда не помни историю .
- Чистая история если они у вас были.
- Очистить данные если они занимают много места.
- Убедитесь, что вы установили флажок Удалять файлы cookie и данные сайта, когда Firefox закрыт .
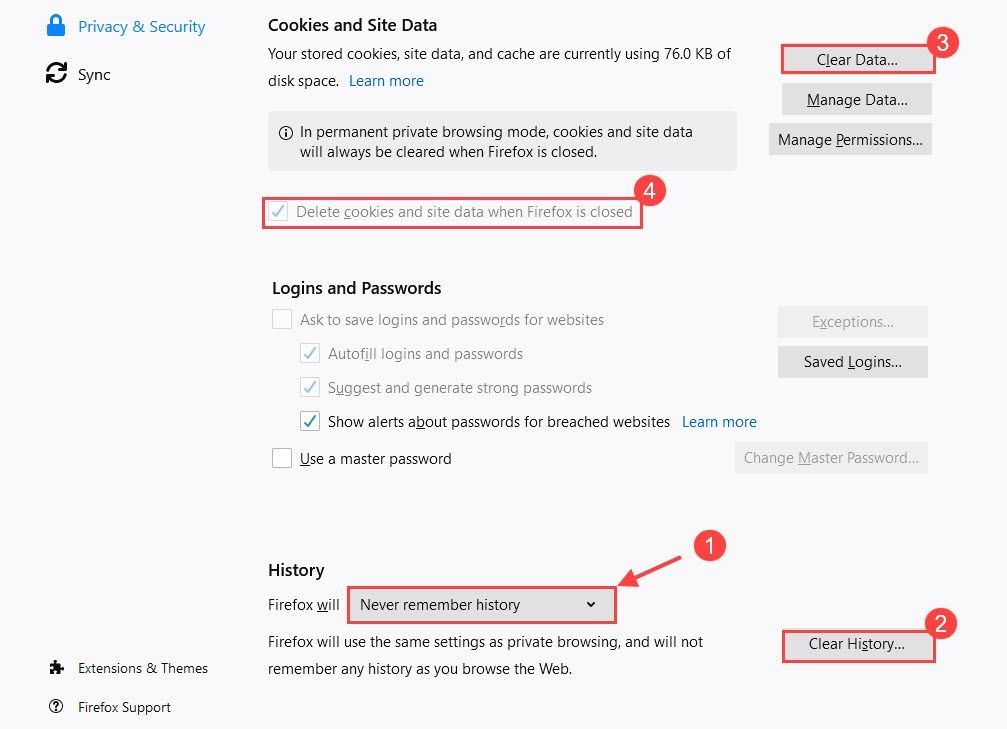
Перегруженная история замедлит ваш Firefox. Благодаря приватному просмотру вы не будете каждый раз удалять их.
3. Освободите память.
1) Тип о: память в адресной строке и нажмите Войти .
2) В разделе 'Свободная память' выберите Минимизируйте использование памяти .
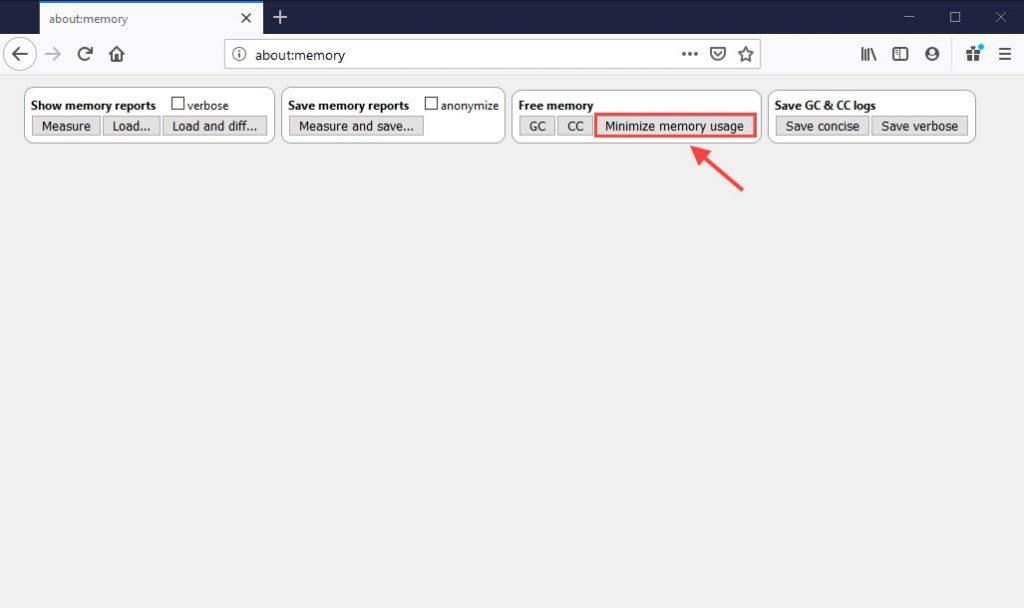
Firefox теперь освобождает используемую память, которая больше не нужна. Это должно обеспечить довольно быстрое увеличение скорости.
4. Включите аппаратное ускорение.
Включение аппаратного ускорения позволит Firefox Quantum использовать преимущества вашего графического процессора для ускорения просмотра. Вы можете проверить, включен ли он по умолчанию.
1) Перейти к about: предпочтения .
2) Прокрутите вниз до Спектакль .
3) Снимите флажок Используйте рекомендуемые настройки производительности .
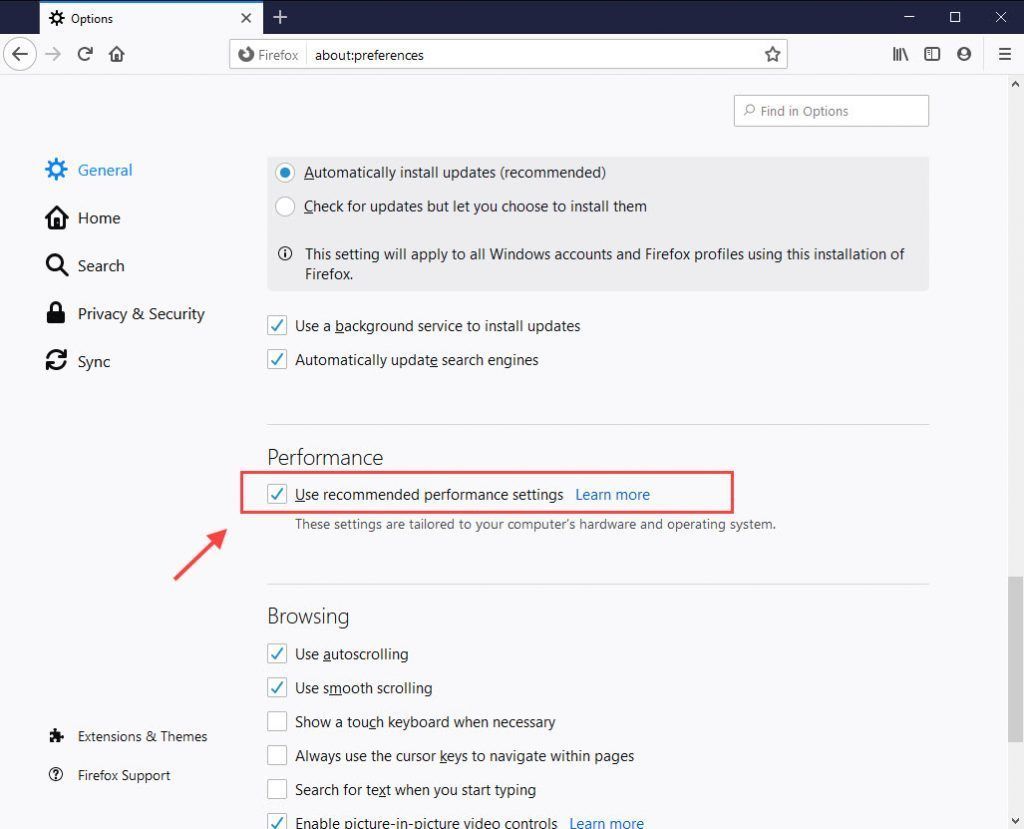
4) Установите флажок По возможности использовать аппаратное ускорение .
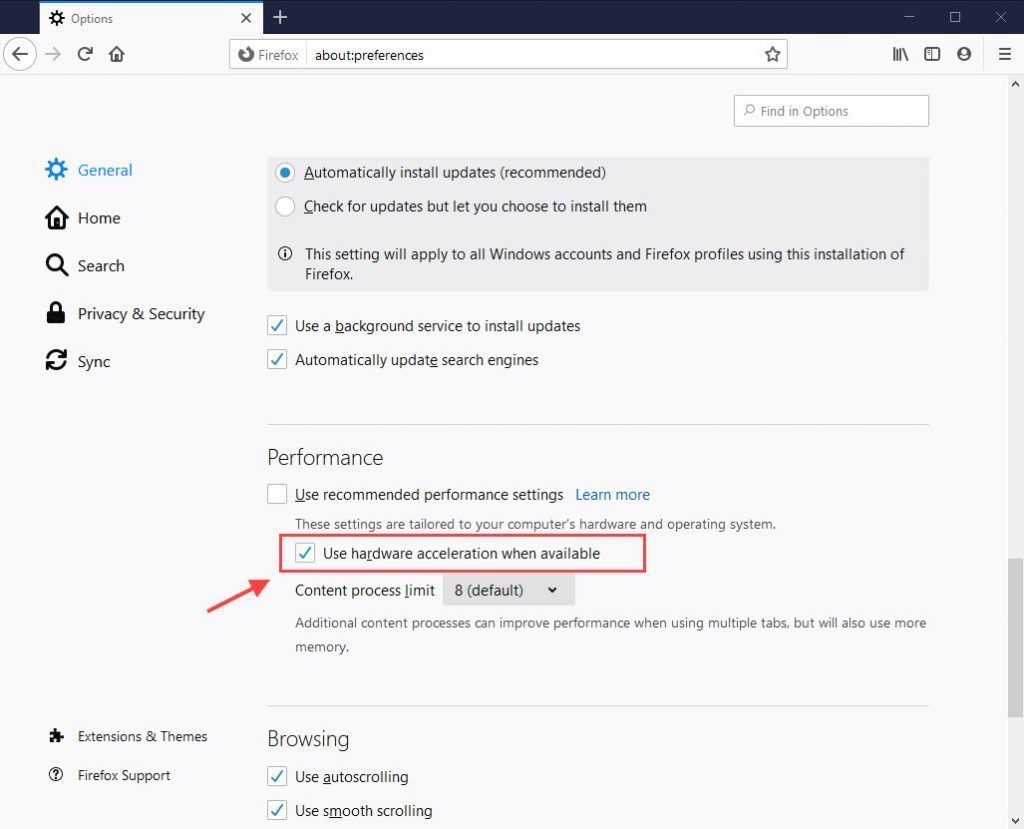
Что касается ограничения содержания, то по умолчанию оно равно 8. Это может улучшить производительность при использовании нескольких вкладок, но при этом будет использоваться больше памяти. Если у вас более 8 ГБ ОЗУ, рекомендуется оставить значение по умолчанию. Вы можете уменьшить количество, если это съедает вашу память.
Совет: нажмите кнопку Логотип Windows ключ и Пауза / перерыв ключ, чтобы проверить количество RAM.5. Обновите графический драйвер.
Firefox и некоторые плагины используют вашу видеокарту для ускорения отображения веб-контента. Кроме того, расширенные веб-функции, такие как WebGL (библиотека веб-графики), также нуждаются в графической карте для повышения производительности. Чтобы ускорить Firefox, вам может потребоваться обновить драйверы видеокарты.
Наличие устаревших драйверов может снизить производительность. Чтобы обновить драйвер видеокарты, есть 2 варианта: вручную и автоматически .
1. Вручную
Чтобы обновить графический драйвер вручную, вы можете получить последнюю версию графического драйвера с веб-сайта его производителя и загрузить и установить его шаг за шагом.
- Для NVIDIA: перейдите на Официальный веб-сайт для загрузки драйверов NVIDIA
- Для AMD: перейдите к Официальный веб-сайт драйверов и поддержки AMD
2. Автоматически
Если у вас нет времени, терпения или компьютерных навыков для обновления графического драйвера вручную, вы можете делай это автоматически с участием Водитель Easy .
Driver Easy автоматически распознает вашу систему и найдет для нее подходящие драйверы. Вам не нужно точно знать, на какой системе работает ваш компьютер, вам не нужно рисковать, загружая и устанавливая неправильный драйвер, и вам не нужно беспокоиться о том, чтобы сделать ошибку при установке.
1) Скачать и установите Driver Easy.
2) Запустите Driver Easy и нажмите кнопку Сканировать сейчас. Driver Easy просканирует ваш компьютер и обнаружит проблемы с драйверами.
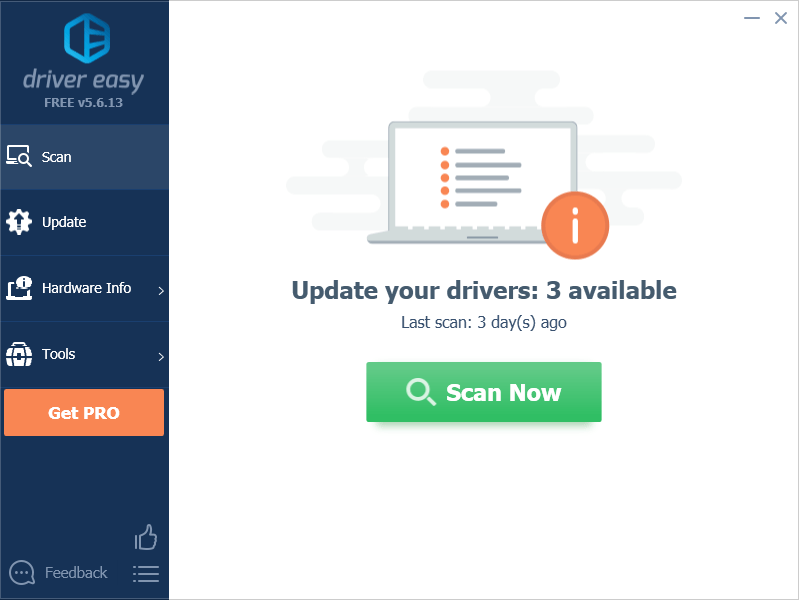
3) Нажмите Обновить все для автоматической загрузки и установки правильной версии всех драйверов, которые отсутствуют или устарели в вашей системе (для этого требуется Pro версия - вам будет предложено выполнить обновление, когда вы нажмете «Обновить все». Вы получаете полная поддержка и 30-дневная гарантия возврата денег .)
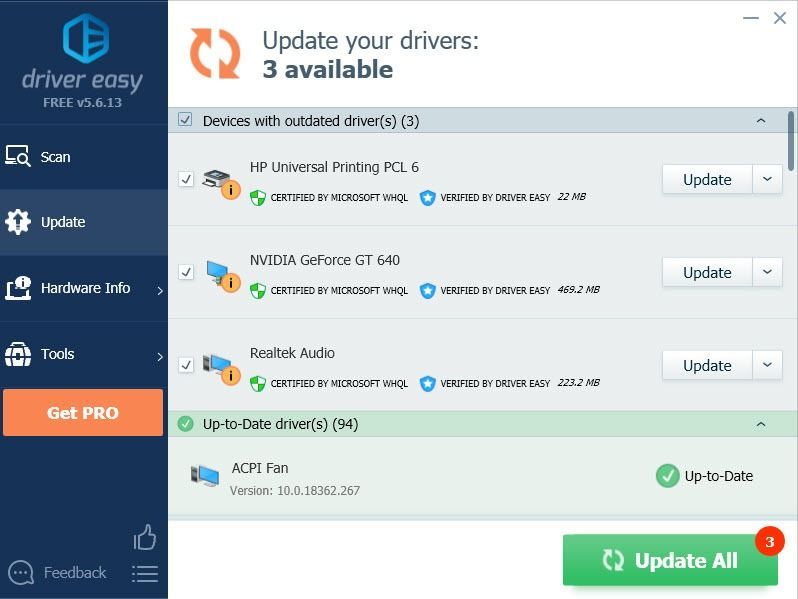
4) Перезагрузите компьютер, чтобы изменения вступили в силу.
6. Управляйте своими вкладками
Если вы привыкли держать много вкладок открытыми, вы можете попробовать расширение под названием Автоматическое удаление вкладки чтобы уменьшить использование памяти за счет гибернации неактивных вкладок. Кроме того, вы можете занести в белый список вкладки, которые хотите постоянно активировать.
Чтобы получить это, перейдите в Дополнения > Расширения и искать Автоматическое удаление вкладки , затем добавьте его в свой Firefox.
Вы можете войти Параметры чтобы изменить настройки по своему усмотрению. Только не забудьте прокрутить страницу вниз до Параметры сохранения .
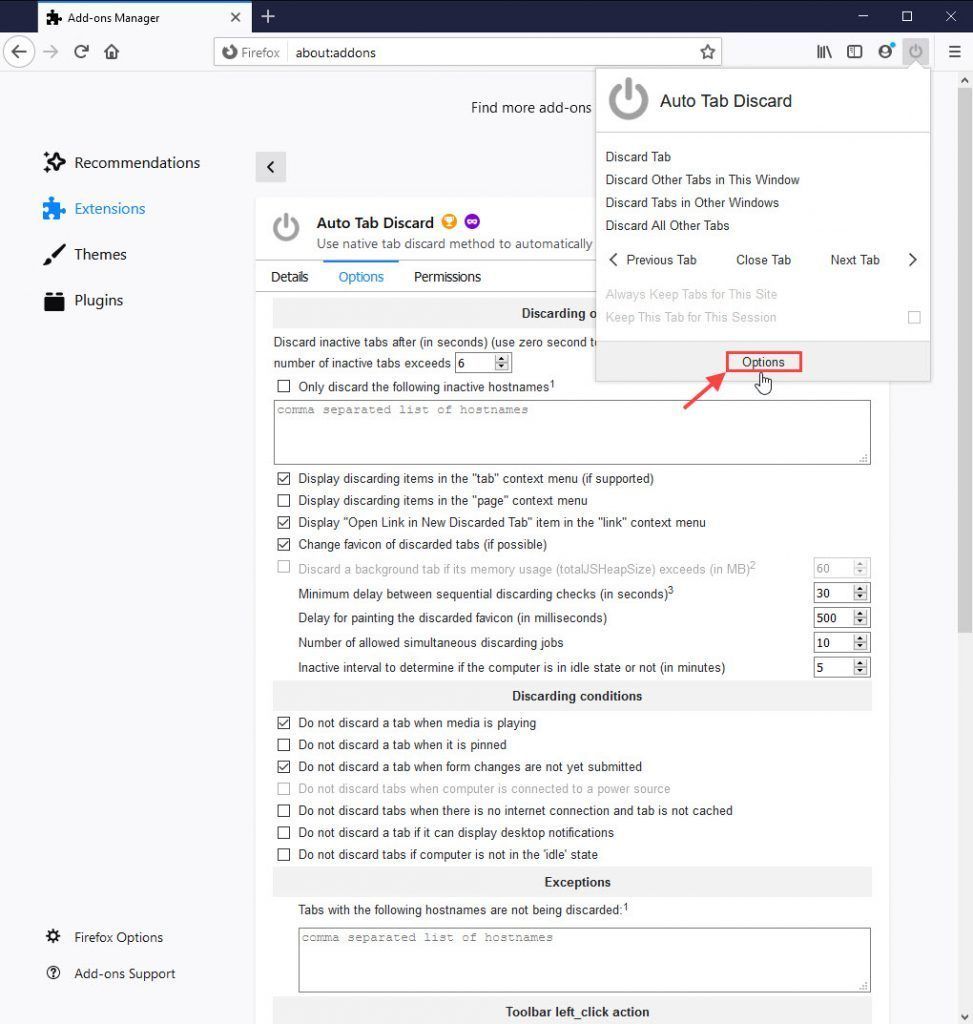
7. Запретить доступность услуг
Служба специальных возможностей Firefox может негативно повлиять на производительность просмотра Firefox. Вы можете отключить его, если не используете какие-либо вспомогательные программы для физических лиц.
1) Нажмите кнопку меню и выберите Параметры .
2) Выберите Конфиденциальность и безопасность таб.
3) Прокрутите вниз до Разрешения раздел.
4) Установите флажок Запретить службам специальных возможностей доступ к вашему браузеру .
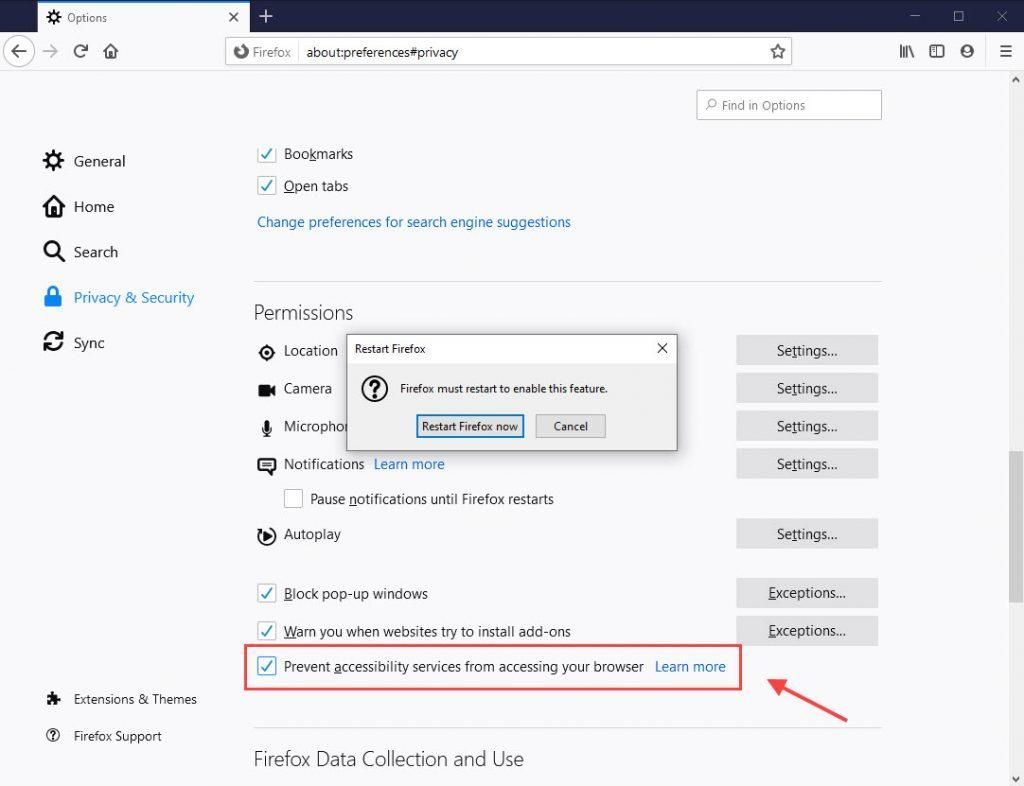
5) Перезагрузите Firefox, чтобы изменения вступили в силу.
8. Безопасный режим
Просмотр в безопасном режиме позволяет запускать Firefox без надстроек и тем. Если вы обнаружите, что ваш Firefox работает быстрее, вы можете удалить свои надстройки и использовать тему по умолчанию.
1) Открыть меню и выберите Помогите .
2) Выберите Перезагрузите с отключенными надстройками . Нажмите Рестарт когда вам будет предложено разрешить перезапуск Firefox.
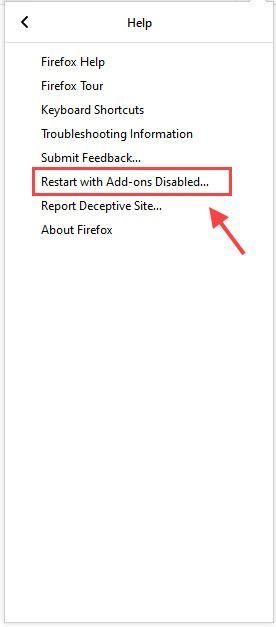
3) Нажмите Начать в безопасном режиме .
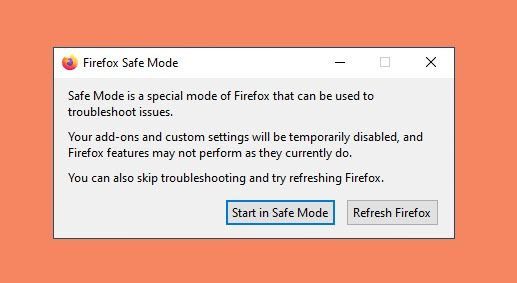
Чтобы ускорить работу Firefox, вы можете отключить ненужные расширения и темы, чтобы он работал наилучшим образом. Чтобы отключить их, вы можете перейти на Меню > Дополнения и отключите ненужные расширения и темы.
9. О программе: Config
Вот несколько дополнительных расширенных настроек Firefox, которых нет на панели «Параметры». Измените следующие настройки ниже, чтобы ваш Firefox работал быстрее.
1) Перейти к О программе: Конфиг в адресной строке. Вы будете предупреждены о риске изменения расширенной конфигурации. Нажмите Примите риск и продолжайте .
2) Найдите предпочтения, перечисленные ниже, затем установите его на рекомендуемое значение.
| Предпочтения | Значение | Функция |
| browser.download.animateNotifications | Ложь | отключить анимацию кнопки загрузки |
| security.dialog_enable_delay | 0 | отключает задержку |
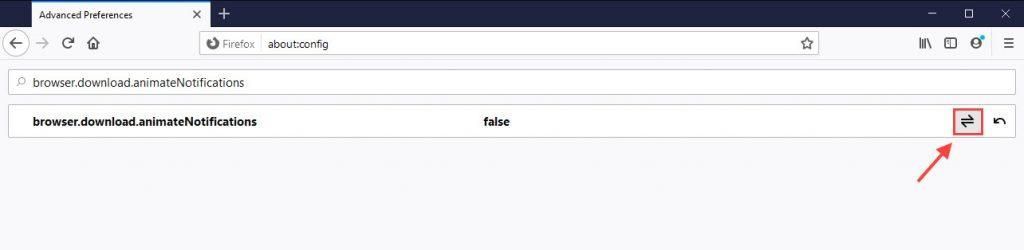
 чтобы установить значение false.
чтобы установить значение false.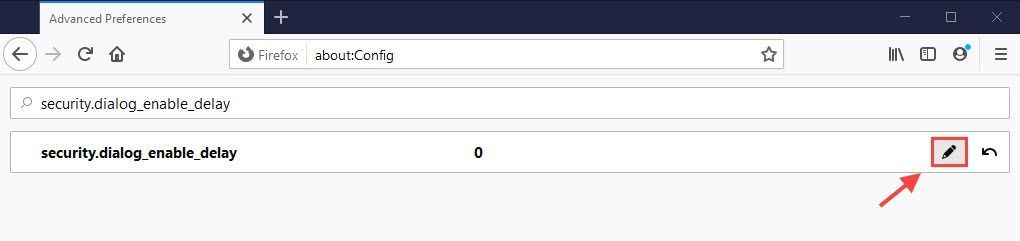
 кнопку и введите 0, затем щелкните галочку
кнопку и введите 0, затем щелкните галочку 
3) Тип телеметрия в поле поиска и нажмите Войти , затем установите следующие параметры для ложный :
- browser.newtabpage.activity-stream.feeds.telemetry
- browser.newtabpage.activity-stream.telemetry
- browser.ping-center.telemetry
- toolkit.telemetry.archive.enabled
- toolkit.telemetry.bhrPing.enabled
- toolkit.telemetry.enabled
- toolkit.telemetry.firstShutdownPing.enabled
- toolkit.telemetry.hybridContent.enabled
- toolkit.telemetry.newProfilePing.enabled
- toolkit.telemetry.reportingpolicy.firstRun
- toolkit.telemetry.shutdownPingSender.enabled
- toolkit.telemetry.unified
- toolkit.telemetry.updatePing.enabled
4) В адресной строке перейдите на about: предпочтения # конфиденциальность и прокрутите вниз до Сбор и использование данных Firefox , затем снимите оба флажка:
- Разрешить Firefox Developer Edition отправлять технические данные и данные взаимодействия в Mozilla
- Разрешить Firefox установить и запустить исследования .
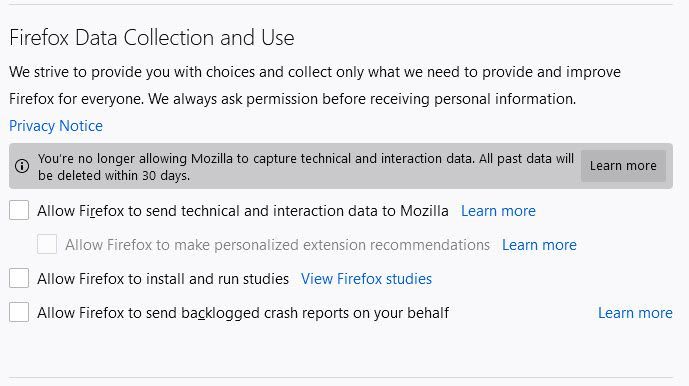
10. Обновите Firefox.
Если вы обнаружите, что ваш Firefox не так быстр, как раньше, самый простой способ ускорить Firefox - это обновить браузер. Это приведет к удалению ваших надстроек и восстановлению настроек браузера по умолчанию.
1) Перейти к о: поддержка в адресной строке.
2) Нажмите Обновите Firefox .
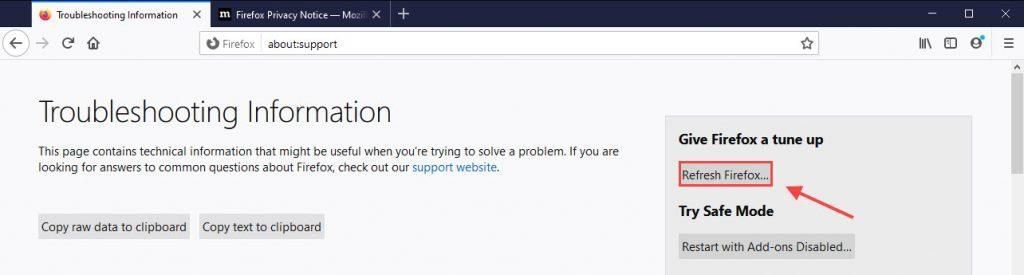
Подводить итоги
Итак, 10 эффективных способов еще больше ускорить работу Firefox. Если какие-либо настройки, такие как «Аппаратное ускорение» или «О программе: Config», не работают с вашим Firefox, вы можете отменить изменения или просто Обновите Firefox чтобы начать все заново.



![[Решено] Точка входа в Fortnite не найдена (2022)](https://letmeknow.ch/img/knowledge/37/fortnite-entry-point-not-found.jpg)

![[РЕШЕНО] Ошибка BSOD Video Memory Management Internal](https://letmeknow.ch/img/knowledge/02/bsod-error-video-memory-management-internal.jpg)
