Firefox — один из самых быстрых браузеров, теперь даже обгоняющий Chrome, а также обеспечивающий высокий уровень безопасности и конфиденциальности. Последний Firefox Quantum уже достаточно быстр даже для веб-сайтов с большим количеством контента. Однако мы можем пойти еще дальше. Эти советы ниже покажут вам, как ускорить Firefox, чтобы сделать его быстрее, чем когда-либо.
Попробуйте эти методы
- Обновите Firefox
- Частный просмотр
- Освободить память
- Включить аппаратное ускорение
- Обновите графический драйвер
- Управляйте своими вкладками
- Запретить службы специальных возможностей
- Безопасный режим
- О:Конфигурация
- Обновить Firefox
1. Обновите Firefox
Первое и самое простое, что вы можете сделать, это убедиться, что ваш Firefox обновлен. Это самый простой способ ускорить Firefox, потому что разработчики прилагают все усилия, чтобы сделать Firefox быстрее и лучше. Чтобы проверить наличие обновлений, вот как это сделать:
Нажмите на гамбургер меню кнопка > Помощь > О Firefox .

Firefox автоматически проверит наличие обновлений.
2. Приватный просмотр
Чтобы сделать ваш Firefox быстрее, вам может потребоваться регулярно очищать историю посещенных страниц. Если вы на самом деле не полагаетесь на историю посещенных страниц, вы можете начать приватный просмотр, никогда не запоминая историю.
1) Перейти к о: предпочтения # конфиденциальность в адресной строке.
2) Прокрутите вниз до История .
- Под История вкладка, выберите Никогда не вспоминай историю .
- Убедитесь, что вы установили флажок Удалять файлы cookie и данные сайта при закрытии Firefox .
- Для NVIDIA: перейдите к Официальный сайт загрузки драйверов NVIDIA
- Для AMD: перейдите к Официальный веб-сайт драйверов и поддержки AMD
- Мозилла Фаерфокс
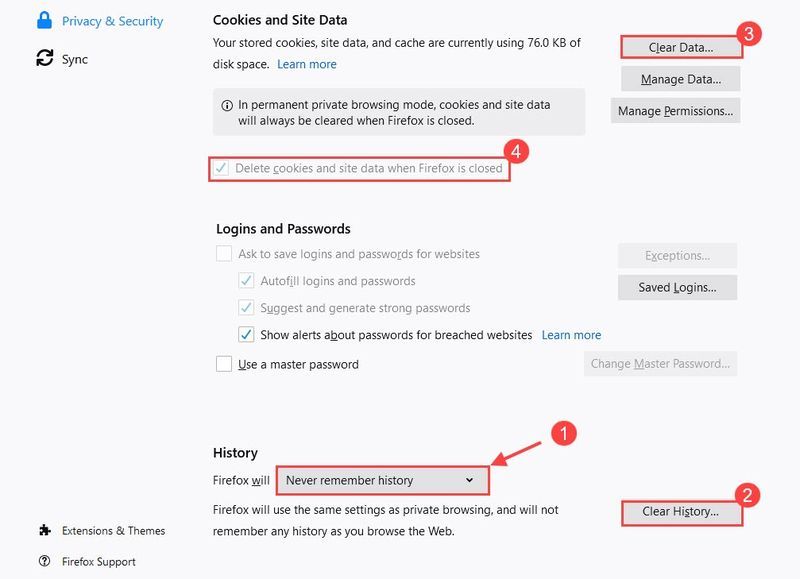
Перегруженная история замедлит работу вашего Firefox. При частном просмотре вам не придется каждый раз удалять их.
3. Освободить память
1) Тип о: память в адресной строке и нажмите Входить .
2) В разделе Свободная память выберите Свести к минимуму использование памяти .
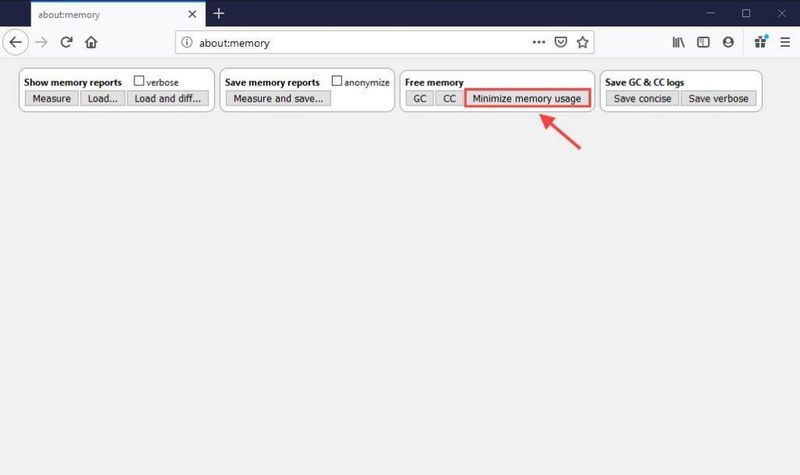
Firefox теперь освобождает используемую память, которая больше не нужна. Это должно обеспечить довольно быстрый прирост скорости.
4. Включите аппаратное ускорение
Включение аппаратного ускорения позволит Firefox Quantum использовать преимущества вашего графического процессора для ускорения работы в Интернете. Вы можете проверить, включен ли он по умолчанию.
1) Перейти к о: предпочтениях .
2) В общем, прокрутите вниз до Представление .
3) Снимите флажок Используйте рекомендуемые настройки производительности .
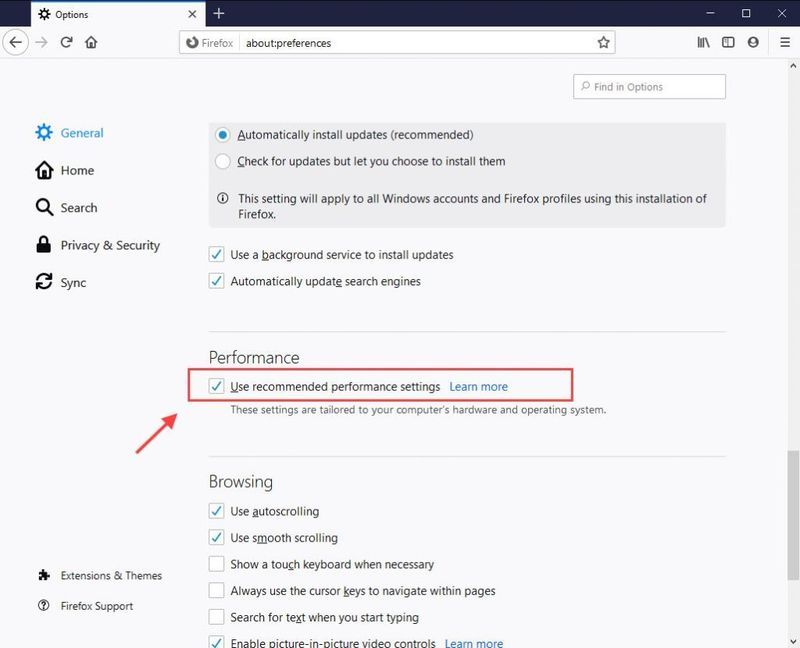
4) Установите флажок для Используйте аппаратное ускорение, когда оно доступно .
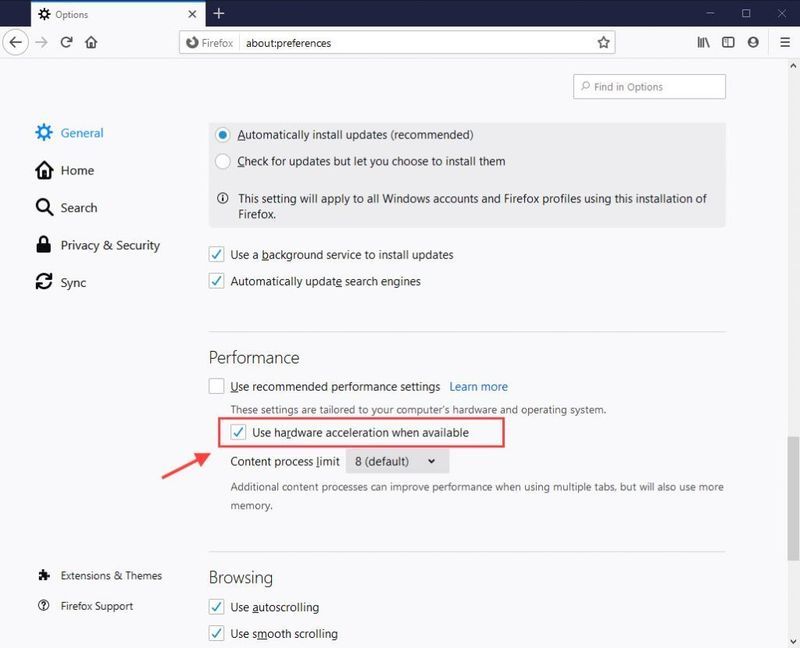
Что касается ограничения контента, то по умолчанию оно установлено на 8. Это может повысить производительность при использовании нескольких вкладок, но также потребует больше памяти. Рекомендуется оставить значение по умолчанию, если у вас более 8 ГБ оперативной памяти. Вы можете уменьшить число, если оно занимает вашу память.
Совет: нажмите кнопку Логотип Windows ключ и Пауза/перерыв ключ для проверки объема оперативной памяти.5. Обновите графический драйвер
Firefox и некоторые плагины используют вашу видеокарту для ускорения отображения веб-контента. Кроме того, расширенные веб-функции, такие как WebGL (библиотека веб-графики), также нуждаются в видеокарте для повышения производительности. Чтобы ускорить Firefox, вам может потребоваться обновить драйверы видеокарты.
Наличие устаревших драйверов может снизить производительность. Чтобы обновить драйвер видеокарты, есть 2 варианта: вручную и автоматически .
1. Вручную
Чтобы обновить графический драйвер вручную, вы можете получить последнюю версию графического драйвера с веб-сайта производителя, загрузить и установить его шаг за шагом.
2. Автоматически
Если у вас нет времени, терпения или навыков работы с компьютером для обновления графического драйвера вручную, вы можете сделать это автоматически с участием Драйвер Легкий .
Driver Easy автоматически распознает вашу систему и найдет для нее правильные драйверы. Вам не нужно точно знать, какая система работает на вашем компьютере, вам не нужно рисковать загрузкой и установкой не того драйвера, и вам не нужно беспокоиться об ошибке при установке.
один) Скачать и установите драйвер Easy.
2) Запустите Driver Easy и нажмите кнопку «Сканировать сейчас». Затем Driver Easy просканирует ваш компьютер и обнаружит проблемные драйверы.
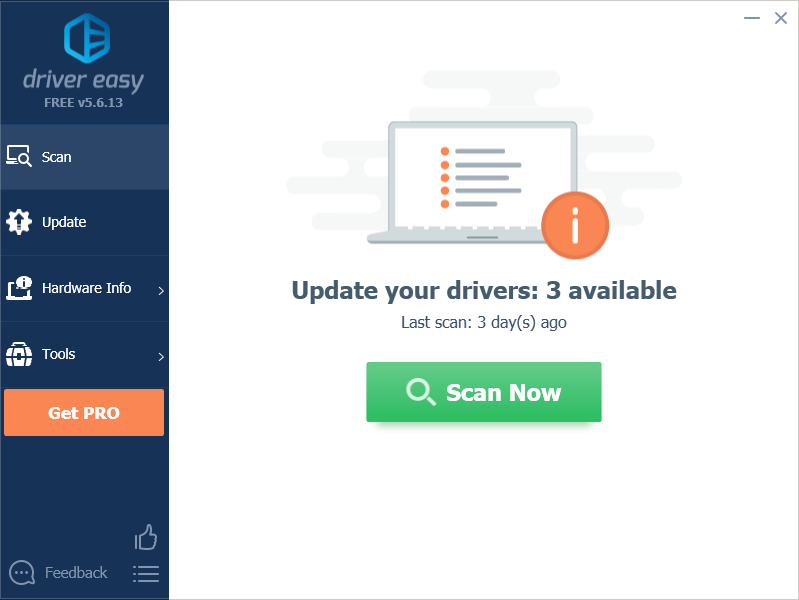
3) Нажмите Обновить все для автоматической загрузки и установки правильной версии всех отсутствующих или устаревших драйверов в вашей системе (для этого требуется Про версия — вам будет предложено обновиться, когда вы нажмете «Обновить все». Ты получаешь полная поддержка и 30-дневная гарантия возврата денег .)
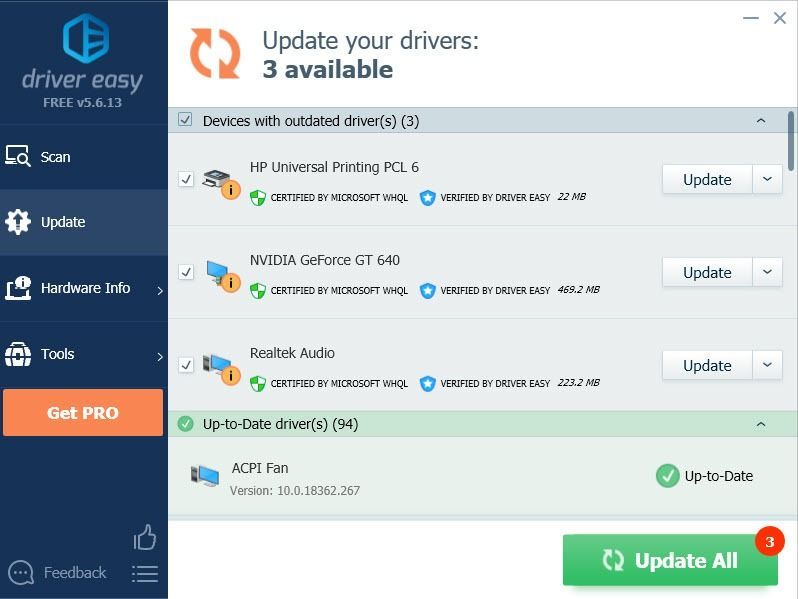
Примечание. Вы можете сделать это бесплатно, если хотите, но это частично вручную.
4) Перезагрузите компьютер, чтобы изменения вступили в силу.
6. Управляйте своими вкладками
Если вы привыкли держать открытыми много вкладок, вы можете попробовать расширение под названием Автоматический сброс вкладки чтобы уменьшить использование памяти, переводя неактивные вкладки в спящий режим. Кроме того, вы можете внести в белый список вкладки, которые должны быть активны постоянно.
Чтобы получить его, перейдите на Дополнения > Расширения и искать Автоматический сброс вкладки , затем добавьте его в свой Firefox.
Вы можете ввести Опции чтобы изменить настройки по своему усмотрению. Только не забудьте прокрутить страницу вниз, чтобы Сохранить параметры .
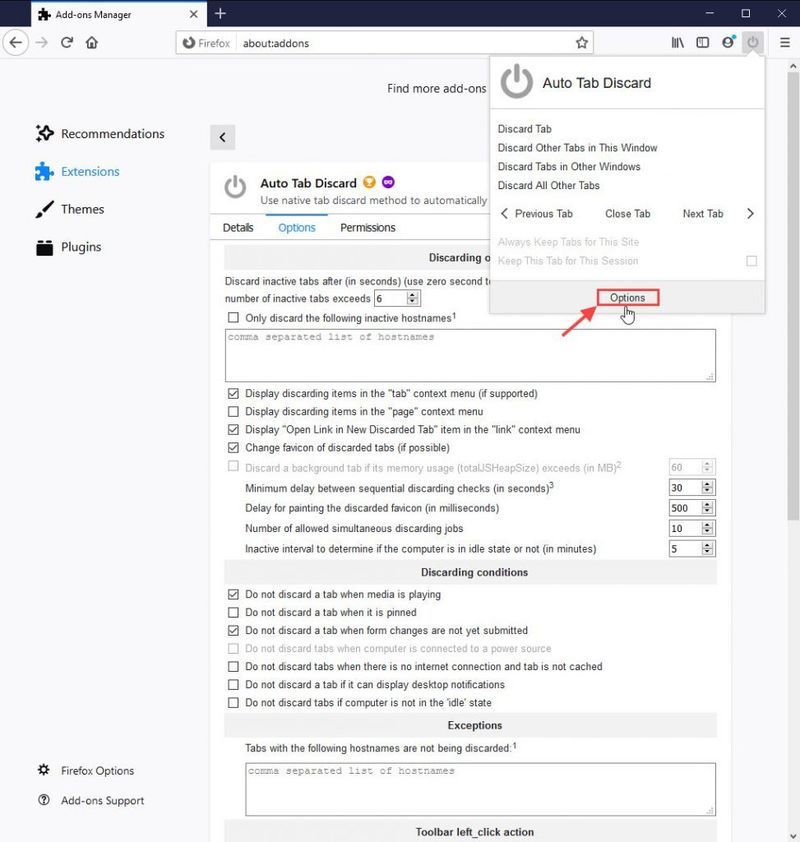
7. Предотвратите доступность сервисов
Служба специальных возможностей Firefox может негативно повлиять на производительность браузера Firefox. Вы можете отключить его, если вы не используете какое-либо вспомогательное программное обеспечение для физических нарушений.
1) Нажмите кнопку меню и выберите Опции .
2) Выберите Конфиденциальность и безопасность вкладка
3) Прокрутите вниз до Разрешения раздел.
4) Проверьте Запретите службам специальных возможностей доступ к вашему браузеру коробка.
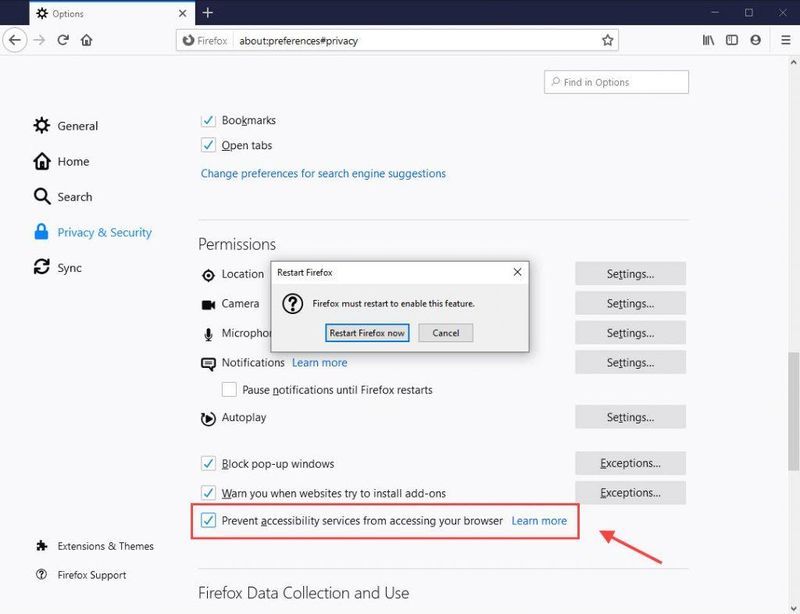
5) Перезапустите Firefox, чтобы изменения вступили в силу.
8. Безопасный режим
Просмотр в безопасном режиме позволяет запускать Firefox без каких-либо надстроек и тем. Если вы обнаружите, что ваш Firefox работает быстрее, вы можете удалить надстройки и использовать тему по умолчанию.
1) Открыть в меню и выберите Помощь .
2) Выберите Перезапустите с отключенными надстройками . Нажмите Начать сначала когда вас попросят разрешить перезапустить Firefox.
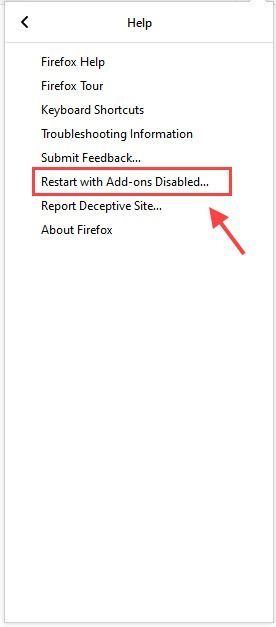
3) Нажмите Запустите в безопасном режиме .
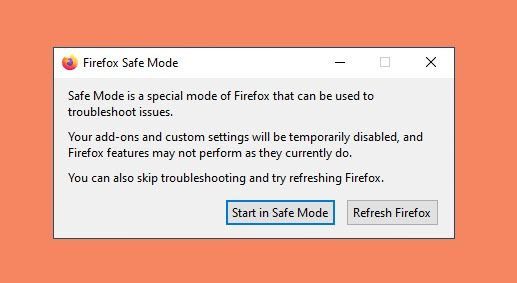
Чтобы ускорить работу Firefox, вы можете отключить ненужные расширения и темы, чтобы он работал наилучшим образом. Чтобы отключить их, вы можете перейти к Меню > Дополнения и отключите расширения и темы, которые вам не нужны.
9. О: Конфигурация
Вот несколько дополнительных расширенных настроек в Firefox, которых нет на панели «Параметры». Измените следующие настройки ниже, чтобы ваш Firefox работал быстрее.
1) Перейти к О:Конфигурация в адресной строке. Вы будете предупреждены о риске изменения расширенной конфигурации. Нажмите Примите риск и продолжайте .
2) Найдите настройки, перечисленные ниже, затем установите рекомендуемое значение.
| Настройки | Ценность | Функция |
| browser.download.animateNotifications | Ложь | отключить анимацию кнопки загрузки |
| security.dialog_enable_delay | 0 | отключает задержку |
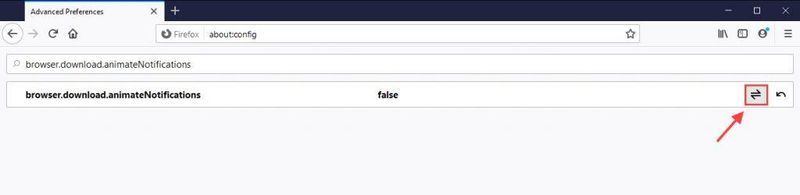
Нажмите кнопку переключения  чтобы установить его на ложь.
чтобы установить его на ложь.
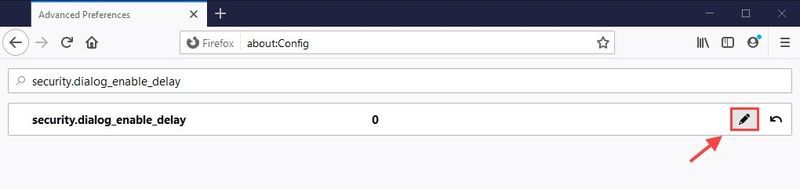
Нажмите изменить  кнопку и введите 0, затем нажмите галочку
кнопку и введите 0, затем нажмите галочку 
3) Тип телеметрия в поле поиска и нажмите Входить , затем установите для следующих параметров значение ложный :
4) В адресной строке переходим на о: предпочтения # конфиденциальность и прокрутите вниз до Сбор и использование данных Firefox , затем снимите оба флажка:
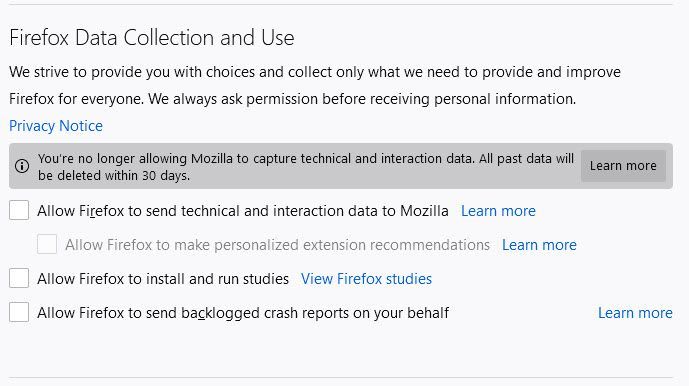
Это приведет к удалению всех ваших данных телеметрии в течение 30 дней.
10. Обновите Firefox
Если вы обнаружите, что ваш Firefox не так быстр, как раньше, самый простой способ ускорить Firefox — это обновить браузер. Это удалит ваши надстройки и восстановит настройки браузера по умолчанию.
1) Перейти к о: поддержка в адресной строке.
2) Нажмите Обновить Firefox .
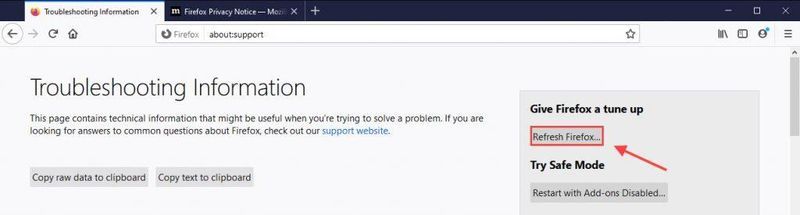
Подведение итогов
Вот и все — 10 эффективных способов еще больше ускорить работу Firefox. Если какая-либо из настроек, таких как «Аппаратное ускорение» или «О программе: Конфигурация», не работает с вашим Firefox, вы можете отменить изменения или просто Обновить Firefox начать заново.

![[Решено] Ошибка отключения выделенного сервера Valheim](https://letmeknow.ch/img/network-issues/94/valheim-dedicated-server-disconnected-error.jpg)




