'>

Если вы видите Ошибка 0x80248007 на вашем экране, когда вы пытаетесь обновить Windows 10, вы не одиноки. Многие пользователи сообщают об этой проблеме.
Не беспокойтесь, это можно исправить. Вот 3 исправления, которые вы можете попробовать. Возможно, вам не придется пробовать их все; просто двигайтесь вниз, пока не найдете тот, который вам подходит.
Способ 1: Изменить службу обновления Windows
Способ 2: Перезапустите службу установщика Windows.
Способ 3: Обновите драйверы устройств
Метод 1: изменить службу Центра обновления Windows
Эта проблема обычно связана с плохо работающими службами Центра обновления Windows. Починить это:
Шаг 1. Сброс службы обновления Windows
1) На клавиатуре нажмите кнопку Windows logo key  . Затем нажмите Панель управления.
. Затем нажмите Панель управления.
2) Просмотрите большие значки и нажмите Инструменты управления .

3) Дважды щелкните Сервисы .
Заметка: Если вам будет предложено подтверждение администратора, введите пароль или предоставьте подтверждение.
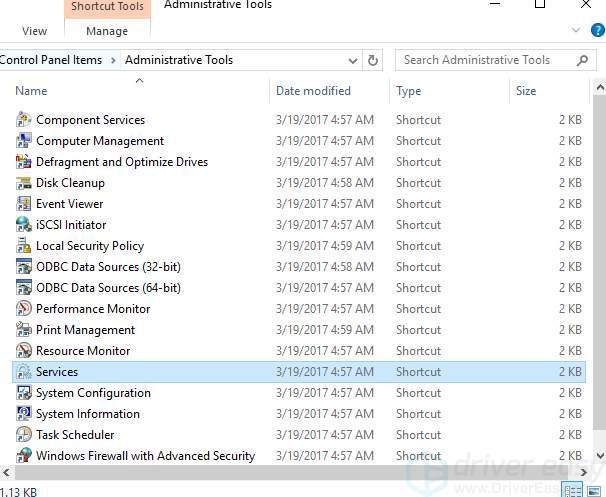
4) Щелкните правой кнопкой мыши Центр обновления Windows и нажмите Стоп .

Шаг 2. Удалите временные файлы обновлений в папке SoftwareDistribution.
1) Перейти к C: Windows SoftwareDistribution .

2)Двойной щелчок Хранилище данных папку, чтобы открыть ее. Удалите в нем все файлы и папки.

3) Вернитесь к Программное обеспечение папку, дважды щелкните Скачать папку, чтобы открыть ее, затем удалите все файлы в этой папке.

Шаг 3. Перезапустите службу Центра обновления Windows.
1) Открыть Служба обновления Windows очередной раз ( Панель управления > Инструменты управления > Сервисы > Центр обновления Windows ).
2) Щелкните правой кнопкой мыши Центр обновления Windows и нажмите Начало .

3) Закройте Сервисы окно и Инструменты управления окно.
Метод 2: перезапустите службу установщика Windows
1) На клавиатуре нажмите кнопку Windows logo key и Икс в то же время. Нажмите Командная строка (администратор) .

Нажмите да когда появится это уведомление.

2) Тип чистый запуск msiserver и нажмите Войти клавишу на клавиатуре.

3) Посмотрите, решена ли проблема.
Способ 3. Обновите драйверы устройств.
Причиной этой ошибки могут быть некоторые отсутствующие файлы в Центре обновления Windows. Вы должны убедиться, что на всех ваших устройствах установлены правильные драйверы, и обновить те, на которых нет.
Если у вас нет времени, терпения или навыков работы с компьютером для обновления драйверов вручную, вы можете сделать это автоматически с помощью Водитель Easy .
Driver Easy автоматически распознает вашу систему и найдет для нее подходящие драйверы. Вам не нужно точно знать, в какой системе работает ваш компьютер, вам не нужно рисковать, загружая и устанавливая неправильный драйвер, и вам не нужно беспокоиться о том, что вы ошиблись при установке.
Вы можете автоматически обновлять драйверы с помощью БЕСПЛАТНОЙ или Pro версии Driver Easy. Но с версией Pro требуется всего 2 клика (и вы получаете полную поддержку и 30-дневную гарантию возврата денег):
1) Скачать и установите Driver Easy.
2) Запустите Driver Easy и нажмите Сканировать сейчас кнопка. Затем Driver Easy просканирует ваш компьютер и обнаружит проблемы с драйверами.

3) Щелкните значок Обновить рядом с отмеченным устройством, чтобы автоматически загрузить и установить правильную версию этого драйвера (вы можете сделать это в БЕСПЛАТНОЙ версии).
Или нажмите Обновить все для автоматической загрузки и установки правильной версии всех драйверов, которые отсутствуют или устарели в вашей системе (для этого требуется Pro версия - вам будет предложено выполнить обновление, когда вы нажмете «Обновить все»).







