
Если раньше вы играли в WoW на максимальных настройках с высоким и стабильным FPS, но теперь без всякой причины испытываете невыносимо низкий FPS, вы не одиноки. Чтобы помочь игрокам, которых беспокоит та же проблема с низким FPS в WoW, мы собрали здесь все реально работающие исправления.
Перед тем, как начать:
Прежде чем перейти к чему-либо более сложному, вы можете выполнить базовое устранение неполадок, чтобы увидеть, решат ли они проблему.
- Проверьте, не перегревается ли ваш компьютер. Если да, попробуйте очистка от пыли и отключить разгон Исправить это.
- Закройте ненужные приложения, работающие в фоновом режиме. Просто нажмите кнопку Ctrl , Сдвиг и Esc одновременно с клавишами, чтобы открыть диспетчер задач. Затем щелкните правой кнопкой мыши программы, потребляющие ресурсы, которые вы не обязательно используете, и выберите Завершить задачу .
- Убедитесь, что ваша операционная система обновлена.
После этих шагов все еще не повезло? Тогда ознакомьтесь с более продвинутыми методами, чтобы увеличить свой FPS в WoW легко и быстро!
Попробуйте эти исправления:
Нет необходимости пробовать их все. Просто двигайтесь вниз по списку, пока не найдете тот, который подходит.
- Измените настройки графики
- Обновите драйверы вашего устройства
- Перейти на DirectX 11
- Отключить VSync
- Отключить надстройки
Исправление 1 - Измените настройки графики
Если вы играете на ноутбуке или системе с несколькими графическими процессорами, а выделенный графический процессор не используется должным образом, вы можете столкнуться с проблемой низкого FPS в WoW. И вы должны правильно настроить параметры графики.
- Тип настройки графики в поле поиска Windows и щелкните Настройки графики .
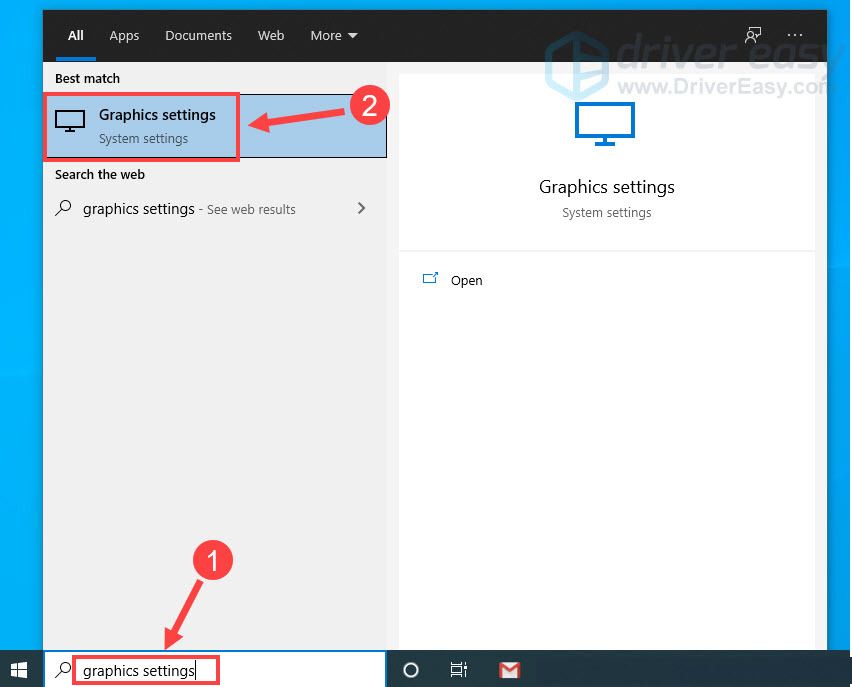
- Выбирать Настольное приложение из раскрывающегося списка и щелкните Просматривать . Затем перейдите в каталог игры и добавьте WoW.exe файл .
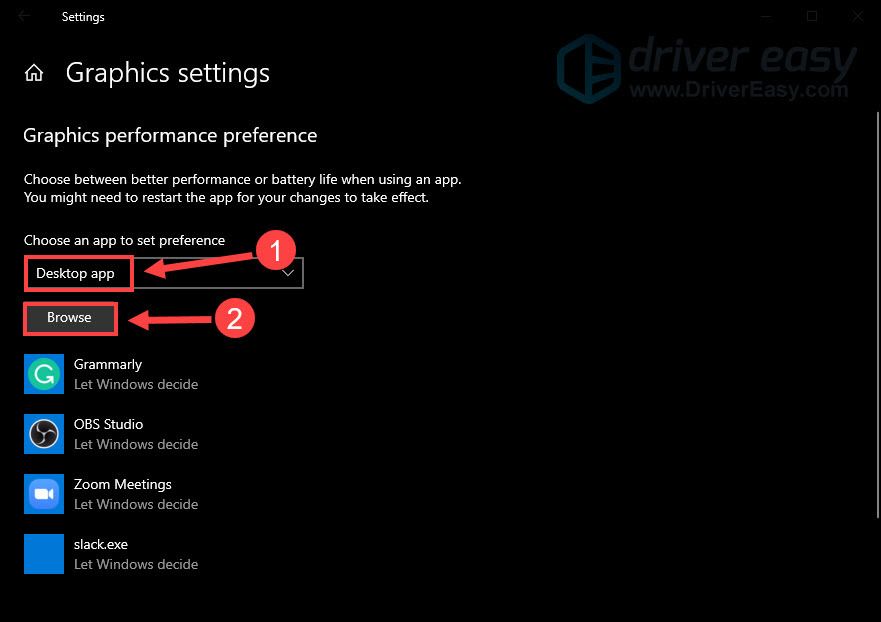
- Нажмите Опции .
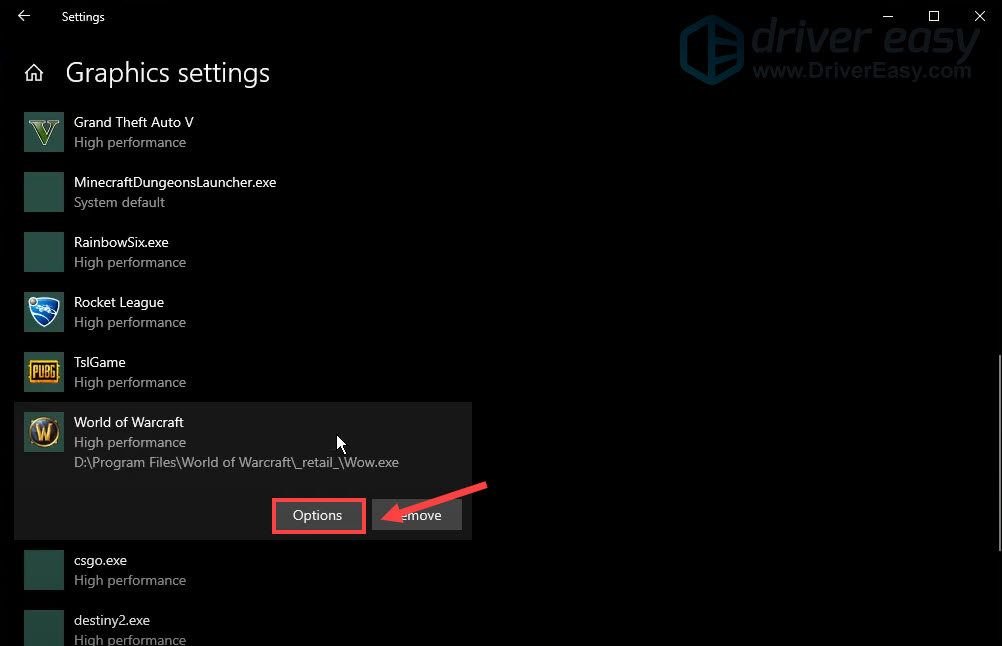
- Выбирать Высокая производительность и нажмите Сохранить .
- Запустите WoW и войдите в Система Меню.
- Выберите Передовой таб. Рядом с графической картой выберите выделенный графический процессор и нажмите Применять .
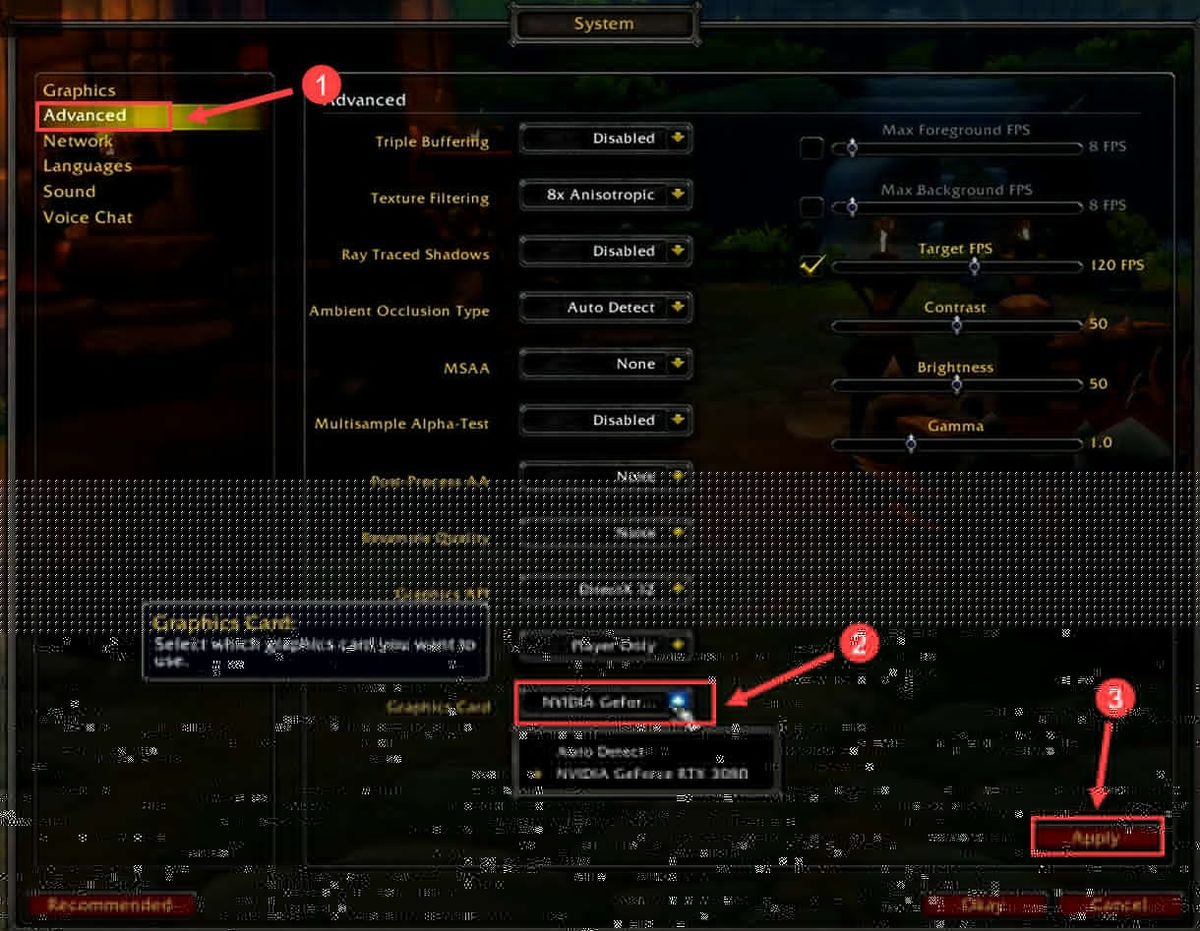
Посмотрите, улучшится ли FPS в WoW. Если нет, продолжайте читать решения ниже.
Исправление 2 - Обновите драйверы вашего устройства
Драйверы вашего устройства, особенно драйвер видеокарты, имеют большое значение для производительности в играх. Чтобы исправить отставание или заикание, а также значительно увеличить FPS в WoW, вам следует регулярно проверять наличие обновлений драйверов.
Вы можете сделать это вручную, посетив веб-сайты производителей и загрузив последние версии драйверов, соответствующих вашей операционной системе. Но если у вас нет времени, терпения или компьютерных навыков для обновления драйверов устройств вручную, вы можете сделать это автоматически с помощью Водитель Easy .
Driver Easy автоматически распознает вашу систему и найдет для нее подходящие драйверы. Вам не нужно точно знать, в какой системе работает ваш компьютер, вам не нужно рисковать загрузкой и установкой неправильного драйвера, и вам не нужно беспокоиться об ошибке при установке.
Вы можете автоматически обновлять драйверы с помощью БЕСПЛАТНОЙ или Pro версии Driver Easy. Но с Pro версия это займет всего 2 клика:
- Скачать и установите Driver Easy.
- Запустите Driver Easy и щелкните Сканировать сейчас кнопка. Затем Driver Easy просканирует ваш компьютер и обнаружит все проблемные драйверы.
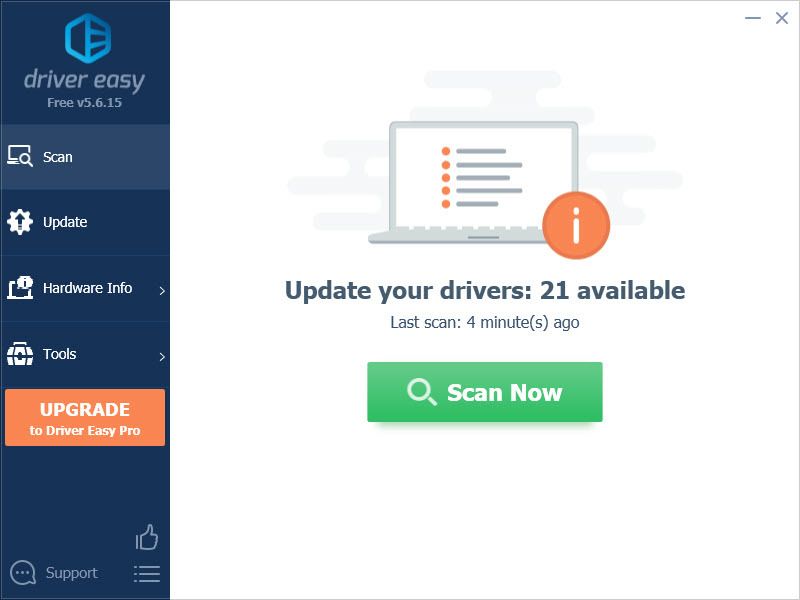
- Нажмите Обновить все для автоматической загрузки и установки правильной версии всех драйверов, которые отсутствуют или устарели в вашей системе (для этого требуется Pro версия - вам будет предложено выполнить обновление, когда вы нажмете Обновить все ). Или вы можете нажать Обновлять сделать это бесплатно, но частично вручную.
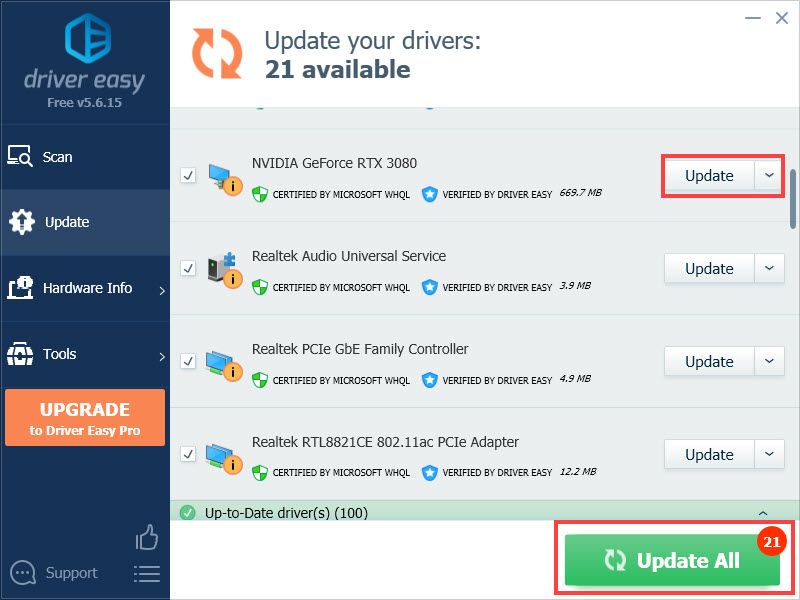
Если вам нужна помощь, пожалуйста, свяжитесь с нами. Служба поддержки Driver Easy в support@letmeknow.ch .
Посмотрите, влияет ли обновление драйверов на ваш игровой процесс. Если падение FPS все еще сохраняется, перейдите к следующему исправлению ниже.
Исправление 3 - переход на DirectX 11
По мнению других игроков, World of Warcraft намного лучше работает в DirectX 11, и здесь меньше внезапных падений FPS. Попробуйте, чтобы убедиться, что этот режим вам подходит.
- Запустите World of Warcraft и перейдите в Система Меню.
- Перейдите к Передовой вкладка и выберите DirectX 11 рядом с Graphics API.
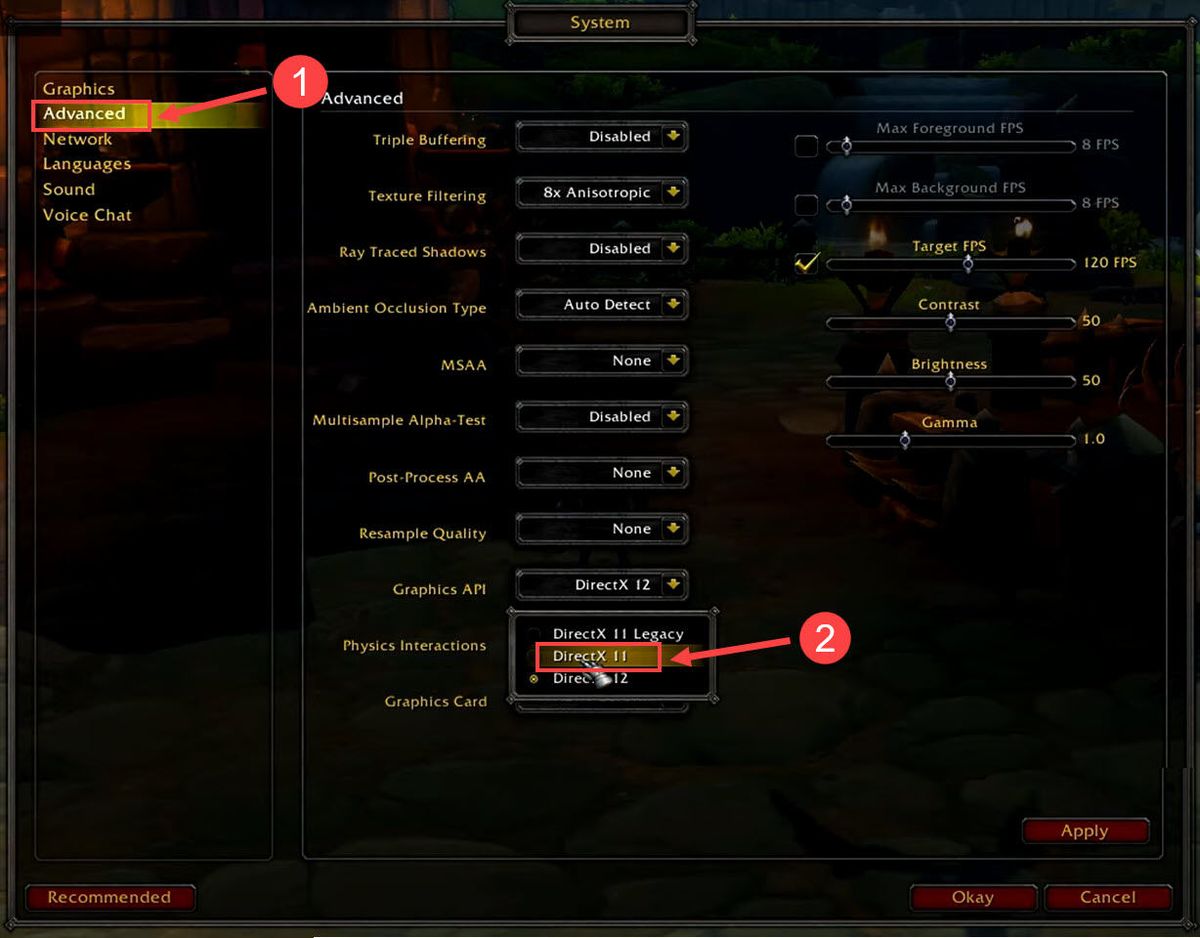
После применения изменений перезапустите игру для проверки. Если WoW по-прежнему работает медленно или прерывисто, обратите внимание на Исправление 4.
Исправление 4 - Отключите VSync
Вертикальная синхронизация (VSync) была известной причиной различных проблем с производительностью игр. И это также может привести к низкому FPS в WoW. Выключите его полностью и посмотрите, как дела.
- Запустите World of Warcraft и перейдите в Система Меню.
- На Графика на вкладке 'Вертикальная синхронизация' установите значение инвалид .
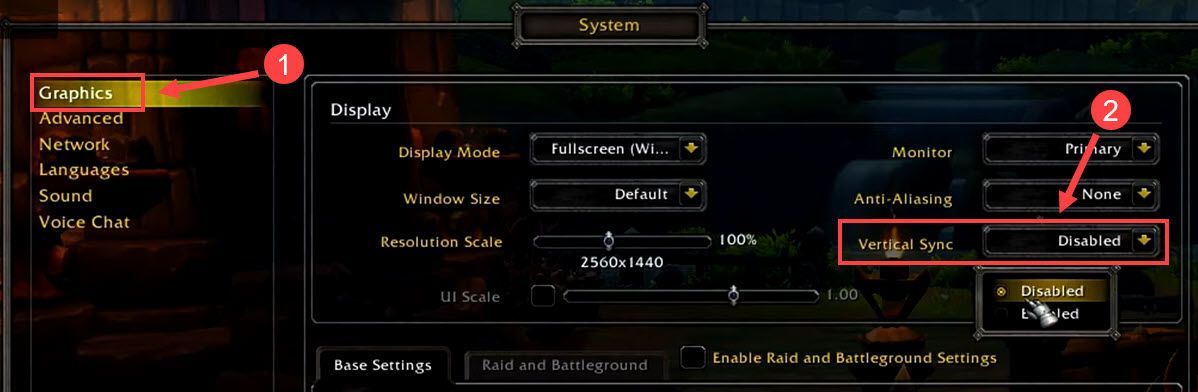
Проверьте, повысилась ли ваша производительность в WoW. Если нет, вы можете попробовать еще один метод.
Исправление 5 - Отключить надстройки
Поврежденные или устаревшие дополнения могут вызвать резкое падение FPS в World of Warcraft. Чтобы исправить игру, вам нужно отключить надстройки, чтобы определить, какой из них вызывает проблему. Вот как:
- Запустите World of Warcraft и нажмите Клавиша Esc для доступа к игровому меню.
- Нажмите Дополнения .
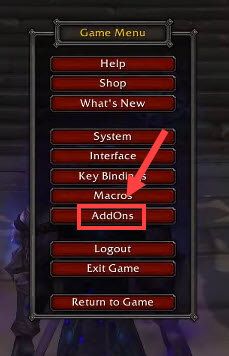
- Нажмите Отключить все чтобы отключить все аддоны.
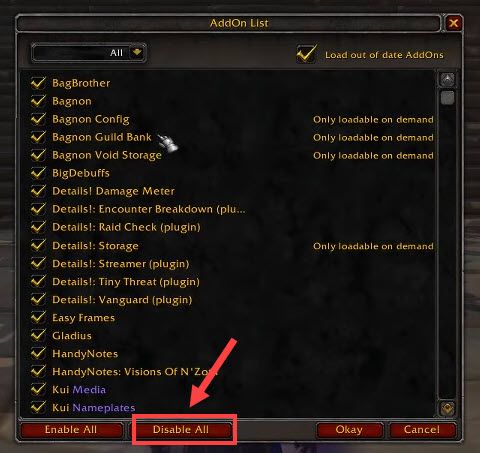
Перезапустите игру, чтобы увидеть, увеличится ли у вас FPS. Если да, вы можете включать надстройки по одному, пока не найдете виновника.
Итак, это все исправления для WoW с низким FPS. Надеюсь, один из них помог. Если у вас есть дополнительные вопросы относительно игрового процесса WoW или какие-либо предложения, не стесняйтесь оставлять комментарии ниже.
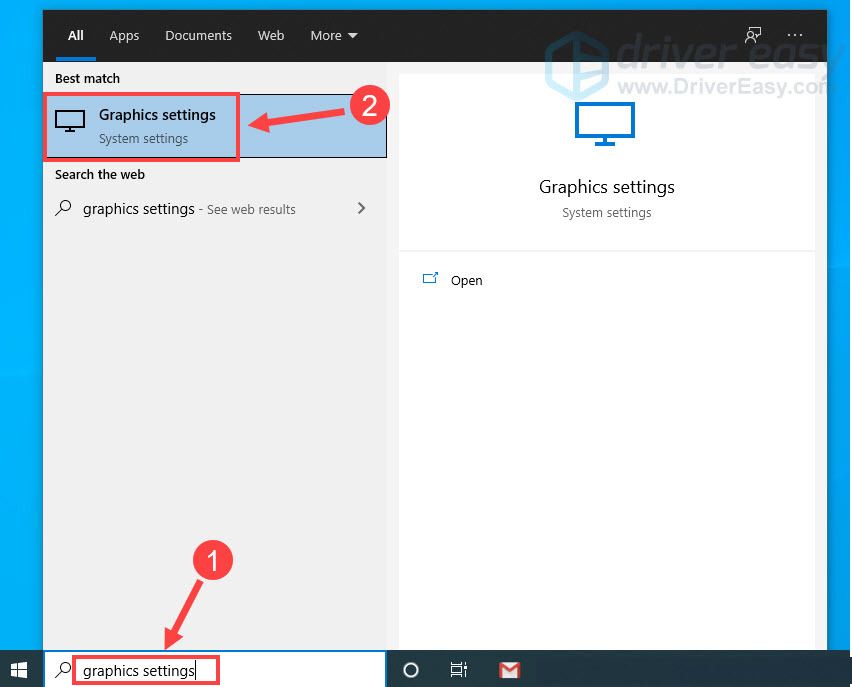
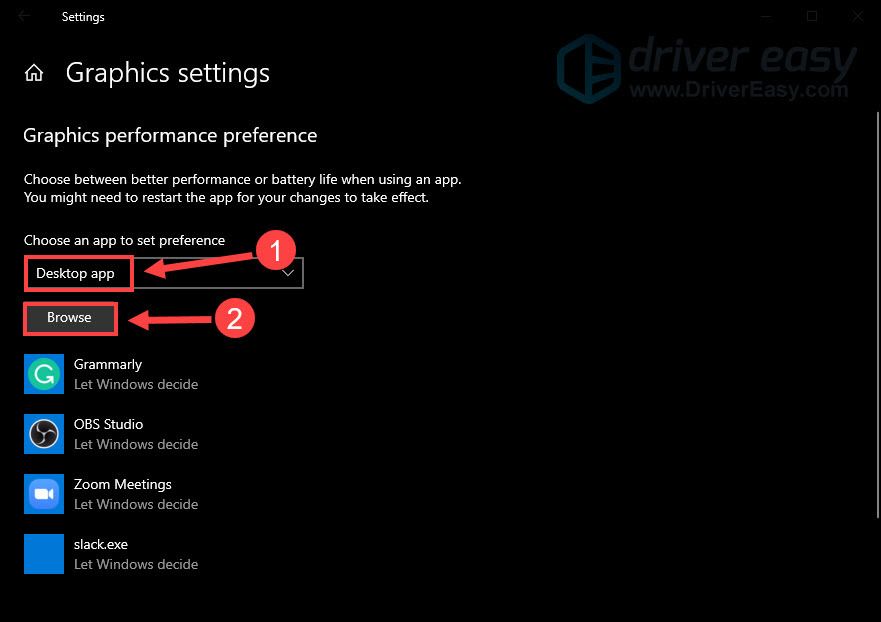
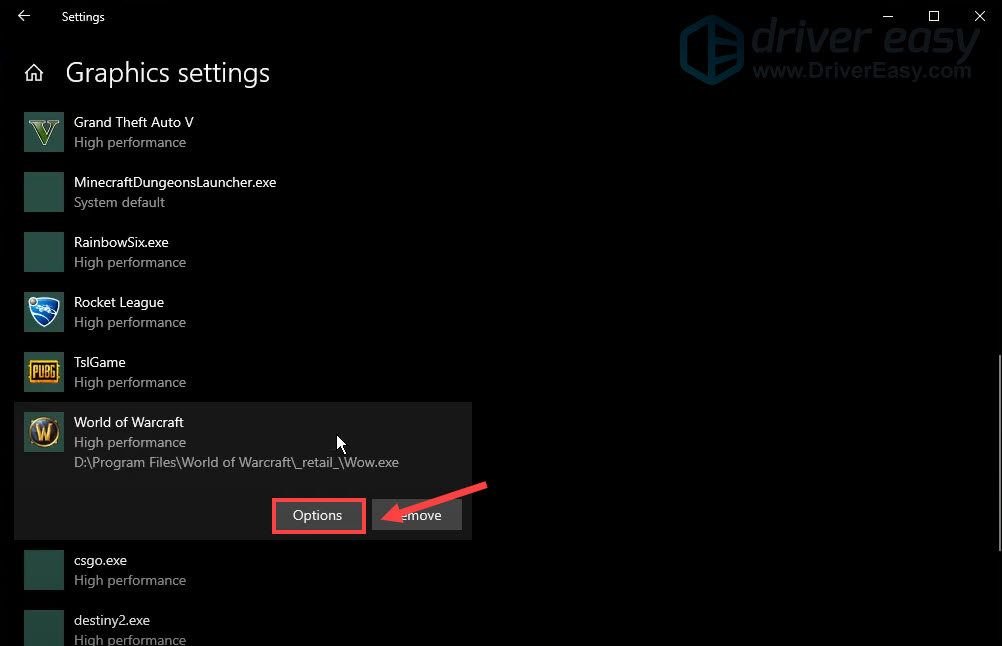
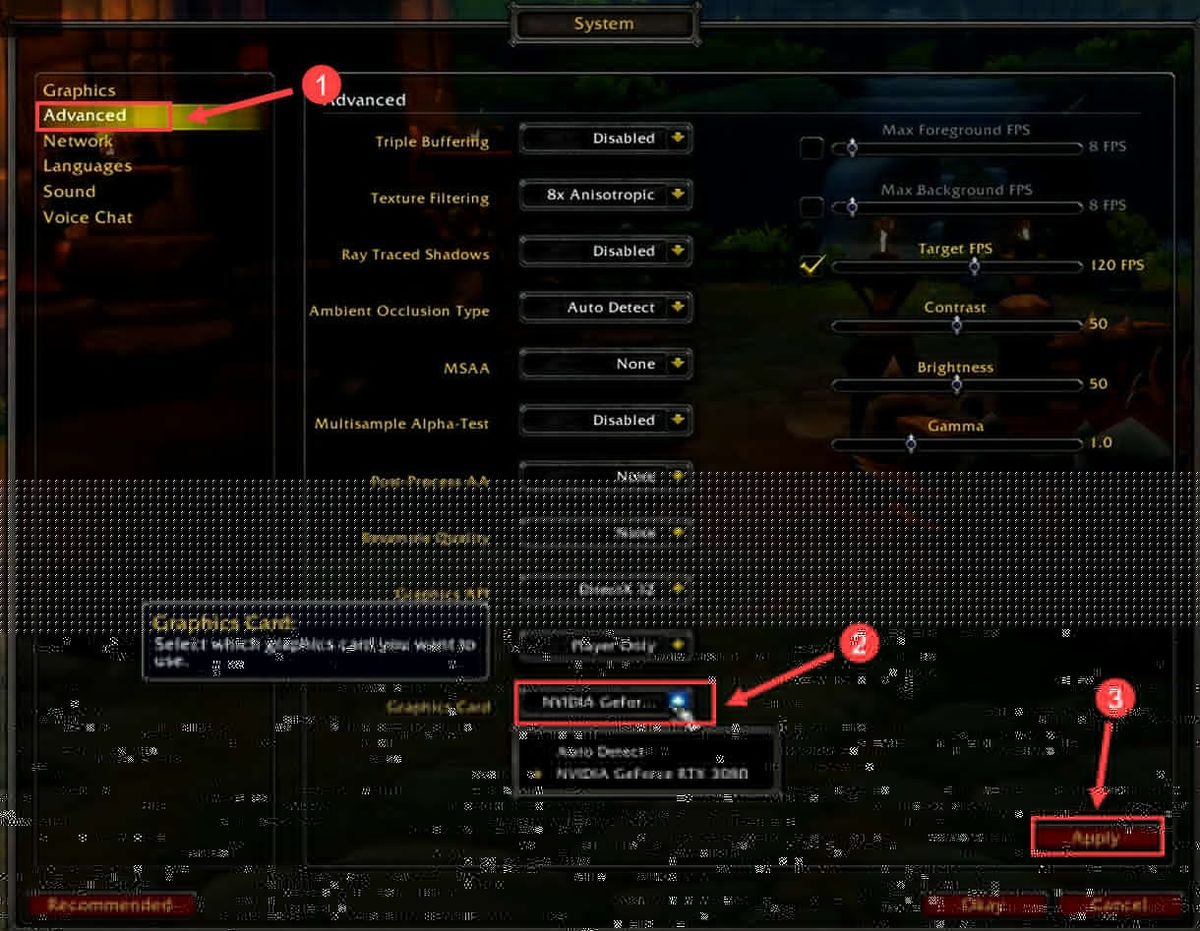
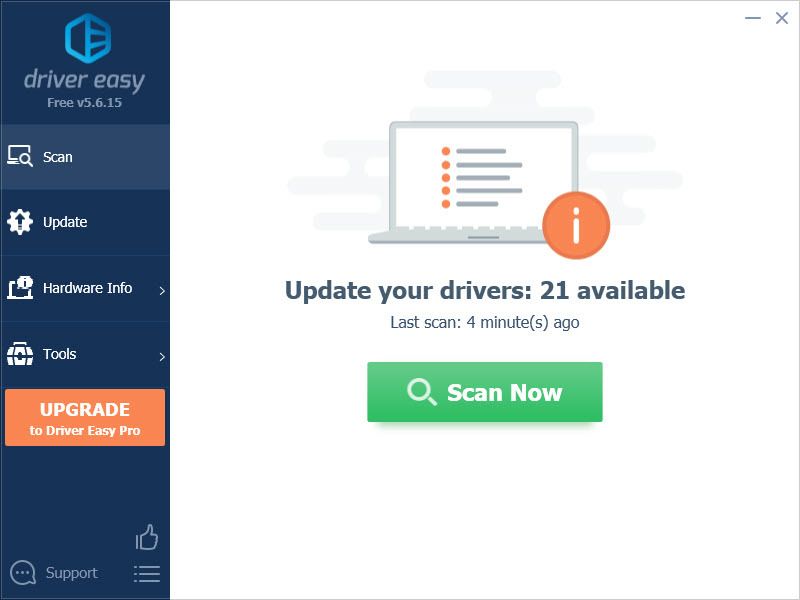
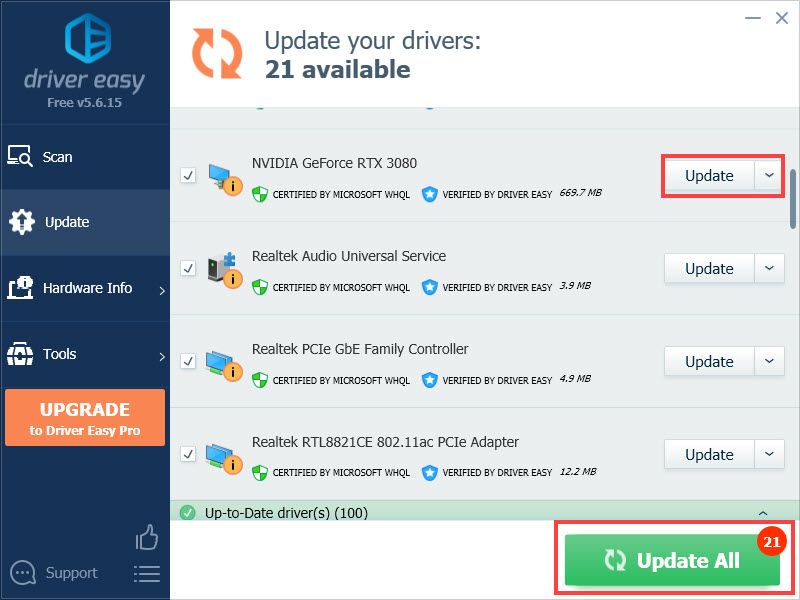
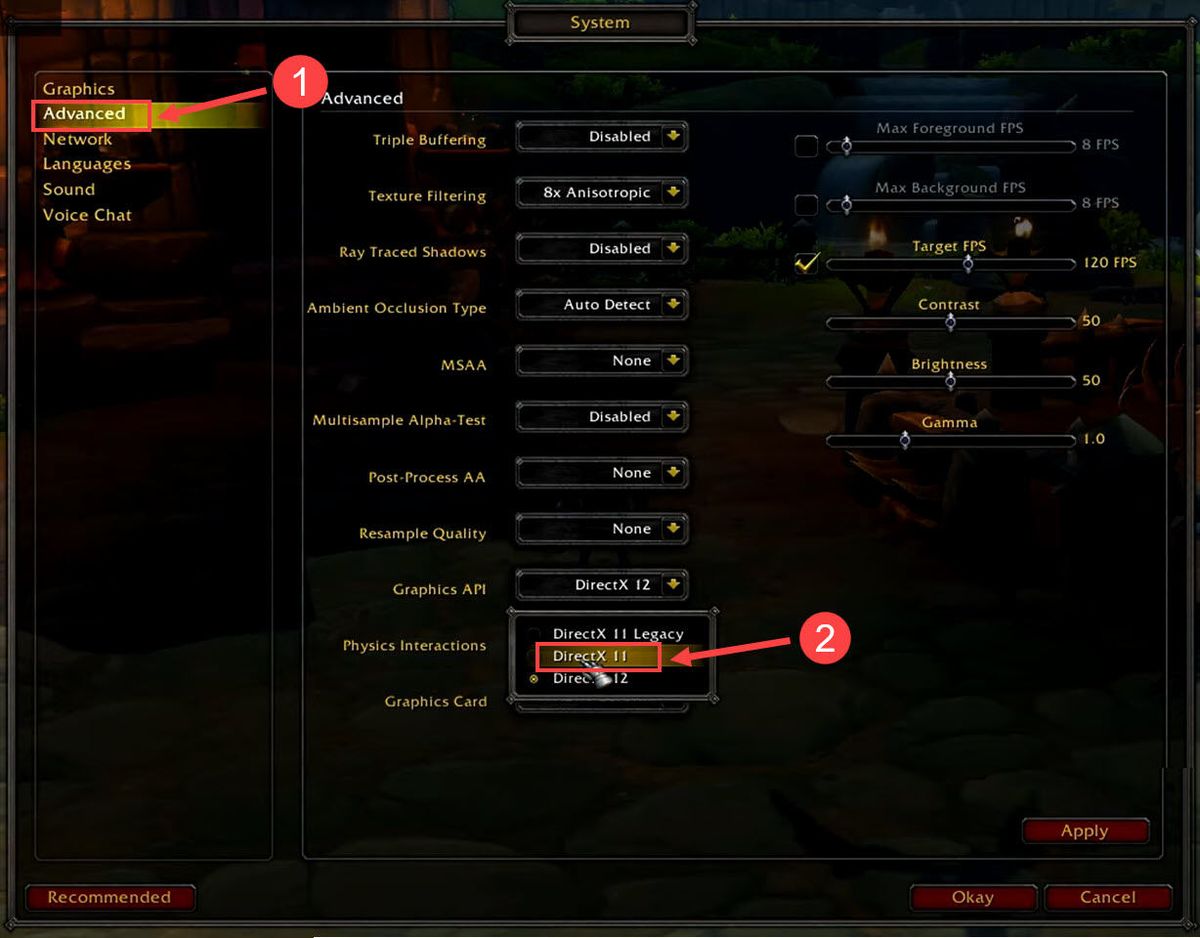
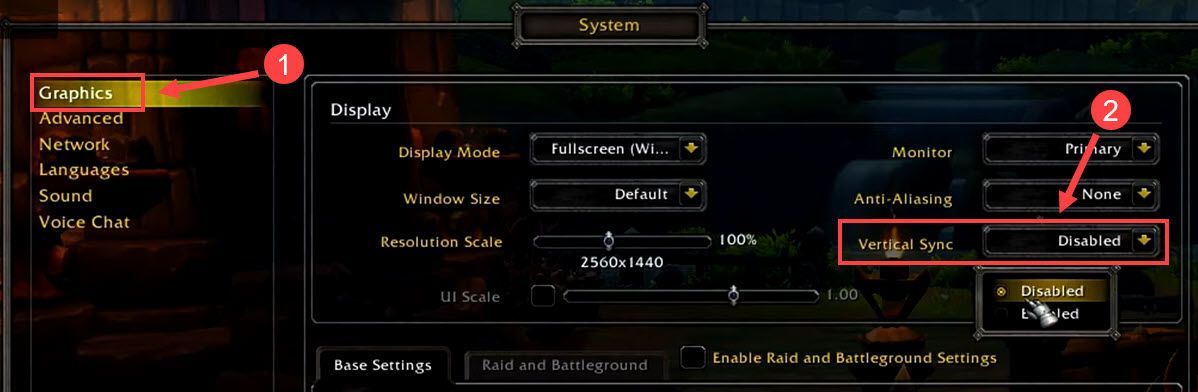
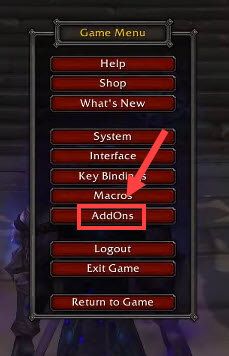
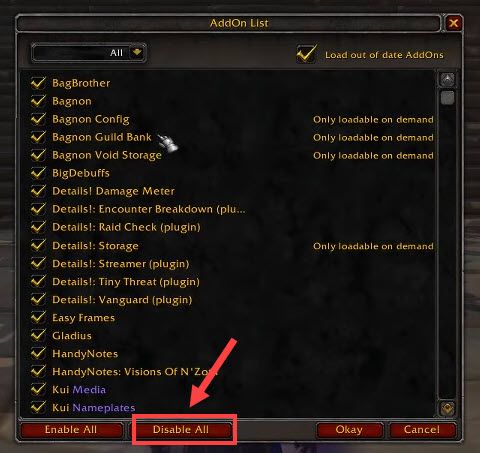
![[Решено] Сбой Cult of the Lamb на ПК — 9 лучших исправлений](https://letmeknow.ch/img/knowledge-base/42/solved-cult-of-the-lamb-crashing-on-pc-8211-9-best-fixes-1.jpg)





