'>
Windows 1903 наконец-то достигла состояния без ошибок. Теперь он готов к широкому внедрению, и вы очень хотите установить эту новую версию. Тем не менее Обновление компонентов Windows до 1903 не удается каждый раз, когда пытаешься! Это невероятно раздражает, но не паникуйте. Это никогда не бывает сложно исправить ...
Как исправить ошибку обновления функций Windows до 1903 года?
Если при установке обновления Windows 10 1903 Update через Центр обновления Windows возникают проблемы, вы можете попробовать следующие решения:
- Запустите средство устранения неполадок Центра обновления Windows.
- Сбросить Центр обновления Windows
- Обновите Windows 1903 вручную
- Обновите драйверы оборудования
- Ремонт жесткого диска
- Восстановить поврежденные файлы
1. Освободить место (минимальное требование: 16 ГБ для 32-разрядной ОС и 20 ГБ для 64-разрядной ОС)
Вы можете обратиться к Советы по освобождению места из службы поддержки Windows, если вам нужна помощь, чтобы освободить место.
2. Отключите все внешние аппаратные устройства (например, наушники, принтеры, сканеры и динамики)
3. Отключите или удалите антивирусное программное обеспечение стороннего производителя. временно
Четыре. Временно отключить VPN
Решение 1. Запустите средство устранения неполадок Центра обновления Windows.
В Windows 10 есть встроенное средство устранения неполадок, которое поможет вам найти и решить проблемы с обновлением. Вот как это сделать:
1) Тип устранять неполадки в поле поиска и выберите Устранение неполадок с настройками .
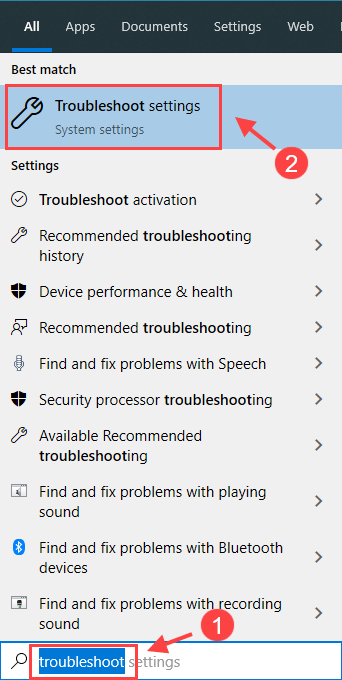
2) В Вставай и работай раздел, выберите Центр обновления Windows , затем щелкните Запустите средство устранения неполадок . Windows начнет обнаруживать проблемы за вас.
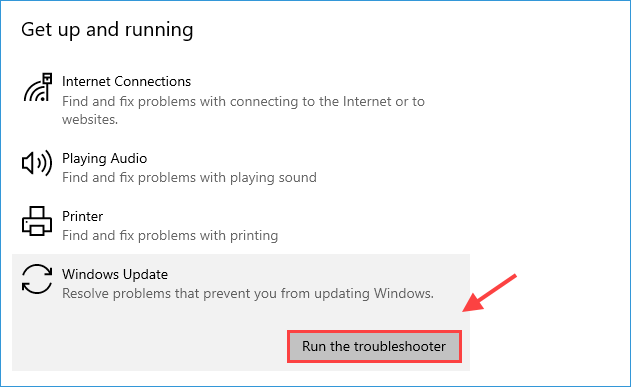
3) Нажмите Применить это исправление если Windows найдет для вас какие-либо решения.
Если средство устранения неполадок Центра обновления Windows успешно решило вашу проблему, поздравляем! Перезагрузите компьютер и повторите попытку обновления. Если этот метод не сработает, не волнуйтесь, вы можете попробовать еще несколько.
Решение 2. Сбросьте Центр обновления Windows
Если у вас по-прежнему возникают проблемы при попытке установить обновление 1903, вам может потребоваться сбросить службу обновлений и повторить попытку.
1) Тип cmd в Поиск коробка. Затем щелкните правой кнопкой мыши Командная строка и выберите Запустить от имени администратора .
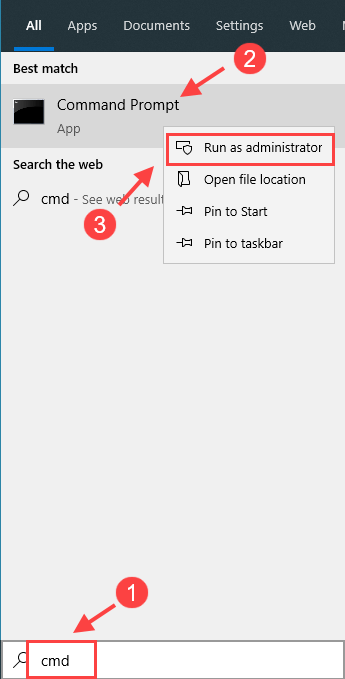
2) Выполните следующие команды, чтобы остановить службу Центра обновления Windows и связанные с ней службы. После каждой командной строки нажимайте Войти .
net stop wuauserv чистые стоповые биты net stop appidsvc net stop cryptsvc
3) Выполните следующие две команды. После каждой командной строки нажимайте Войти .
Ren% systemroot% SoftwareDistribution SoftwareDistribution.bak Ren% systemroot% system32 catroot2 catroot2.bak
Это переименует Программное обеспечение и catroot2 папки, которые используются Центром обновления Windows для хранения временных файлов. Центр обновления Windows решит, что файлы отсутствуют, и создаст новые.
4) Введите следующие 4 команды, чтобы перезапустить службы, связанные с Центром обновления Windows. После каждой командной строки нажимайте Войти .
net start wuauserv чистые стартовые биты net start appidsvc net start cryptsvc
После выполнения описанных выше действий перезагрузите компьютер и попробуйте снова установить обновление.
Решение 3: Обновите Windows 1903 вручную
Если Центр обновления Windows по-прежнему не может установить обновление 1903, вы можете загрузить и установить компонент 1903 вручную.
1) Тип история обновлений в Поиск коробка и щелкните Просмотр истории обновлений .
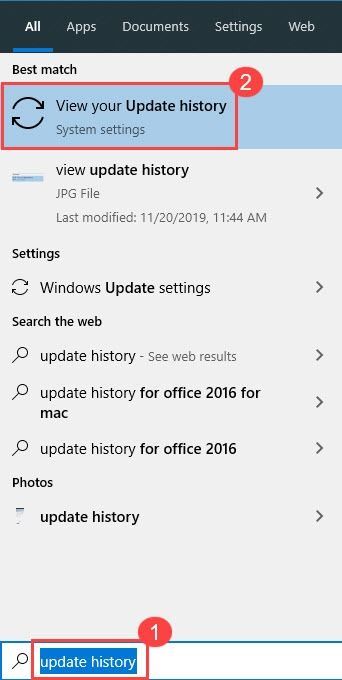
2) Оттуда вы можете получить дополнительную информацию об обновлении 1903, которое не удалось установить. Записывать Тип системы и Обновить код чтобы помочь вам найти нужные обновления для вашей системы.
Записывать :1. Тип системы (на базе x64, например)
2. Обновить код (KB4524570)

3) Перейти к Каталог Центра обновления Майкрософт искать код обновления KB4524570 .
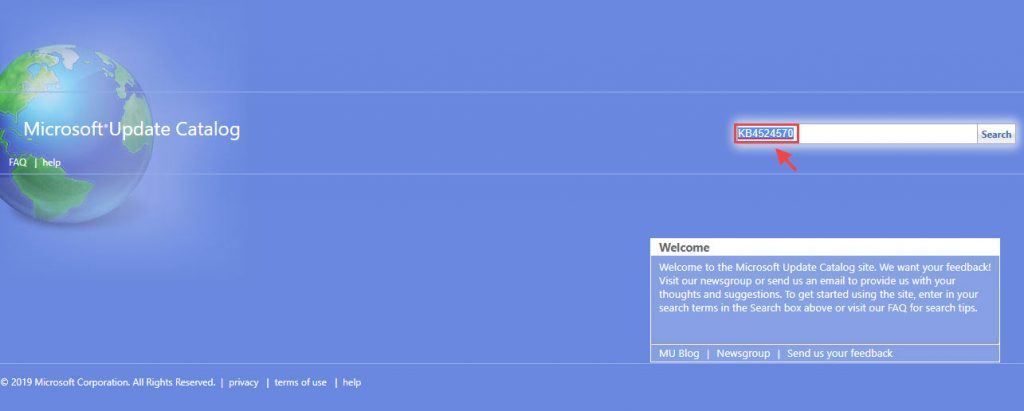
4) В результатах поиска найдите версию 1903, которая соответствует типу вашей системы (на базе x64, x86 или ARM64). Затем нажмите Скачать рядом с обновлением.
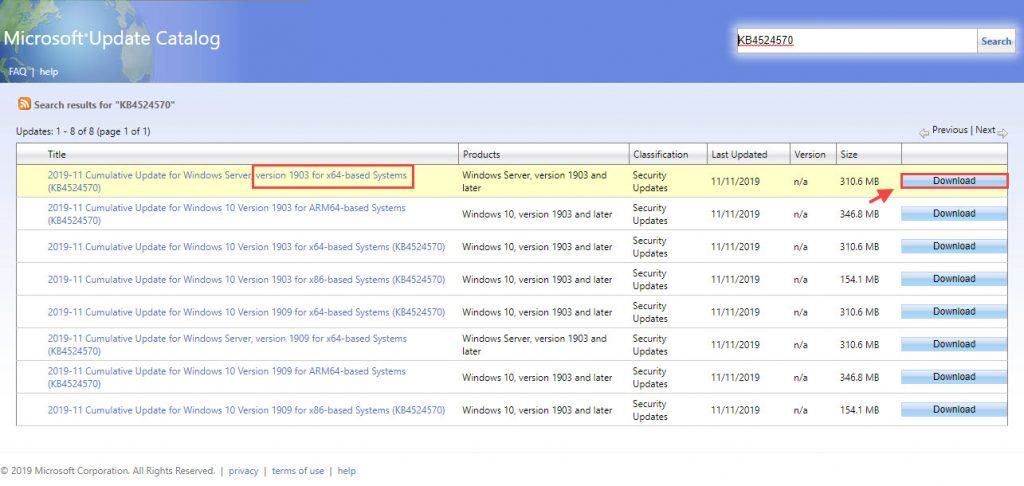
5) Щелкните ссылку в новом окне, чтобы загрузить.
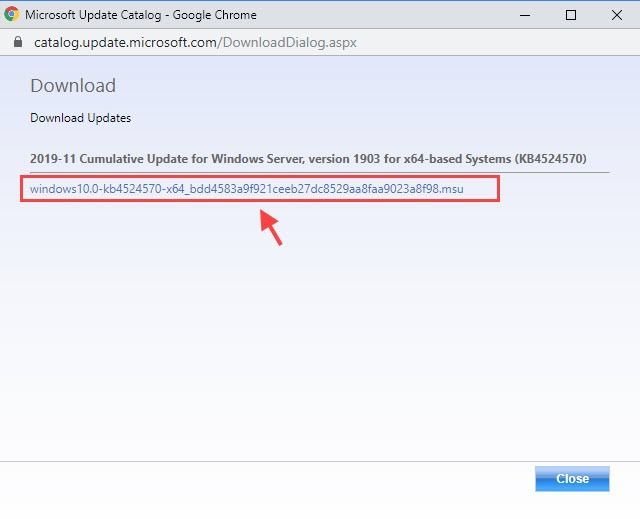
6) Дважды щелкните загруженный файл и следуйте инструкциям на экране, чтобы завершить установку.
Примечание. После загрузки файла лучше отключить Интернет, чтобы завершить установку.К счастью, этот метод поможет. Если нет, вы можете попробовать следующее решение.
Решение 4. Обновите драйверы оборудования
Ваше устройство может не обновиться до Windows 1903, если драйверы оборудования устарели или повреждены. Перед обновлением до Windows 1903 рекомендуется убедиться, что установлены все важные обновления. Это включает обновление драйверов вашего оборудования.
Есть два способа обновить драйверы:
Опция 1 - Вручную
Чтобы обновить драйверы таким образом, вам потребуются навыки работы с компьютером и терпение. Если вам неудобно играть с драйверами устройств, можно перейти к Вариант 2 для автоматического обновления всех ваших драйверов.
1) На клавиатуре нажмите кнопку Логотип Windows ключ и Икс одновременно и выберите Диспетчер устройств .
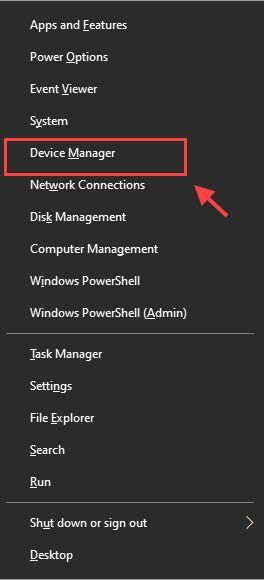
2) Дважды щелкните каждую категорию, чтобы развернуть ее раскрывающийся список. Затем щелкните каждое устройство правой кнопкой мыши и выберите Обновить драйвер .
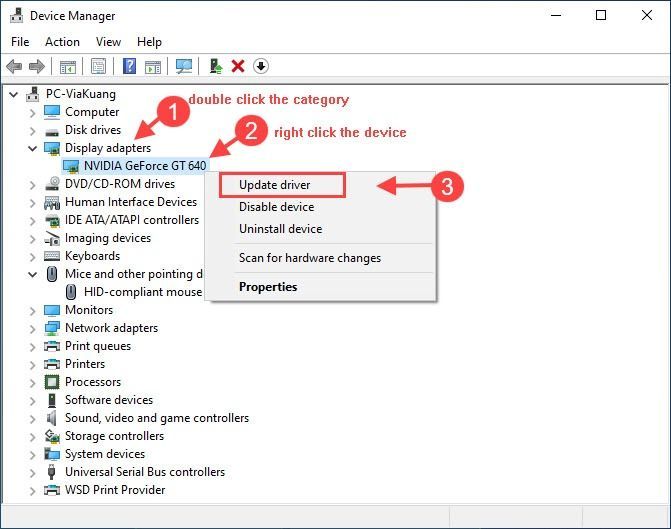
Кроме того, вы можете перейти на веб-сайт производителя, чтобы найти именно тот драйвер, который соответствует вашей конкретной версии Windows, загрузить его и установить шаг за шагом.
Вариант 2 - Автоматически (рекомендуется)
Если у вас нет времени, терпения или навыков работы с компьютером для обновления всех драйверов вручную, вы можете сделать это автоматически с помощью Водитель Easy .
Driver Easy автоматически распознает вашу систему и найдет для нее подходящие драйверы. Вам не нужно точно знать, на какой системе работает ваш компьютер, вам не нужно рисковать, загружая и устанавливая неправильный драйвер, и вам не нужно беспокоиться о том, чтобы сделать ошибку при установке.
Все драйверы в Driver Easy поставляются напрямую от производителя. Все они авторизованы и защищены.1) Скачать и установите Driver Easy.
2) Запустите Driver Easy и нажмите Сканировать сейчас кнопка. Driver Easy просканирует ваш компьютер и обнаружит проблемы с драйверами.
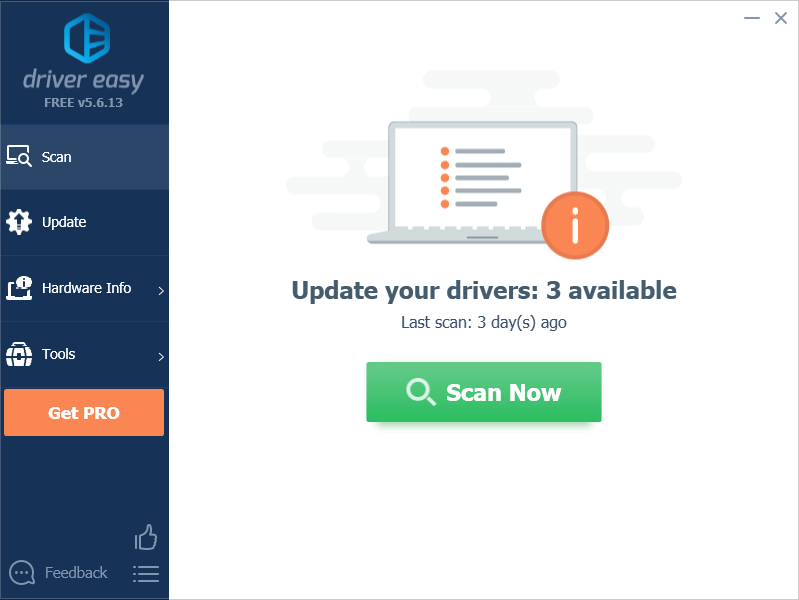
3) Нажмите Обновить все для автоматической загрузки и установки правильной версии всех драйверов, которые отсутствуют или устарели в вашей системе (для этого требуется Pro версия - вам будет предложено выполнить обновление, когда вы нажмете Обновить все ).
Или щелкните Обновить рядом с отмеченным драйвером, чтобы автоматически загрузить правильную версию этого драйвера, после чего вы можете установить ее вручную (это можно сделать в БЕСПЛАТНОЙ версии).
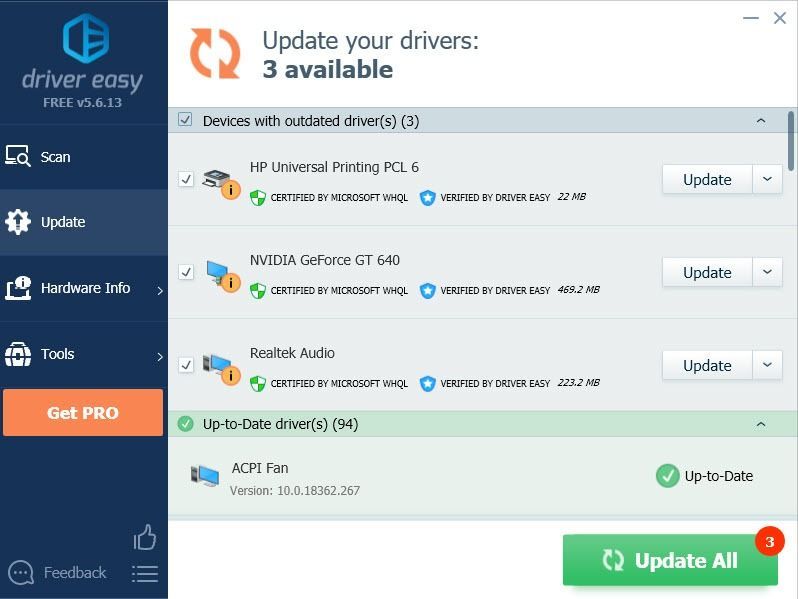 Вы получаете полная поддержка и 30-дневная гарантия возврата денег . Если вам нужна помощь, обратитесь в службу поддержки Driver Easy по адресу support@drivereasy.com .
Вы получаете полная поддержка и 30-дневная гарантия возврата денег . Если вам нужна помощь, обратитесь в службу поддержки Driver Easy по адресу support@drivereasy.com . 4) Перезагрузите компьютер и снова попробуйте Центр обновления Windows.
Решение 5. Отремонтируйте жесткий диск
Если сброс Центра обновления Windows по-прежнему не может решить проблему с обновлением Windows 1903, вы можете проверить жесткий диск на наличие ошибок.
1) Тип cmd в поле поиска и щелкните правой кнопкой мыши Командная строка > выберите Запустить от имени администратора .
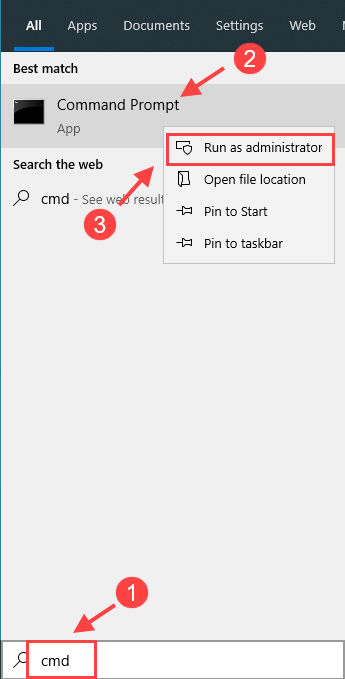
2) В окне командной строки введите следующую команду и нажмите Войти . Этот системный инструмент автоматически восстановит ваш жесткий диск в случае каких-либо ошибок.
chkdsk / f c:
3) Вам будет предложено перезагрузить устройство.
Попробуйте снова установить обновление Windows 1903. Если обновление Windows 1903 по-прежнему не удается, вы можете попробовать следующее решение.
Решение 6. Восстановите поврежденные файлы
Если проблема не устранена, возможно, что-то не так с вашими установочными файлами. Чтобы отремонтировать их, вы можете выполнить SFC (проверка системных файлов) или же DISM (обслуживание образов развертывания и управление ими) сканировать.
1) Беги Командная строка в качестве администратора.
2) Введите следующую команду и нажмите Войти .
sfc / scannow
3) Начнется процесс проверки. Если программе проверки системных файлов не удается найти какие-либо проблемы, вы можете попробовать сканирование DISM.
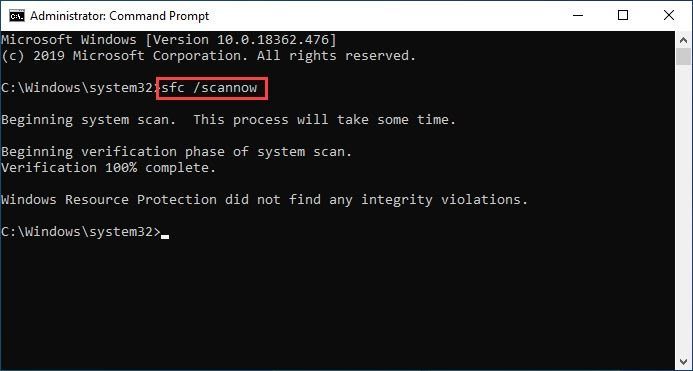
4) Выполните следующие две команды, чтобы просканировать и восстановить поврежденные или отсутствующие файлы, необходимые для обновления Windows. Это может занять около 2-3 минут.
Dism / Online / Cleanup-Image / ScanHealth Dism / Online / Cleanup-Image / RestoreHealth
5) Перезагрузите компьютер и снова выполните Центр обновления Windows.
Надеюсь, эта статья окажется для вас полезной. Не стесняйтесь оставлять нам комментарии, если у вас есть какие-либо вопросы или предложения.




![[РЕШЕНО] Как исправить зависание игры при высоком FPS 2024](https://letmeknow.ch/img/knowledge-base/89/how-fix-game-stuttering-with-high-fps-2024.jpg)

