'>
Всегда важно обновлять драйвер Bluetooth, чтобы Bluetooth на вашем компьютере работал правильно. Здесь мы покажем вам 3 варианта обновления вашего Драйвер Bluetooth для Windows 10 .
Как обновить драйвер Bluetooth в Windows 10
Вот 3 способа обновления драйвера Bluetooth в Windows 10:
- Обновить драйвер Bluetooth автоматически (рекомендуется)
- Обновите драйвер Bluetooth через диспетчер устройств
- Обновите драйвер Bluetooth вручную
Вариант 1. Обновите драйвер Bluetooth автоматически (рекомендуется)
Если у вас нет времени, терпения или навыков для обновления драйвера вручную, вы можете сделать это автоматически с помощью Водитель Easy .
Водитель Easy автоматически распознает вашу систему и найдет для нее подходящие драйверы. Вам не нужно точно знать, в какой системе работает ваш компьютер, вам не нужно рисковать, загружая и устанавливая неправильный драйвер, и вам не нужно беспокоиться о том, что вы ошиблись при установке. Driver Easy справится со всем этим.
Вы можете автоматически обновлять драйверы с помощью СВОБОДНЫЙ или Pro версия Driver Easy. Но с версией Pro требуется всего 2 клика (и вы получаете полную поддержку и 30-дневную гарантию возврата денег):
1) Скачать и установите Driver Easy.
2) Запустите Driver Easy и нажмите Сканировать сейчас кнопка. Затем Driver Easy просканирует ваш компьютер и обнаружит проблемы с драйверами.

3) Нажмите Обновить все для автоматической загрузки и установки правильной версии ВСЕ драйверы, которые отсутствуют или устарели в вашей системе (для этого требуется Pro версия - вам будет предложено выполнить обновление, когда вы нажмете «Обновить все»).
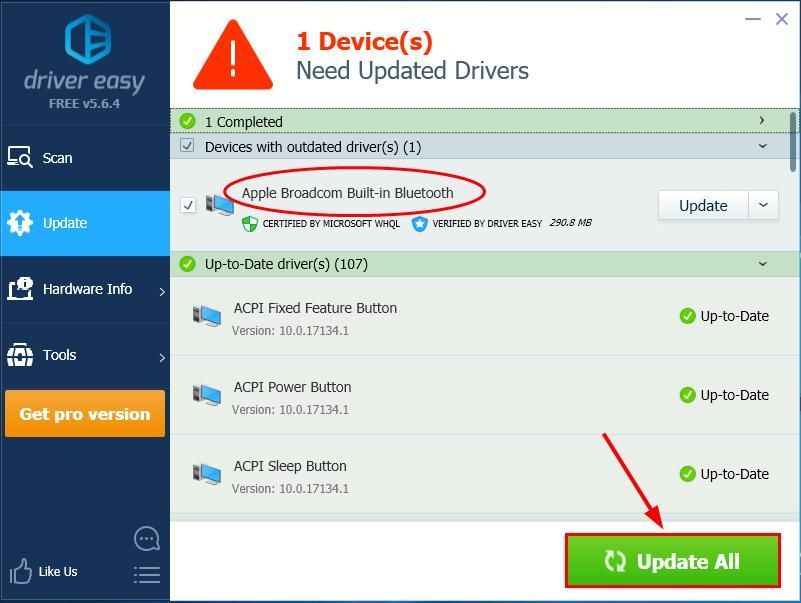
4) Перезагрузите компьютер, чтобы изменения вступили в силу.
Вариант 2. Обновите драйвер Bluetooth через диспетчер устройств.
Диспетчер устройств - это, безусловно, быстрый способ обновить драйвер Bluetooth, поскольку наша система Windows автоматически определяет, какой драйвер Bluetooth мы используем, и помогает нам найти доступный. Но есть один нюанс: у него не обязательно должна быть последняя версия. Тем не менее, давайте попробуем:
- На клавиатуре нажмите клавиша с логотипом Windows и р одновременно, затем скопируйте и вставьте devmgmt.msc в поле и щелкните Хорошо .

- Найдите и дважды щелкните блютус . И вы можете увидеть производителя по названию вашего блютус (в моем случае Bluetooth).

- Щелкните правой кнопкой мыши на в блютус и нажмите Обновить драйвер .
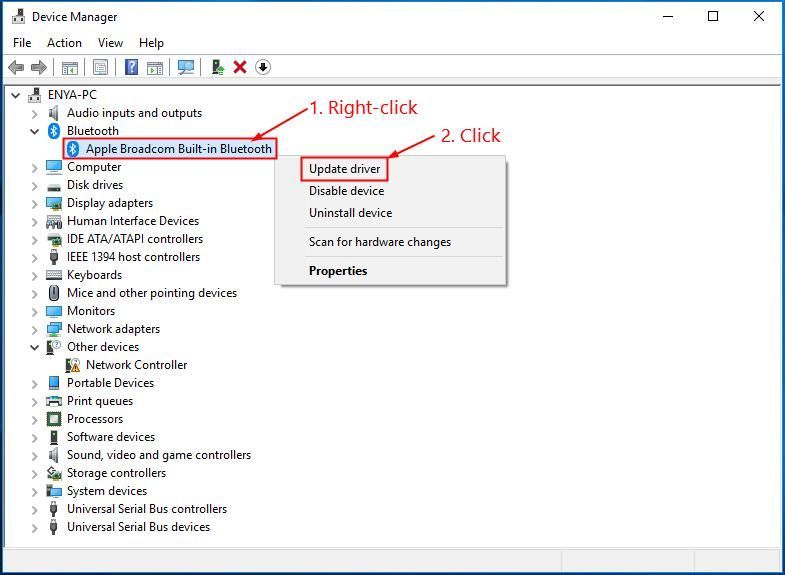
- Нажмите Автоматический поиск обновленного программного обеспечения драйвера .
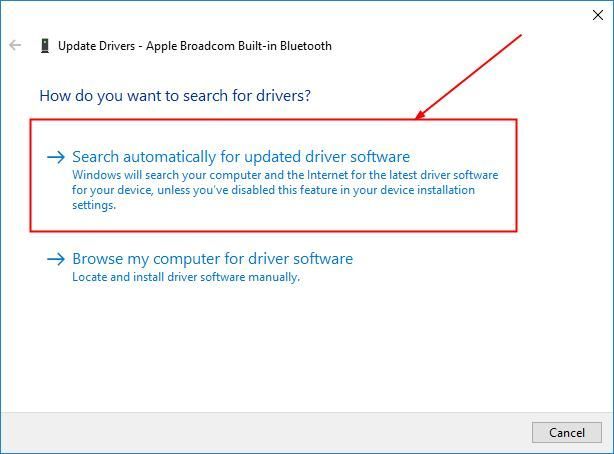
- Ваша Windows будет изо всех сил стараться найти последнюю блютус драйвер для вашего компьютера. Затем подождите немного и посмотрите, будет ли вам предоставлено обновление драйвера:
- Если да, следуйте инструкциям на экране, пропустите шаг 6 и перезагрузите компьютер, чтобы завершить процесс обновления.
- Если нет, переходите к шагу 6) .
Вы видите следующий результат.
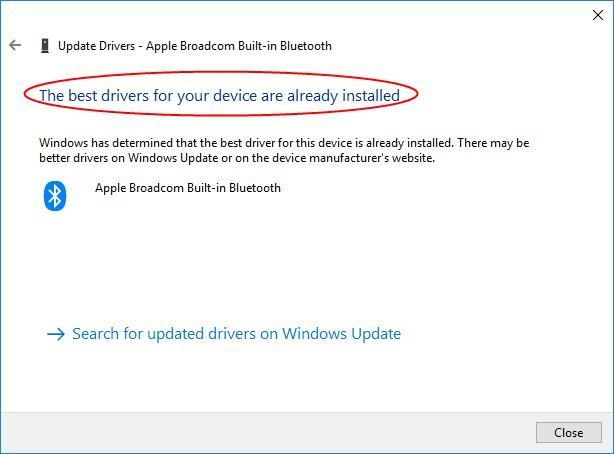
Это не всегда правда, поскольку Windows может медленно успевать за выпусками драйверов производителя. Возможно, вам придется попробовать другие методы, чтобы установить последнюю версию драйвера.
Вариант 3. Обновите драйвер Bluetooth вручную
Загрузка неправильного драйвера или его неправильная установка может поставить под угрозу стабильность нашего ПК и даже привести к сбою всей системы. Так что действуйте на свой страх и риск.
Шаги 1-2 предназначены для выяснения того, что блютус ваш компьютер использует. Если вы уже знаете, начните с шага 3.- На клавиатуре нажмите клавиша с логотипом Windows и р одновременно, затем скопируйте и вставьте devmgmt.msc в поле и щелкните Хорошо .

- Найдите и дважды щелкните блютус и вы можете увидеть производителя по названию вашего блютус (в моем случае Bluetooth).

- Зайдите на сайт производителя, посмотрите Служба поддержки раздел для загрузка драйверов .
- Узнайте и нажмите на правильную ссылку для скачивания ваш вариант операционной системы Windows . Обычно отображается несколько вариантов загрузки, но вы можете нажать первый результат для последней версии драйвера.
- Дважды щелкните загруженный файл и следуйте инструкциям на экране, чтобы завершить установку.
- Перезагрузите компьютер, чтобы изменения вступили в силу.
Это оно- 3 метода обновления вашего Windows 10 Bluetooth Водитель. Надеюсь, это поможет, и не стесняйтесь комментировать ниже, если у вас есть дополнительные вопросы.


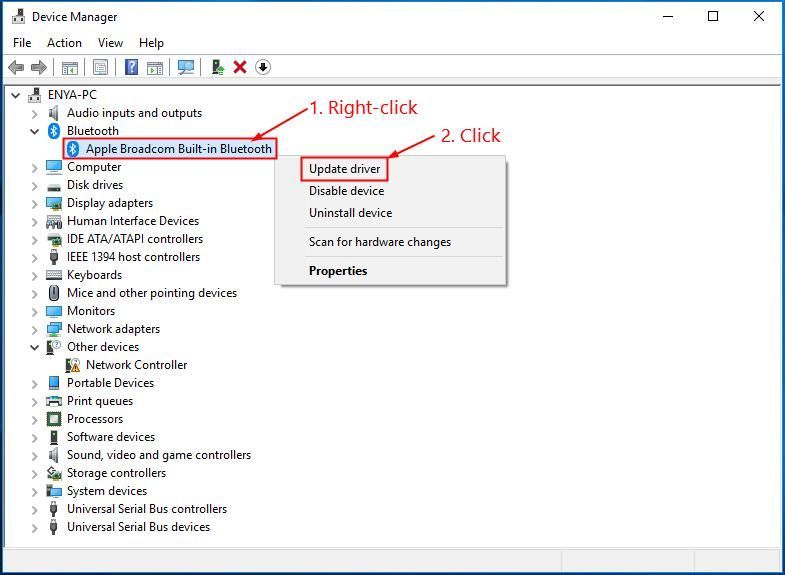
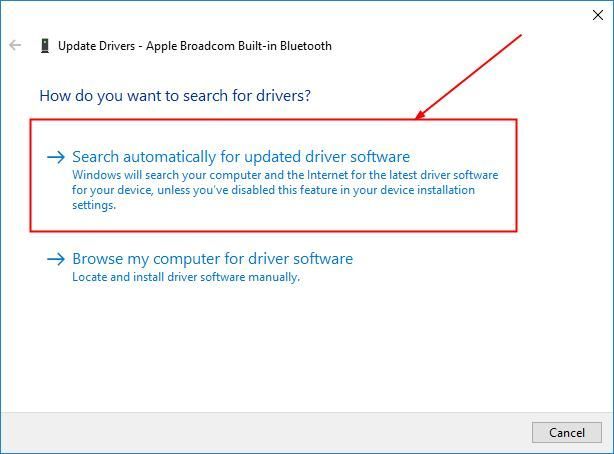
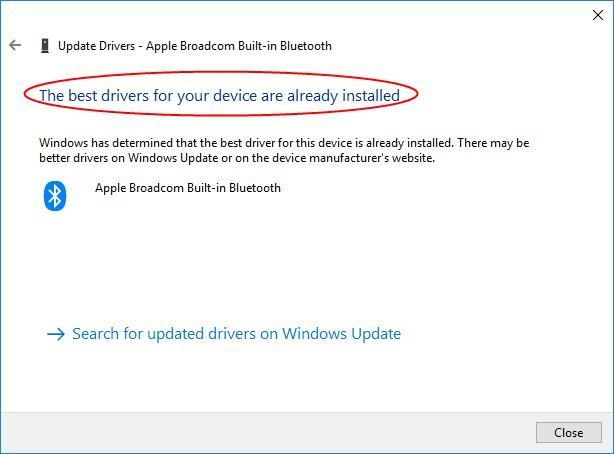

![[РЕШЕНО] Steam не может войти](https://letmeknow.ch/img/knowledge/49/steam-can-t-log.jpg)


![[Загрузить] Драйвер USB-адаптера Wi-Fi для NETGEAR AC1200](https://letmeknow.ch/img/driver-install/99/netgear-ac1200-wifi-usb-adapter-driver.png)

