'>

Если вы видите Ошибка BSOD volsnap.sys на вашем компьютере с Windows, и вы застряли на синем экране. Не волнуйся. Это частая ошибка синего экрана, и вы можете ее исправить.
Volsnap.sys связан со службой теневого копирования томов. Эта ошибка синего экрана volsnap.sys возникает из-за поврежденных системных файлов или драйвера.
Как исправить ошибки в volsnap.sys?
Вот решения, которые помогли людям решить ту же проблему. Нет необходимости пробовать их все; просто двигайтесь вниз по списку, пока все снова не заработает.
- Отключите внешние устройства
- Запустить проверку системных файлов
- Обновите доступные драйверы
- Установите последние обновления
Решение 1. Отключите внешние устройства
Если ваш компьютер подключается к некоторым внешним устройствам, таким как SSD, флэш-накопитель USB и гарнитуры, вам следует отключить все эти внешние устройства от вашего компьютера. Поскольку некоторые аппаратные устройства могут вызывать проблемы при подключении, ваш компьютер работает с неисправным оборудованием и выдает ошибку синего экрана.
Так что выключите компьютер и удалите все внешние устройства. Затем включите компьютер. Если ваш компьютер запускается правильно, проблема должна быть устранена.
Вы можете определить причину ошибки, а затем подключить эти внешние устройства одно за другим и найти причину.
Решение 2. Запустите средство проверки системных файлов
В Windows есть встроенная функция, которая называется Проверка системных файлов (SFC), который помогает сканировать и восстанавливать поврежденные системные файлы на вашем компьютере. Таким образом он может исправить поврежденный системный файл, вызывающий ошибку volsnap.sys. Вот как это сделать:
- Тип cmd в поле поиска на рабочем столе щелкните правой кнопкой мыши Командная строка (или же CMD если вы используете Windows 7), затем выберите Запуск от имени администратора.
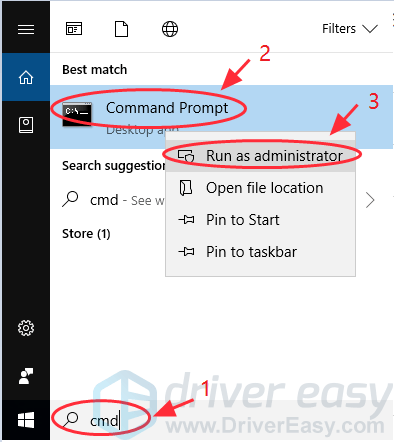
- Тип sfc / scannow и нажмите Войти на клавиатуре.
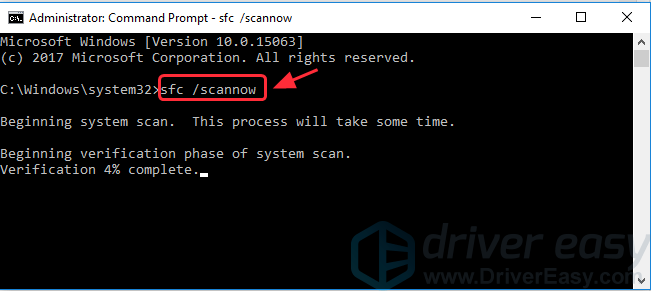
- Ваш компьютер начнет сканирование и автоматически устранит все обнаруженные проблемы. Это может занять некоторое время.
- После подтверждения 100% , тип Выход в командной строке, чтобы закрыть его.
Перезагрузите компьютер и посмотрите, решит ли он проблему с синим экраном.
Решение 3. Обновите доступные драйверы
Если вы видите ошибку синего экрана volsnap.sys на своем компьютере, вам всегда следует обновлять драйверы устройств на своем компьютере. Обновление драйверов также может предотвратить возникновение различных проблем в вашей системе.
Обновить драйверы можно двумя способами: вручную и автоматически .
Обновите драйвер вручную : Вы можете зайти на сайт производителя, найти последнюю версию драйвера для вашей видеокарты, а затем установить ее на свой компьютер. Обязательно установите ту, которая совместима с ОС, установленной на вашем компьютере.
Автоматически обновить драйвер : Если у вас нет времени или терпения, вы можете сделать это автоматически с помощью Водитель Easy .
Driver Easy автоматически распознает вашу систему и найдет для нее подходящие драйверы. Вам не нужно точно знать, на какой системе работает ваш компьютер, вам не нужно рисковать, загружая и устанавливая неправильный драйвер, и вам не нужно беспокоиться о том, чтобы сделать ошибку при установке.
Вы можете автоматически обновлять драйверы с помощью СВОБОДНЫЙ или За версия Driver Easy. Но с версией Pro требуется всего 2 клика (и вы получаете полную поддержку и 30-дневную гарантию возврата денег):
- Скачать и установите Driver Easy. (Вам нужно будет загрузиться в Безопасный режим с подключением к сети чтобы выполнить эти шаги).
- Запустите Driver Easy и нажмите Сканировать сейчас . Driver Easy просканирует ваш компьютер и обнаружит проблемы с драйверами.
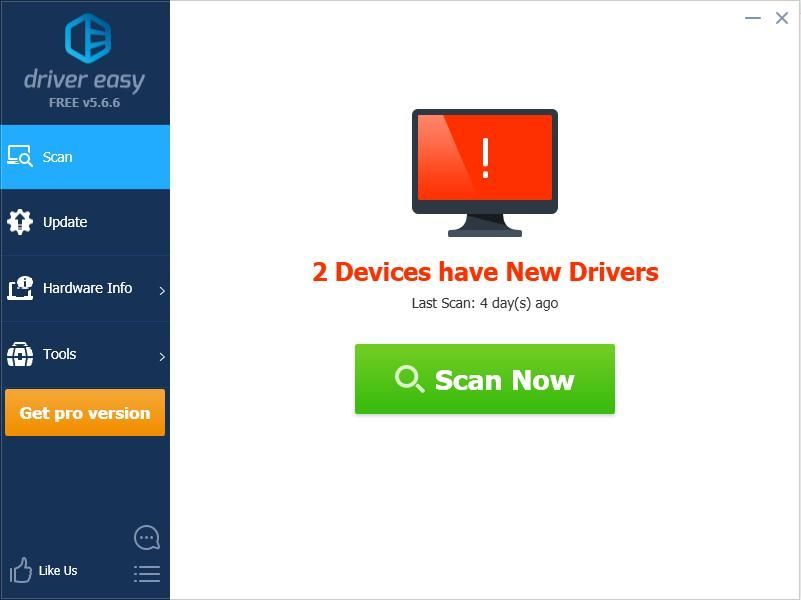
- Щелкните значок Обновить рядом с отмеченным устройством, чтобы автоматически загрузить правильную версию драйвера (это можно сделать с помощью СВОБОДНЫЙ версия), затем установите его на свой компьютер.
Или нажмите Обновить все для автоматической загрузки и установки правильной версии всех драйверов, которые отсутствуют или устарели в вашей системе (для этого требуется Pro версия - вам будет предложено выполнить обновление, когда вы нажмете Обновить все ).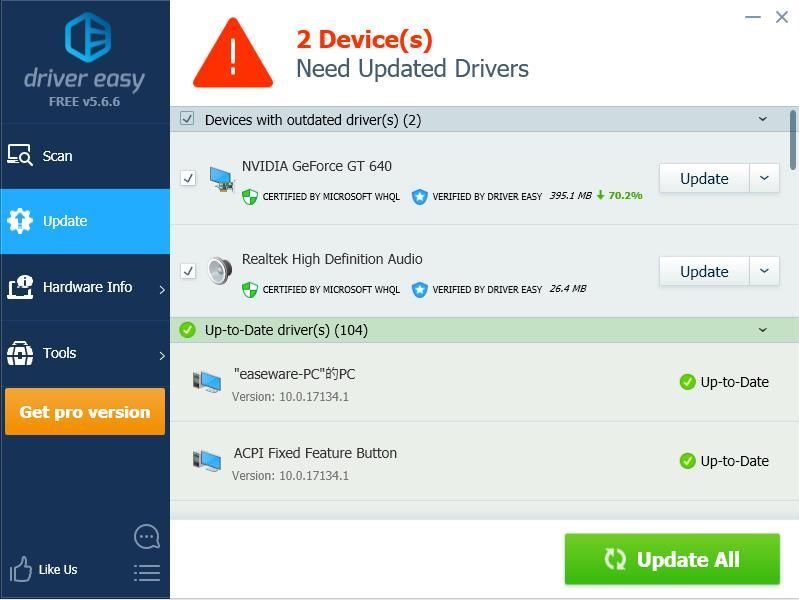
- Перезагрузите компьютер, чтобы изменения вступили в силу.
Убедитесь, что ошибка volsnap.sys была удалена, и ваш компьютер может нормально загрузиться.
Решение 4. Установите последние обновления
В устаревшей системе есть ошибки, которые могут быть одной из причин ошибки volsnap.sys. Поэтому вам следует проверить наличие обновлений на своем компьютере, а затем установить последние обновления, чтобы решить проблему.
- Тип Центр обновления Windows в поле поиска на рабочем столе и щелкните Проверьте за обновления из списка результатов.
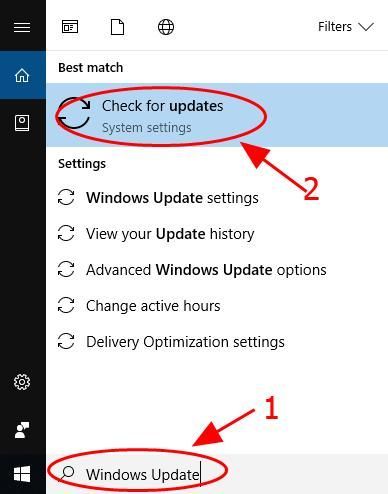
- Панель Windows Update появится и загрузит все доступные обновления. Нажмите Скачать (или же Установить обновления если вы используете Windows 7) для загрузки.
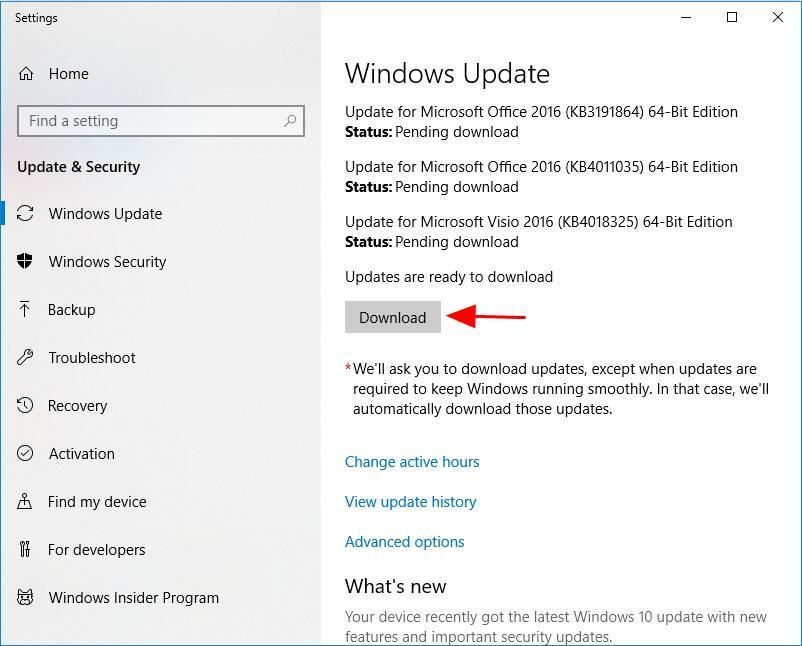
- Следуйте инструкциям на экране, чтобы завершить обновление.
- Перезагрузите компьютер.
Проверьте, сохраняется ли ошибка.
Надеюсь, этот пост поможет исправить volsnap.sys BSOD на вашем компьютере. Не стесняйтесь оставить комментарий ниже и сообщить нам свою идею.
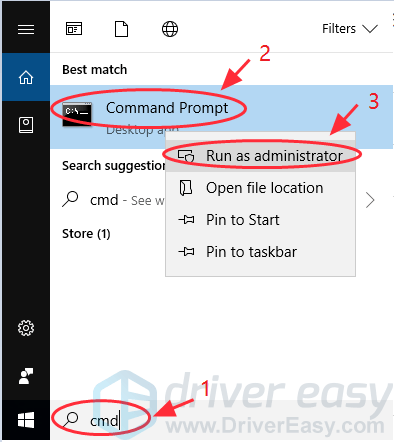
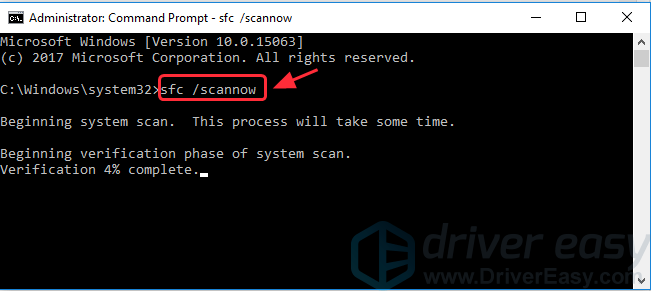
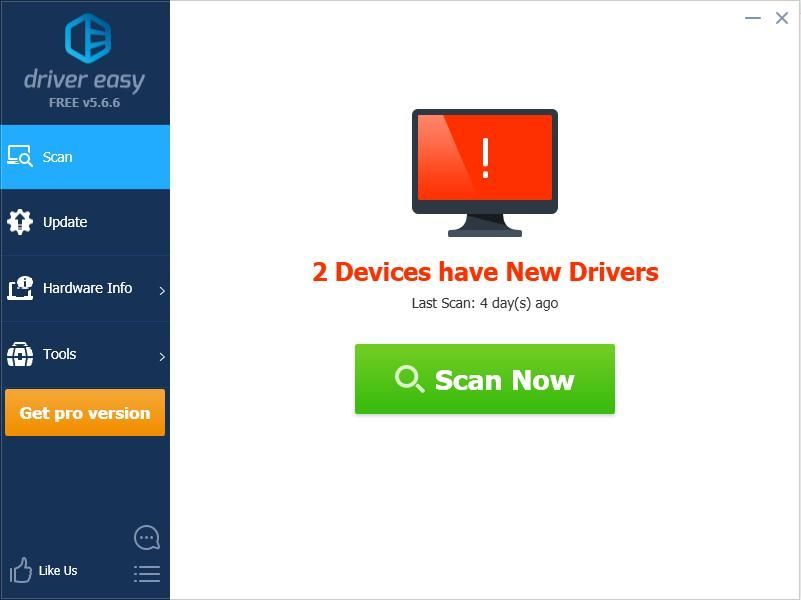
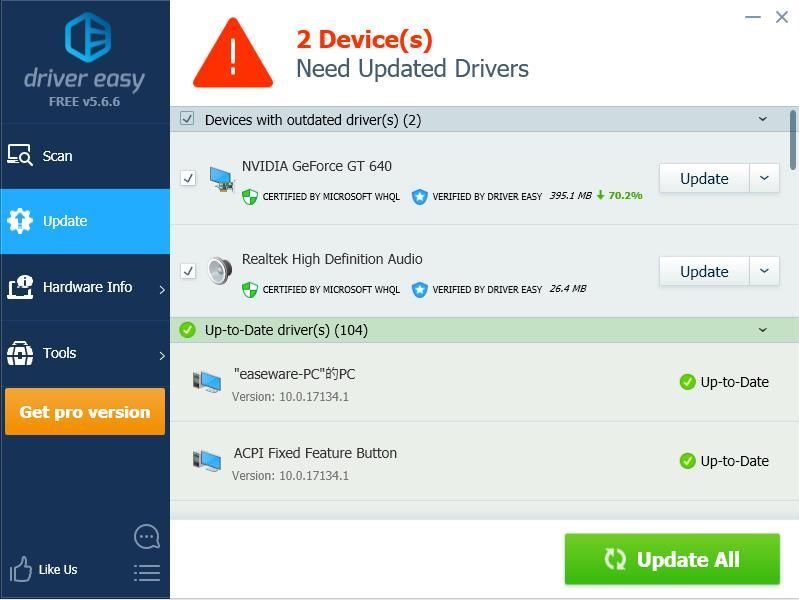
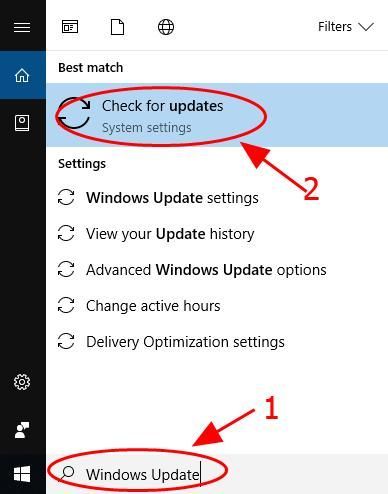
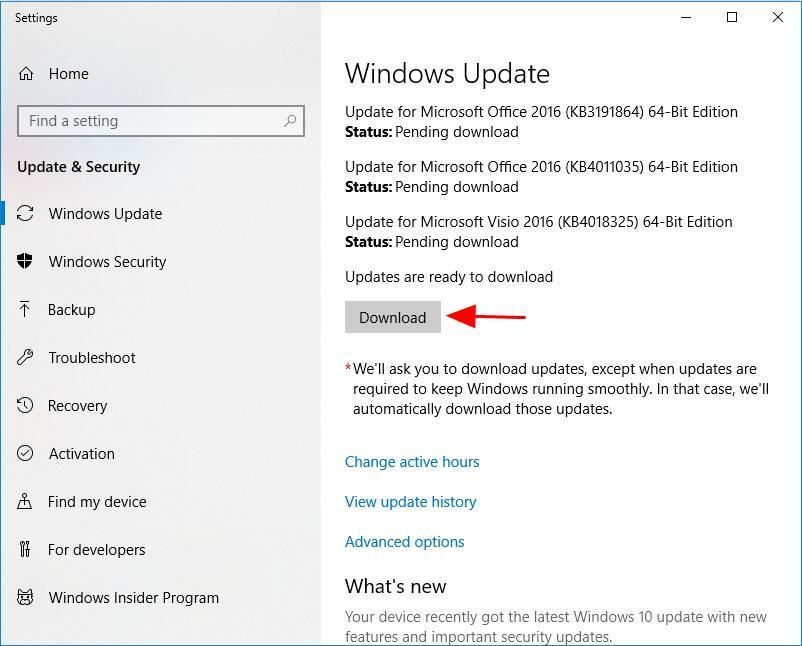






![Тачпад ASUS не работает в Windows 11/10 [РЕШЕНО]](https://letmeknow.ch/img/knowledge/02/asus-touchpad-not-working-windows-11-10.jpg)